品牌型号:联想异能者 Co50-b
系统:win10 1909 64位企业版
软件版本:Adobe Photoshop 2020
部分用户可能电脑型号不一样,但系统版本一致都适合该方法。
ps怎么制作艺术字体呢?下面一起来了解一下。
1、打开ps,创建一个800*800的画布,新建一个图层
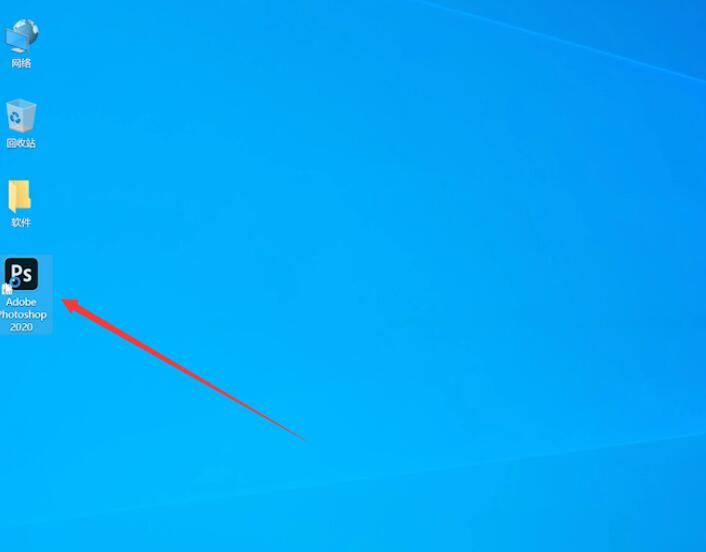

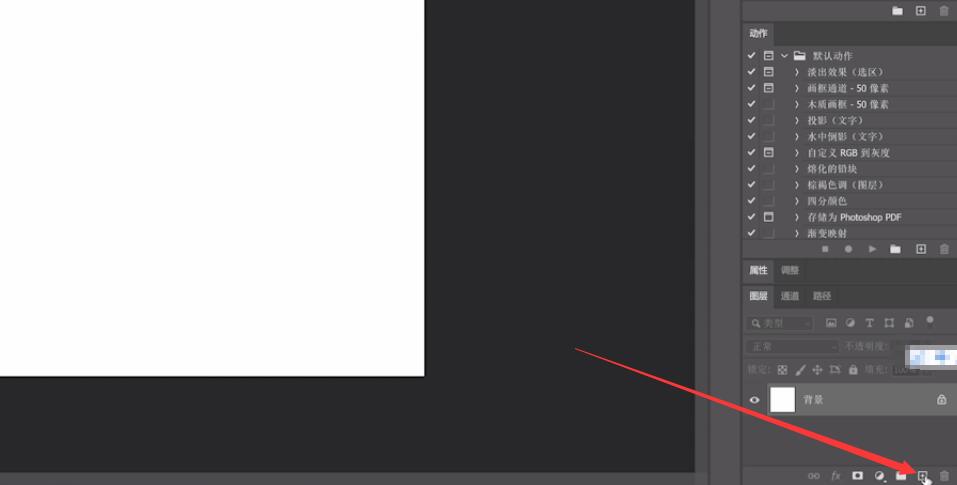
2、使用文字工具,输入文字,选中文字,颜色设置为黑色,点击确定
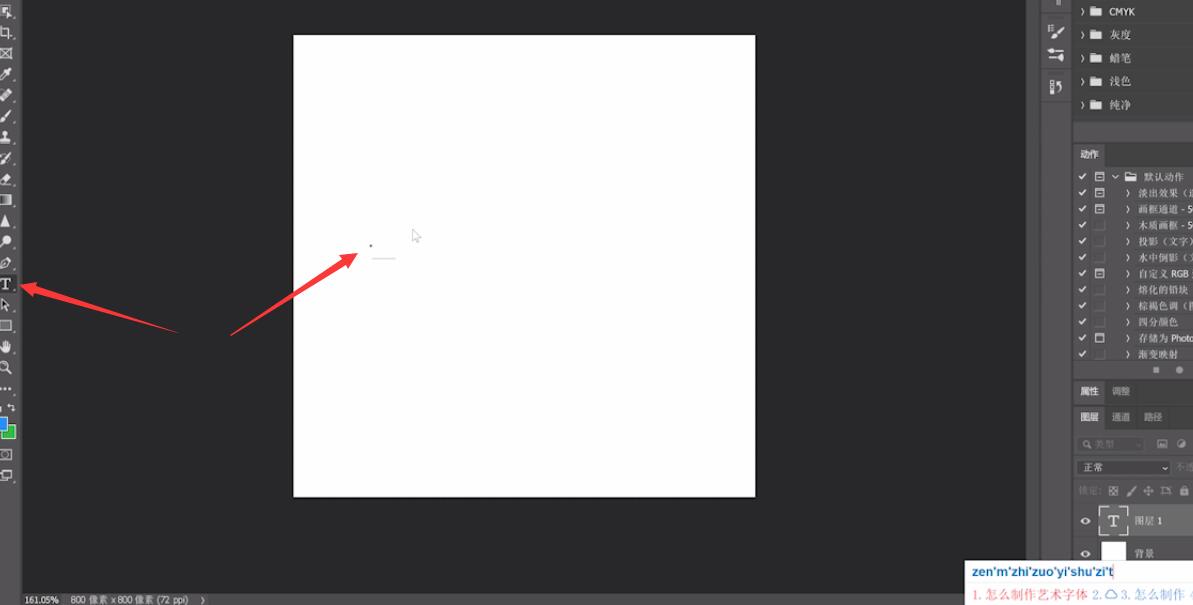
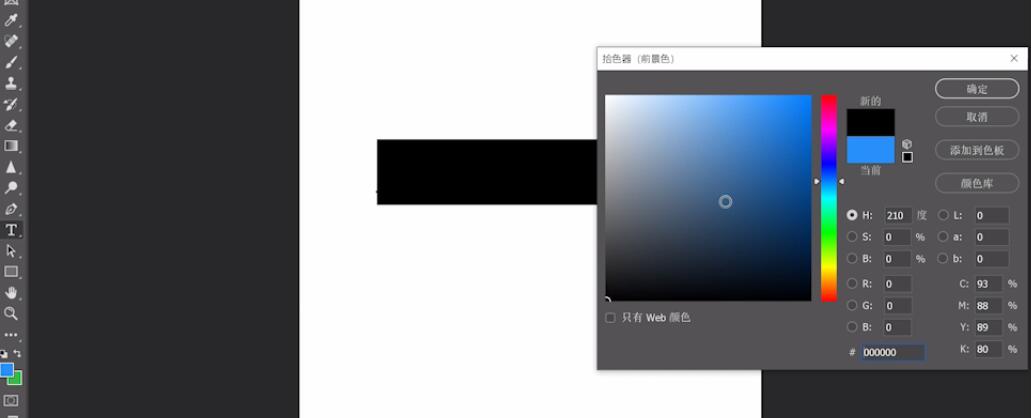
3、使用移动工具,将文字移动到中间,选中文字图层,点击滤镜,扭曲,极坐标,弹窗点击转换为智能对象,勾选极坐标到平面坐标,点击确定

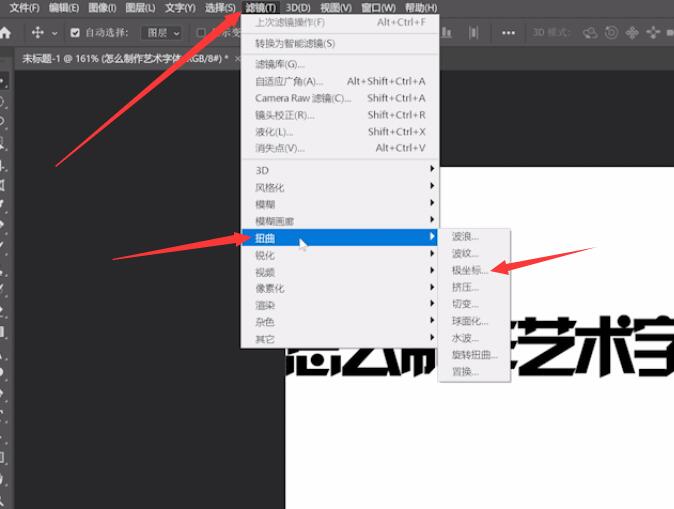


4、点击图像,图像旋转,顺时针90度
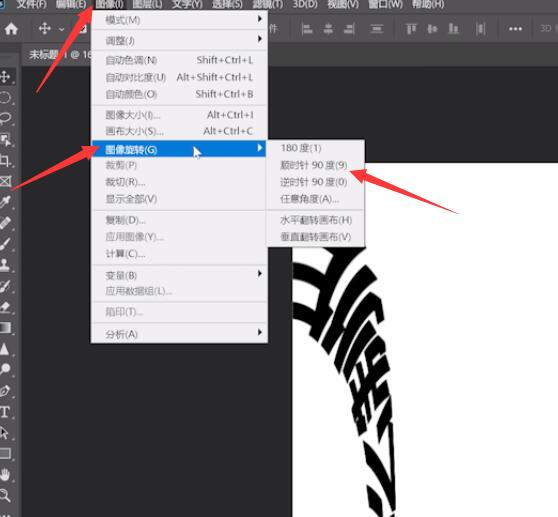
5、点击滤镜,风格化,风,方法为风,方向为从左,点击确定,滤镜,扭曲,极坐标,勾选平面坐标到极坐标,点击确定

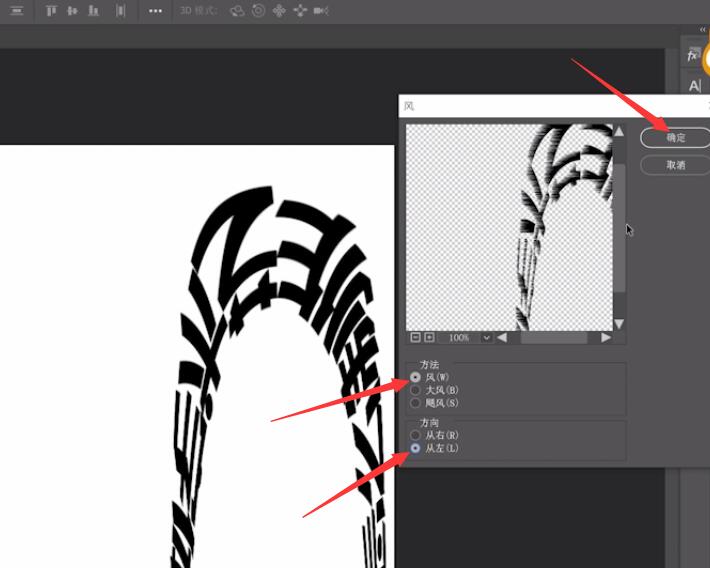


6、点击图像,图像旋转,逆时针90度
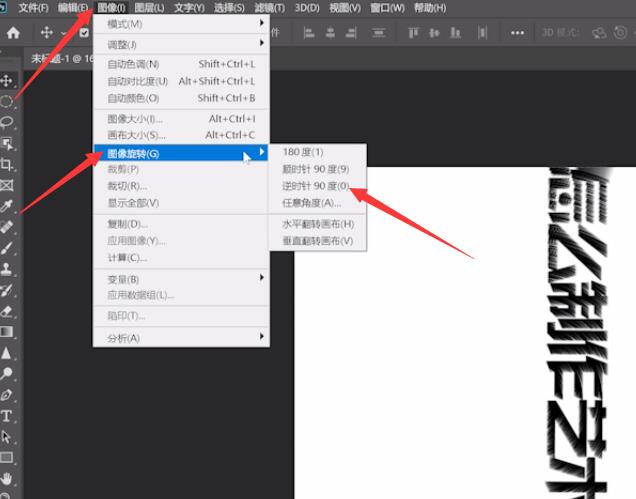
7、双击文字图层,弹出图层样式,勾选渐变叠加,选择一个自己喜欢的渐变样式和颜色,点击确定,再点击确定即可


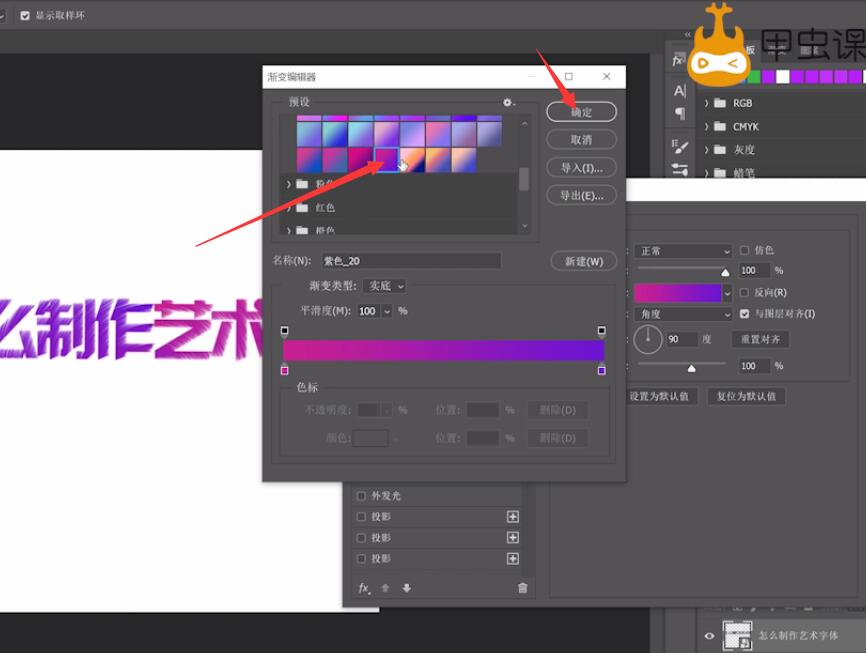

总结:
打开PS新建图层
输入文字颜色设置黑色
文字图层转换智能对象
点击图像旋转90度
点击滤境勾选坐标
点击图像旋转90度
文字图层勾选渐变叠加









全部回复
