效果图

1、打开Adobe Photoshop CS3软件,执行菜单:“文件”/“新建”(快捷键Ctrl+N),弹出新建对话框,设置名称:晶莹剔透文字效果,宽度:800像素,高度:600像素,分辨率:72像素/英寸,颜色模式:RGB颜色、8位,背景内容:白色,设置完毕后单击确定按钮。
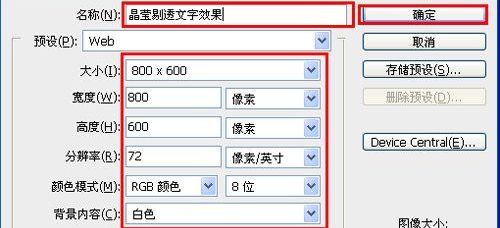
2、在图层控制面板击新建图层按钮,新建一个“背景”,选择工具箱渐变工具(快捷键G),在工具选项栏中设置为线性渐变,按可编辑渐变,弹出渐变编辑器。双击A处,设置色彩RGB分别为29、62、47。再双击B处,设置色彩RGB分别为72、156、119。再双击C处,设置色彩RGB分别为65、141、105。单击确定按钮。
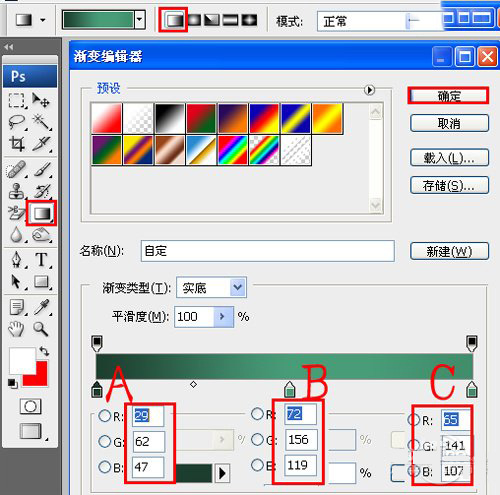
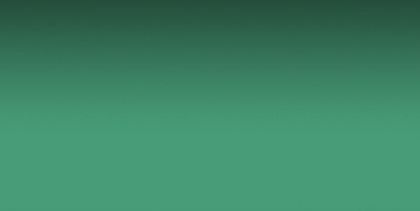
3、执行菜单:“滤镜”/“渲染”/“镜头光晕”弹出镜头光晕对话框,设置亮度为100%,镜头类型为50-300毫米变焦。
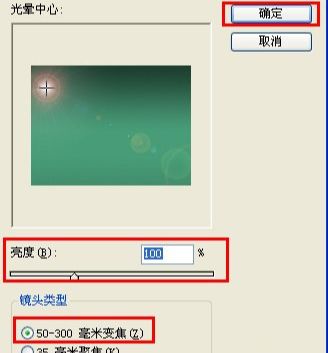
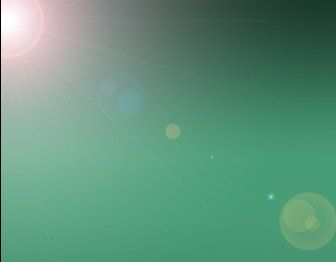
4、单击工具箱中的横排文字工具 ,输入SUMMER,设置字体:Cosmic Two,大小:127点,颜色:白色,设置消除锯齿的方法:锐利。
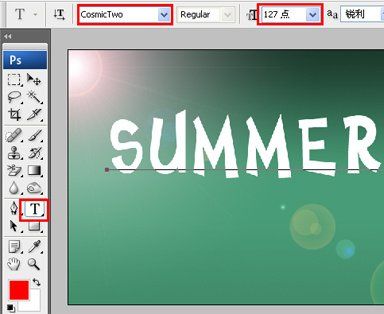
5、选择SUMMER图层,右击SUMMER图层,选择混合选项,进入到图层样式,分别勾选投影、内阴影、内发光、斜面和浮雕、等高线、光泽、颜色叠加、渐变叠加、描边选项,分别设置它们不同的值。



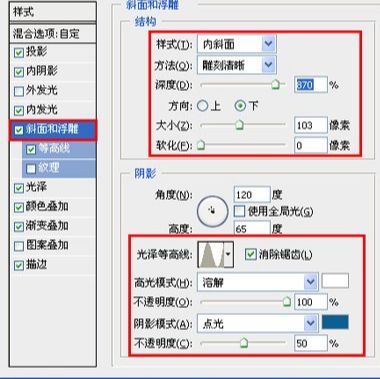
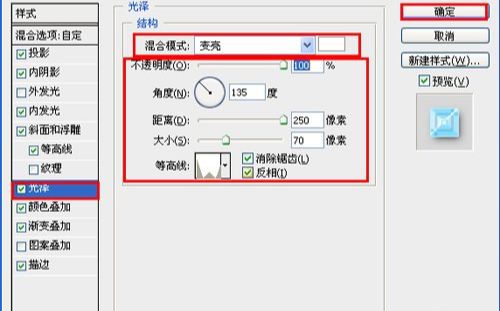
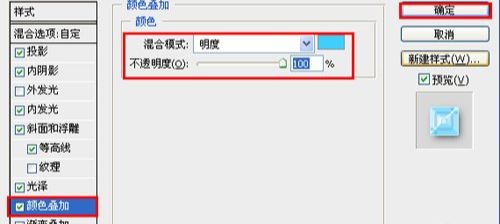
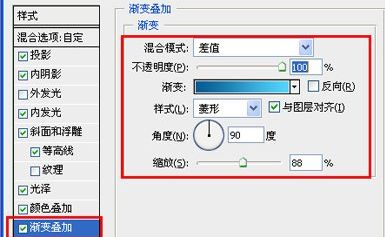
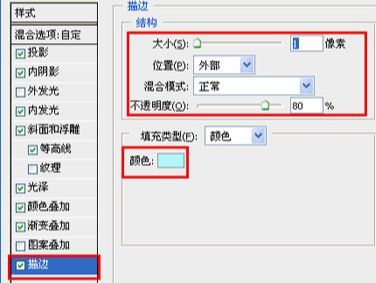

6、在属性栏中,点击创建文字变形,弹出变形文字对话框,设置样式为旗帜,弯曲为37%,水平扭曲为-1%,垂直扭曲为0%。
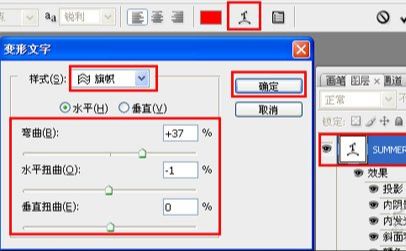

7、执行菜单:“文件”/“导入”,导入树叶素材,调整其到适合的位置及大小,调整后得到最终效果。












全部回复
