效果图
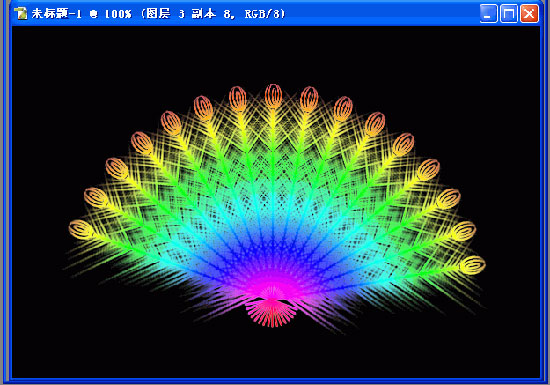
1 新建一个宽600,高400的文件,然后给背景填充黑色。
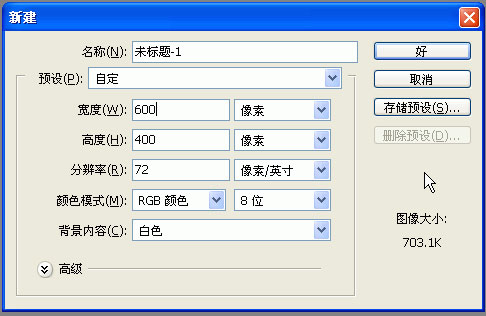
2 新增一个图层。

3 选画笔工具,设画笔大小为2像素,按x转换前景色为白色,按shift键垂直拖动鼠标绘制直线。
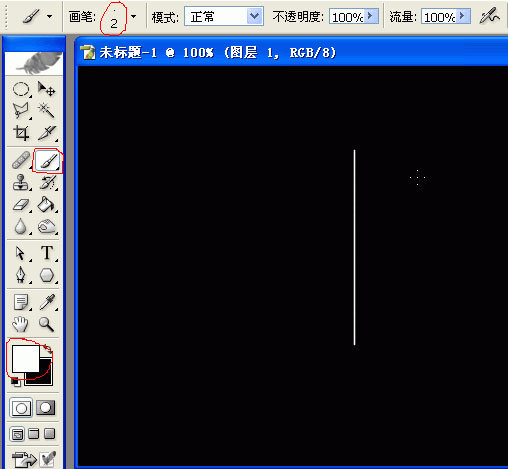
4 点击“编辑/变换/旋转”。

5 设旋转值为45度。
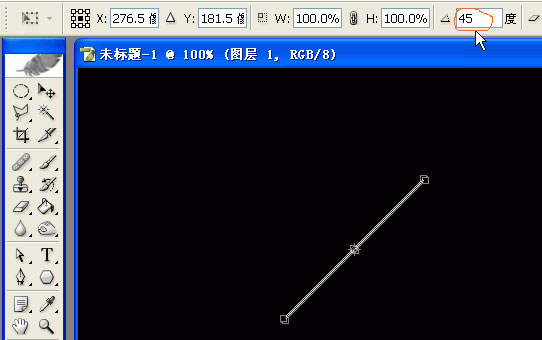
6 滤镜/风格化/风。

7 设“方法为:风 方向为:从左”。
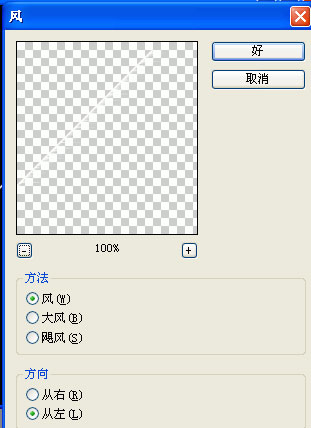
8 按ctrl f一次。
9 点击“编辑/变换/旋转” 设旋转值为:-45度,按回车确定。
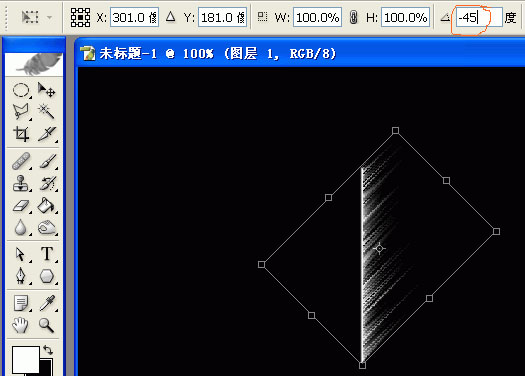
10 复制图层1。
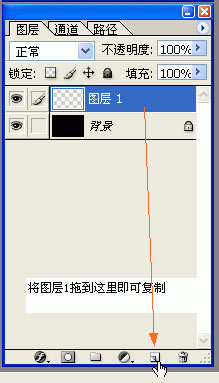
11 点击“编辑/变换/水平翻转”。
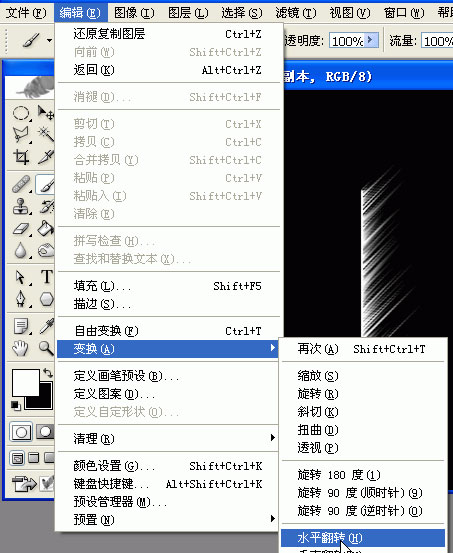
12 用移动工具把羽毛移到适当位置。

13 隐藏背景图层,再合并可见图层,得出图层1副本。

14 新增一个图层,再显示背景图层,选椭圆工具,在羽毛上方拖出一个小椭圆。

15 给小椭圆填充白色,然后点击“选择/修改/收缩” 设收缩量为1像素。
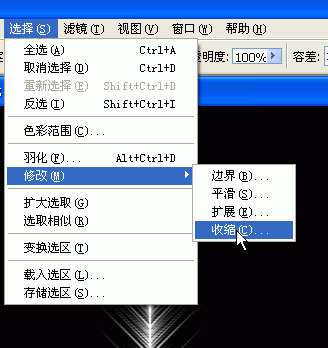
16 按小键盘上档键一次,然后按Delete,再按ctrl D。

17 点击椭圆工具,在小椭圆里再拖出一个稍为小一点的椭圆,填充白色,点击“选择/修改/收缩1像素”,按上档键一次,Delete ,按ctrl d。
18 再重复一次操作。

19 选择画笔工具,按住shift键在羽毛底部垂直拖动鼠标。

20 隐藏背景图层,后合并可见图层,再显示背景图层。
21 复制图层1,按ctrl t,把中心点往下移,再旋转10度,按回车确定。
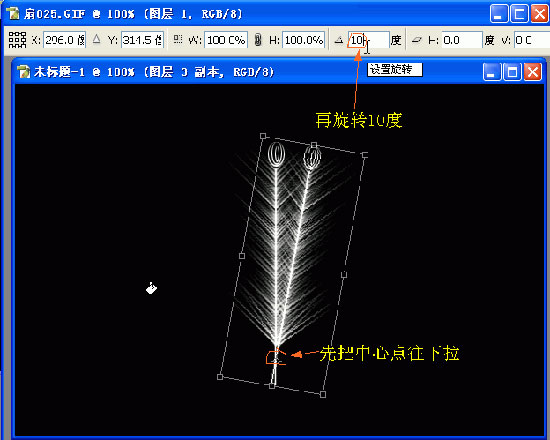
22 重复操作,直到完成左边扇毛。

23 隐藏背景图层,再合并可见图层。复制得出的图层,再显示背景图层。
24 点击“编辑/变换/水平翻转”,用移动工具调整好右边的扇毛位置。

25 隐藏背景图层,合并可见图层,再显示背景图层。
26 按住ctrl键不放并点击扇子图层,选择一款喜欢的渐变颜色,由下向上拉出渐变。

27 再复制扇子图层,即可。
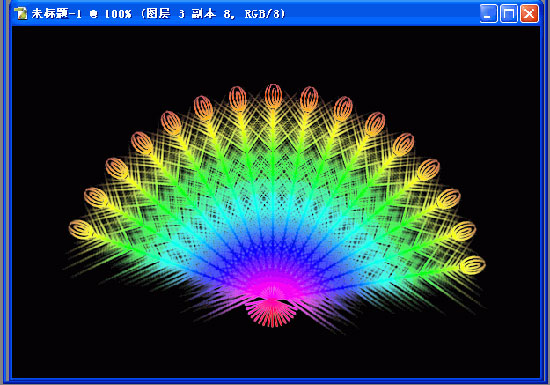








全部回复
