效果图
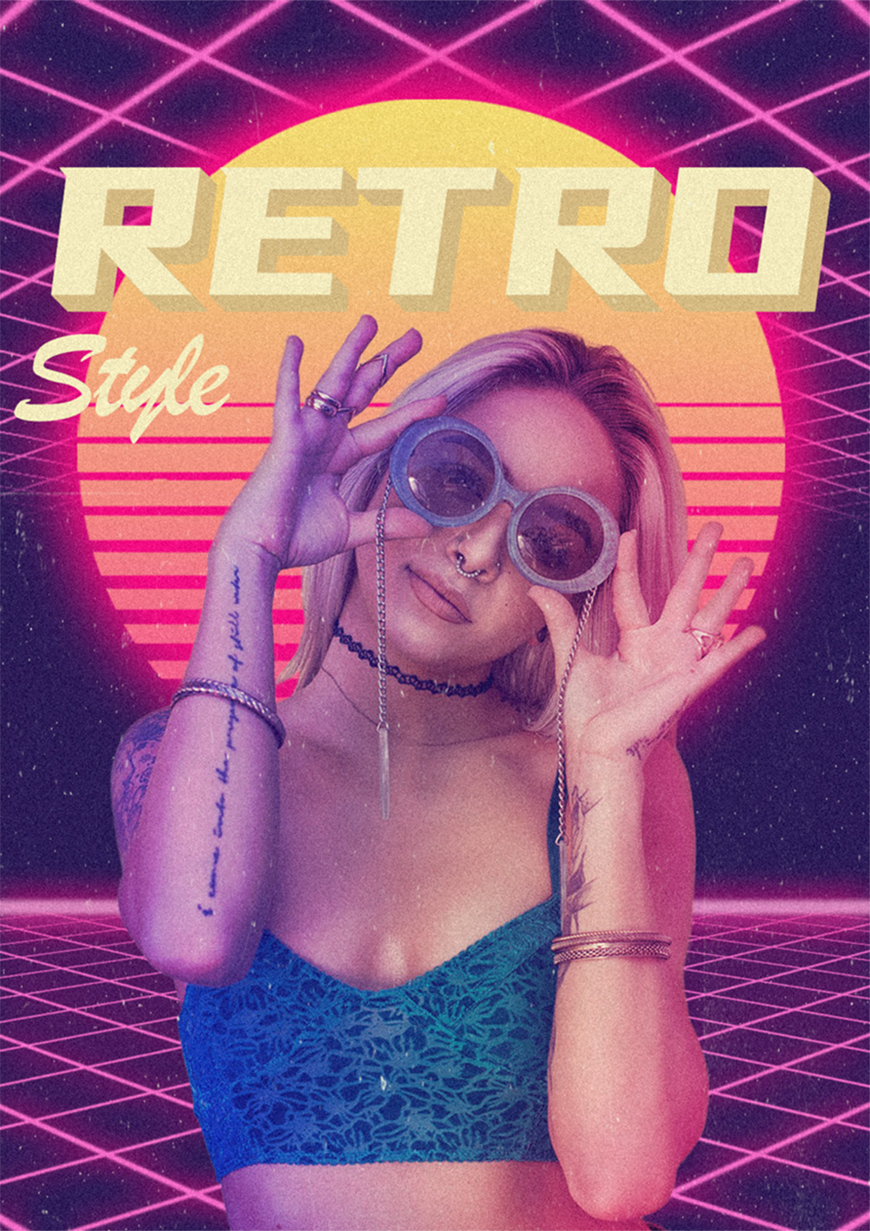
步骤一:新建文档
打开Photoshop,创建一个宽高2480×3508像素,分辨率300,RGB模式的文件,然后,双击背景内容右侧的白色框,在弹出的窗口中输入#181033。
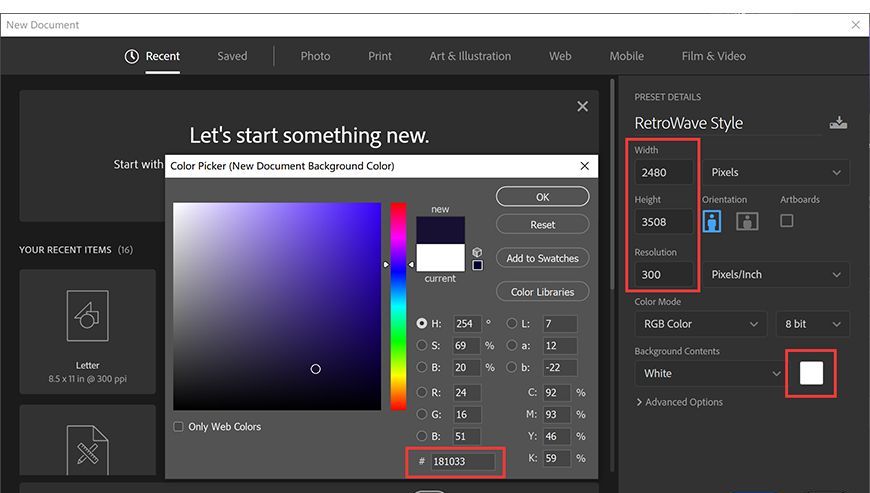
步骤二:制作背景
新建一个图层并填充一个黑色背景,并把图层命名为【星星】。
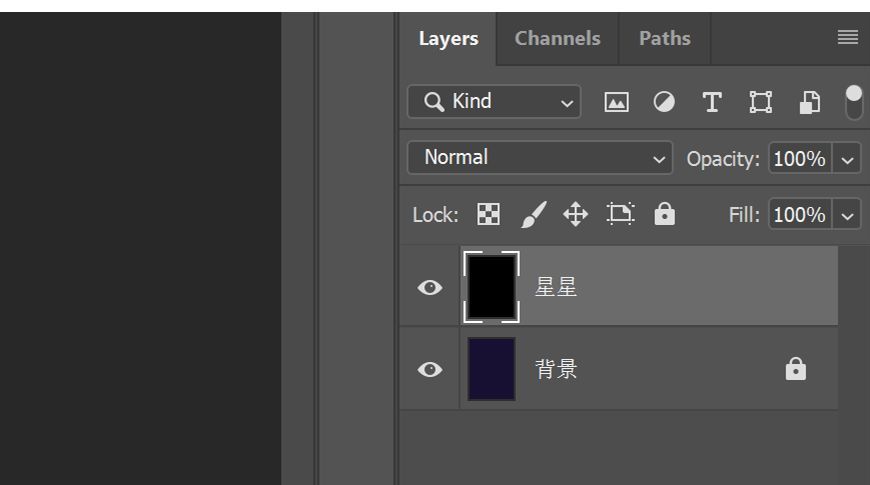
点击滤镜>杂色>添加杂色。
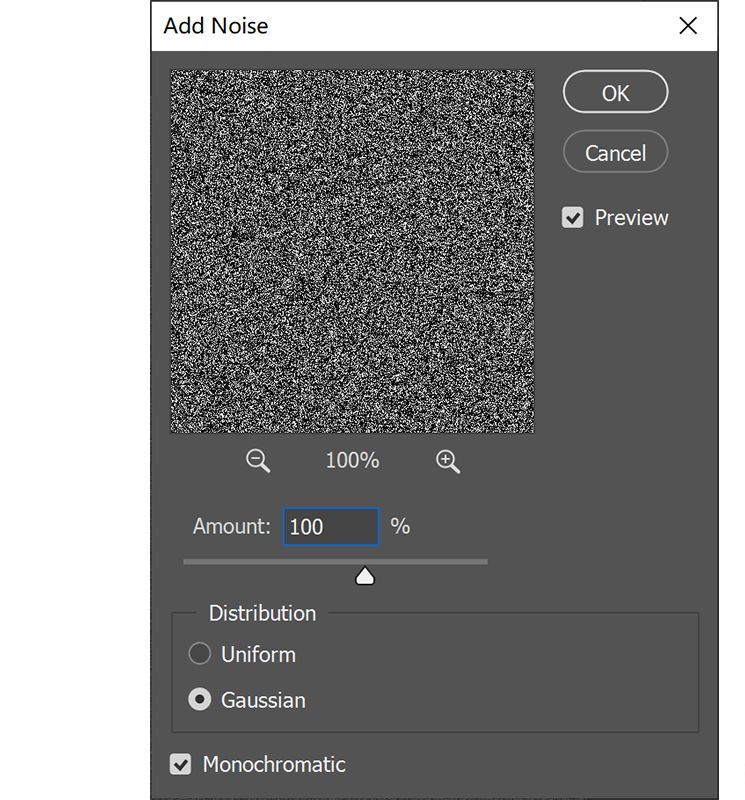
接着前往滤镜>模糊>高斯模糊,设置0.3像素的模糊,然后,Ctrl+L打开色阶,根据屏幕中的画面调整数值。
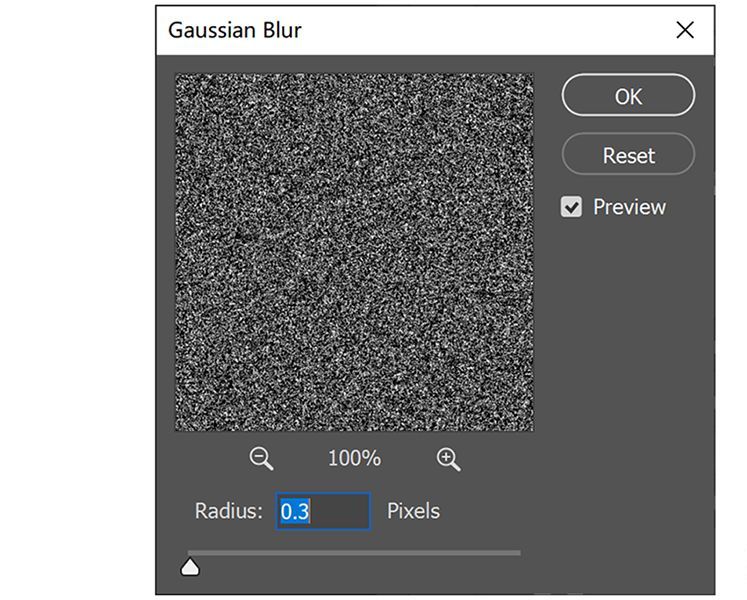
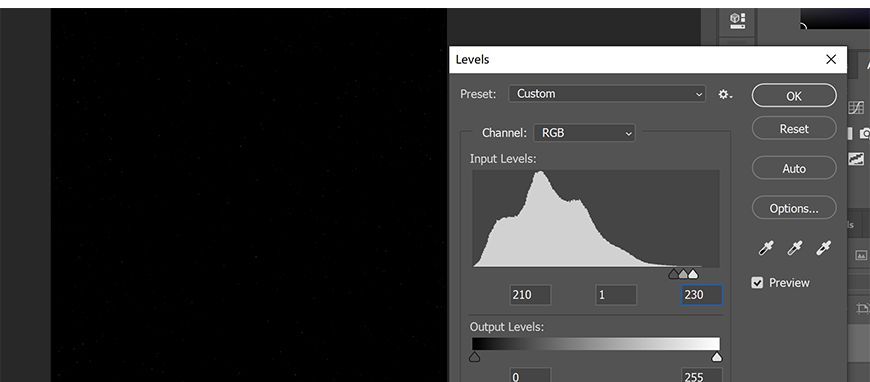
最后,把星星图层的混合模式改成【滤色】。
步骤三:制作太阳
新建一个图层,选中【渐变工具】,双击上方的渐变条,然后点击渐变编辑中第三个【黑, 白】缩图,选择确定。
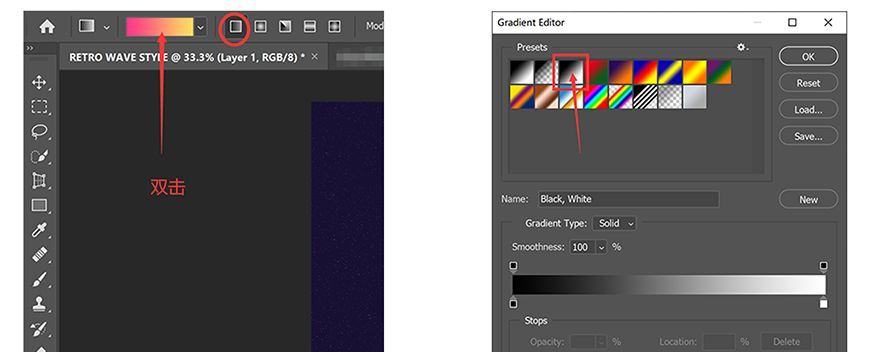
接着,按住Shift从下往上拉一条直线。
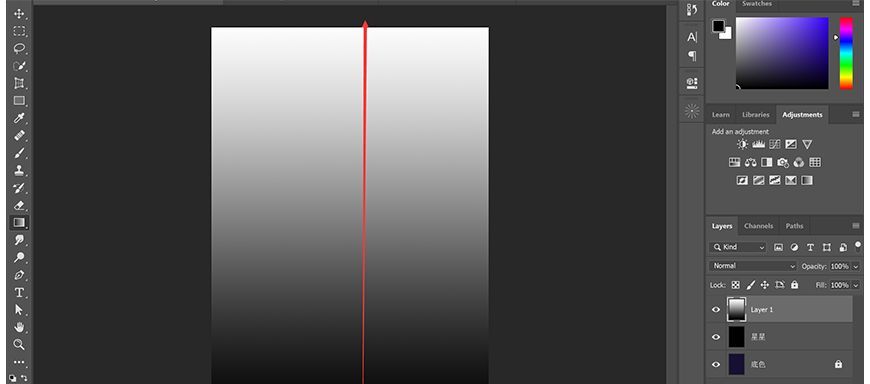
点击滤镜>滤镜库,展开【草图】文件夹,然后选择【半色调图案】,记得把右侧的大小和对比度调到12以及50,图案类型为【线性】。
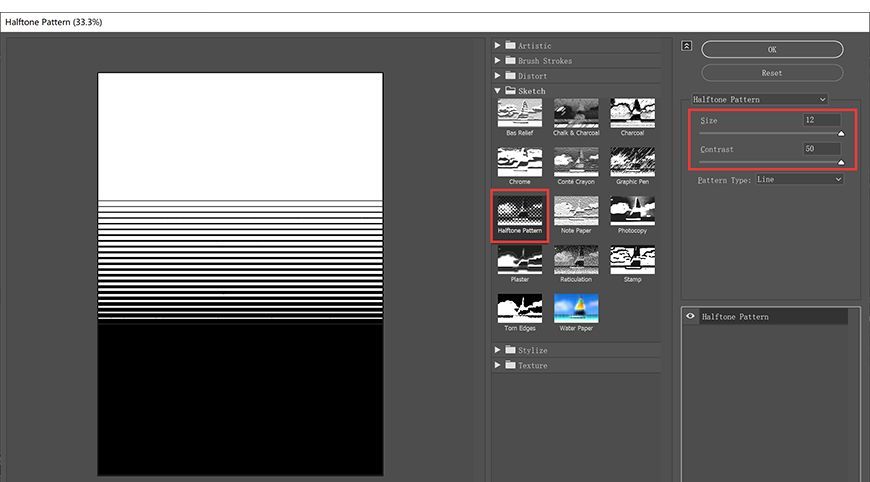
隐藏当前的线性图层,新建一个图层并放置在隐藏图层的下方。
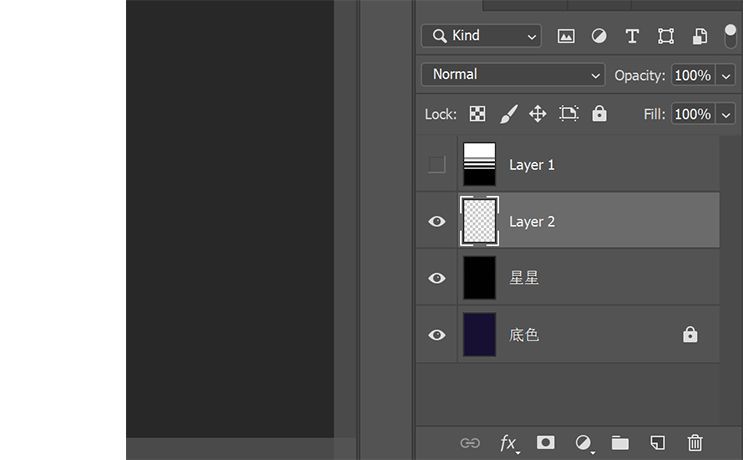
选中【椭圆选框工具】,按住Alt+Shift,在画布中拉出一个规整的圆。
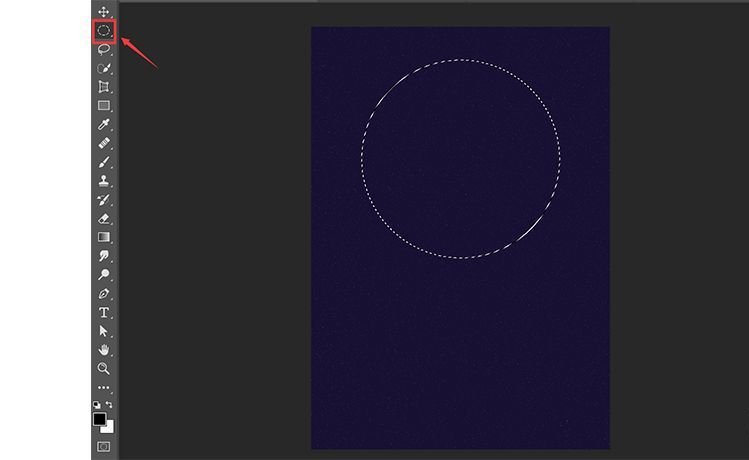
然后选择【渐变工具】,双击上方的渐变条进入渐变编辑器,输入一下数值:双击左下的色值,输入#ff2079,双击右下的色值,输入#fde24e。
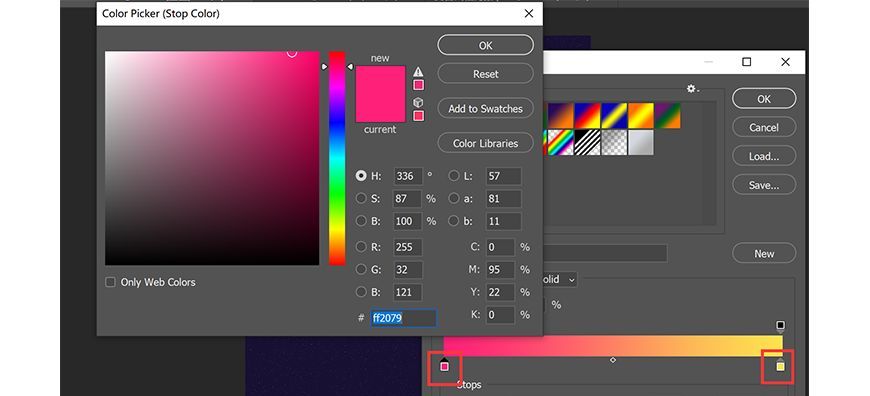
在椭圆虚线外围一点的位置,按住Shift从下往上拉。
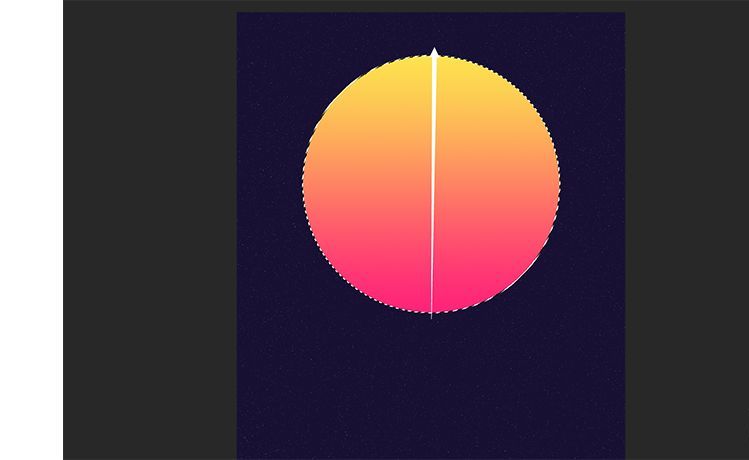
把之前隐藏的图层解除隐藏,点击【通道】,然后Ctrl+点击【RGB图层】。
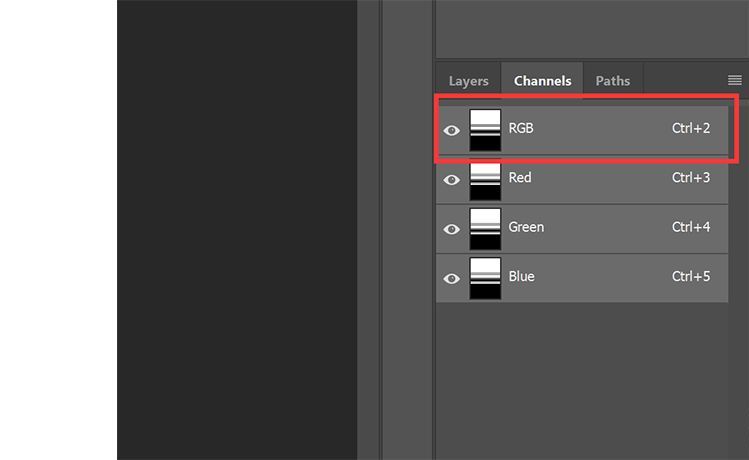
回到图层面板,把图层1(线条图层)删掉,按住Ctrl+Shift+I来反选当前选择的区域,然后点击键盘上的删除键【Delete】,这样太阳下方的线条就出来了,点击Ctrl+D可以取消选区。
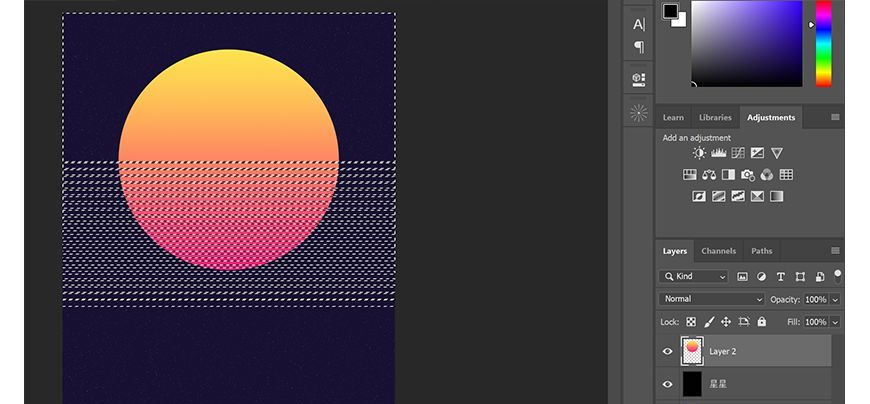
把图层2(Layer 2)重命名为太阳,双击图层右侧以添加【图层样式】,勾选【外发光】,颜色改为#ff0072。
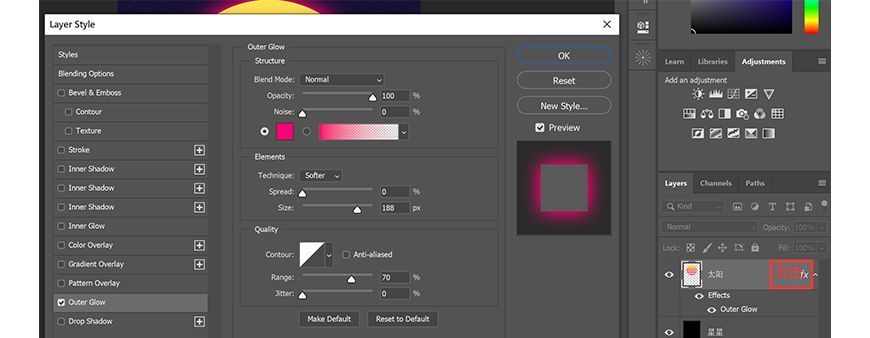
Ctrl+J复制一次太阳图层,然后把这两个图层打包进一个文件夹。
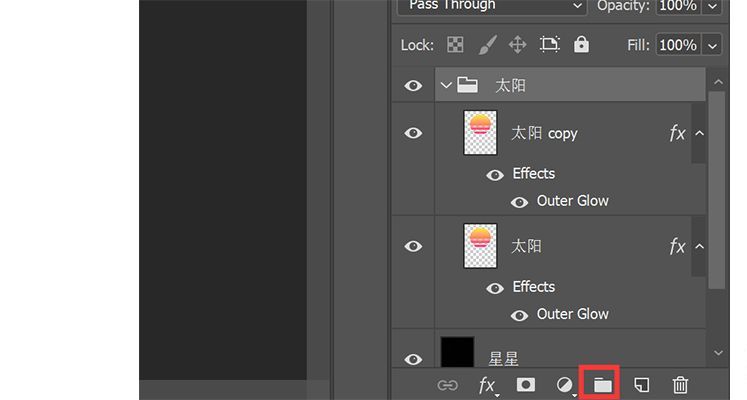
步骤四:制作网格线
制作一个图案,为把当前画面中所有图层给隐藏起来,使用矩形工具制作出一个长宽100 px的正方形;填充黑色,给个1.2px的白色描边。
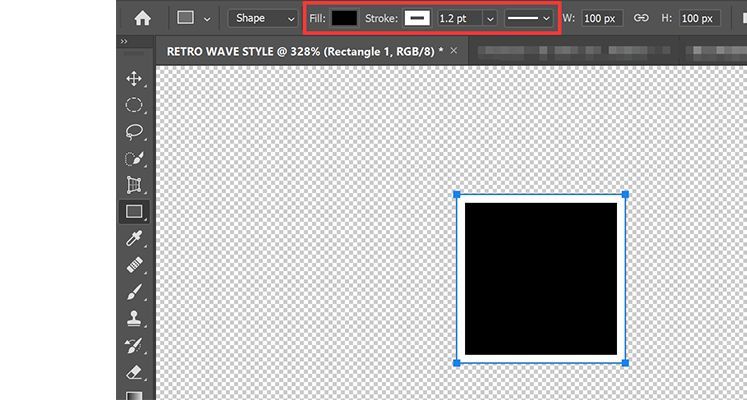
接着,用矩形选框工具框选住图形,选择选择编辑>定义图案。
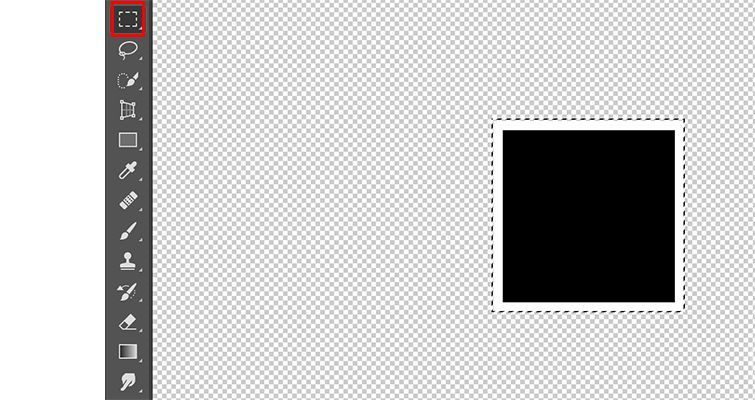
给图案随便命名,然后选择确定。
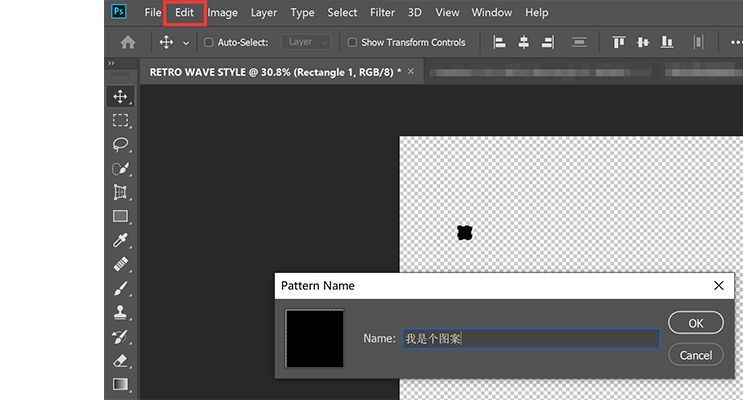
把这个正方形删了,按住Ctrl+D可以取消选区,然后新建一个图层,在右下角选择调整图层>图案,在图案中找到刚刚制作的图案,然后把比例调整为200左右。
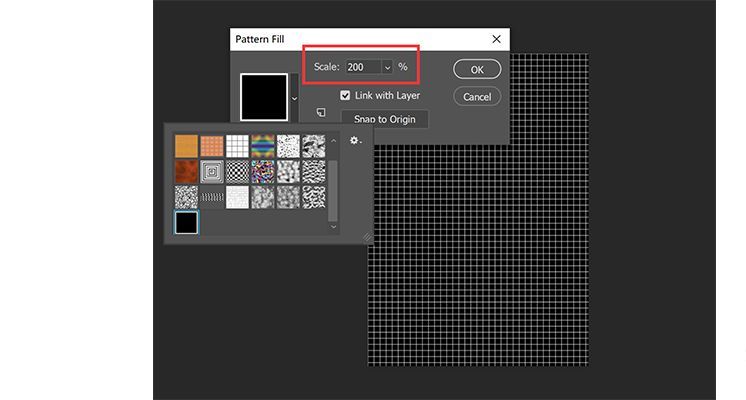
在这个图层下方再新建一个图层,并把其填充为黑色;然后把两个图层【合并起来】。

然后Ctrl+T对合并图层使用【自由变换】,长和宽改成200,角度为45度。
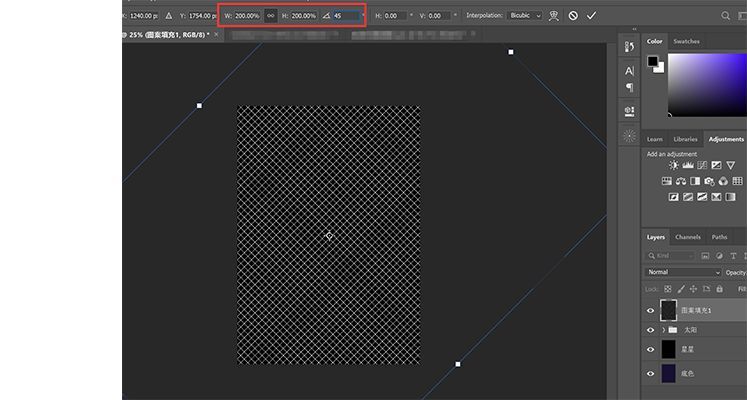
为切除多余/看不到的区域,按住Ctrl+A,然后选择图像>裁切。
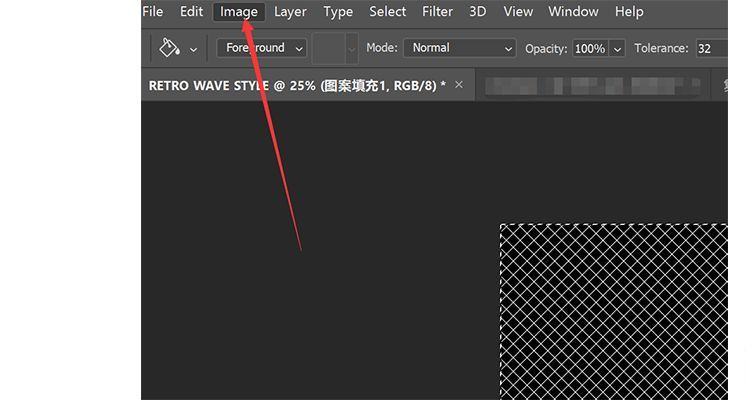
取消选区,然后使用【自由变换】(Ctrl+T)把形状拉到三分之一的位置,接着,同时按住Ctrl+Shift+Alt键,拖住左下或右下的点,把它们向外拉伸。
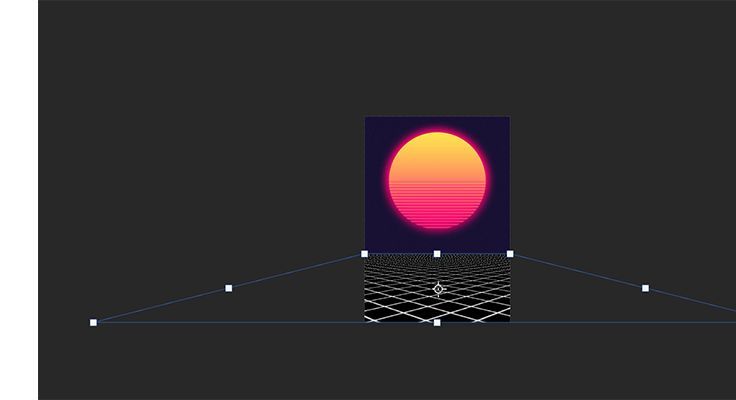
重复上一步的步骤,把超出画布的部分裁切;然后点击【通道】,选择下方的【圆形图标】。
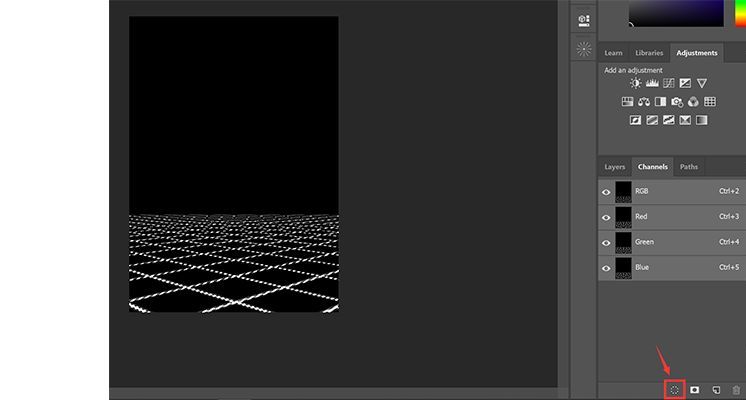
返回图层面板,然后按住Ctrl+I来【反选】区域,这一步的操作是为了删除黑色的区块,只留下白色线条。
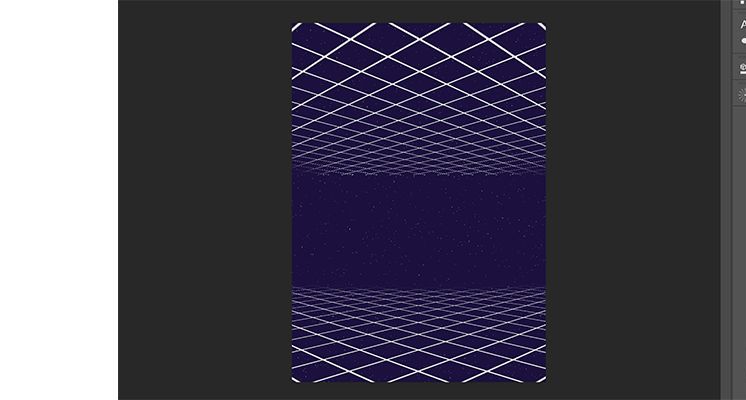
然后添加图层样式,选中【颜色叠加】,把颜色设置成#ff5ed7,其余预设不变,勾选【外发光】,把颜色设置为#ff0072。
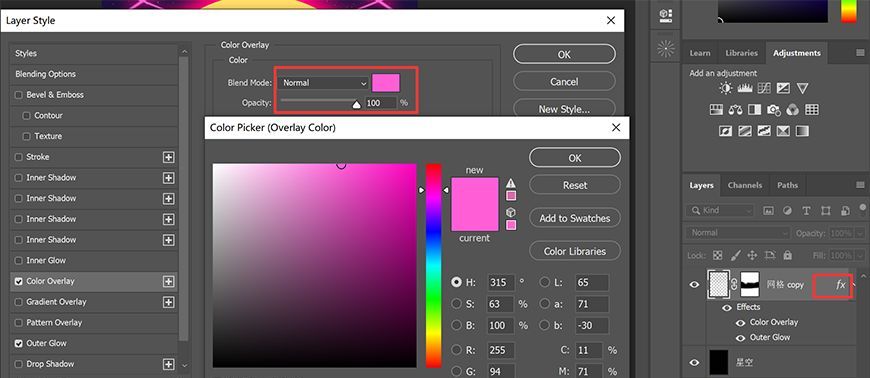
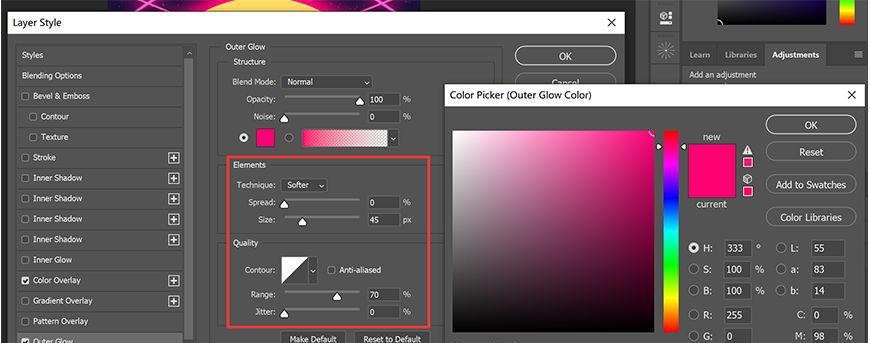
如果觉得网格线边缘生硬,可以给该图层添加一个【图层蒙版】,用0硬度及0透明度的软橡皮擦拭网格边缘。
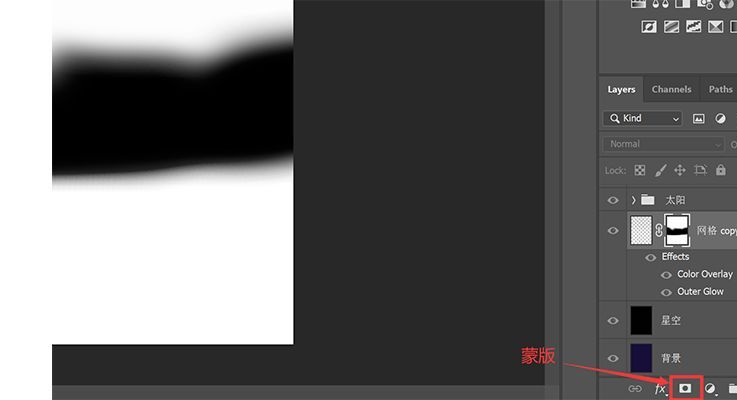
在下方的网格线边缘,用矩形工具创建长方形,然后添加【图层样式】。

步骤五:修改人像质感
添加【曲线】来调节人物的大体,曲线图层右键点击【剪贴蒙版】,选择【蓝色】,然后把把蓝色的线挪位置。
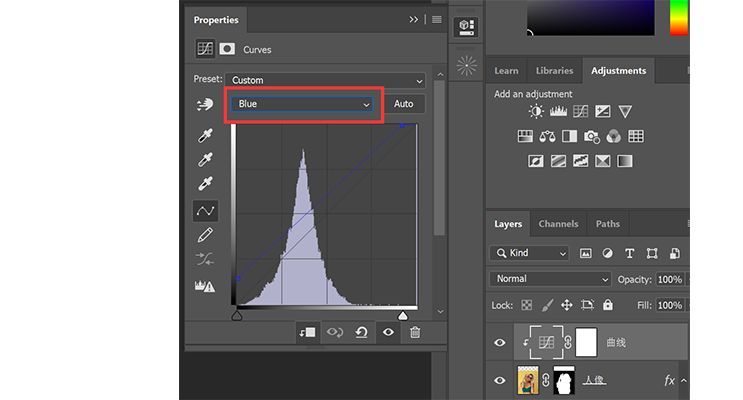
新建一个图层,把它命名为蓝色,然后右键点击【剪贴蒙版】,使用【画笔工具】,画笔大小为1000px,透明度以及流畅度为65,画笔颜色是蓝色#1700f6;图层的混合模式改成【叠加】,透明度是60。
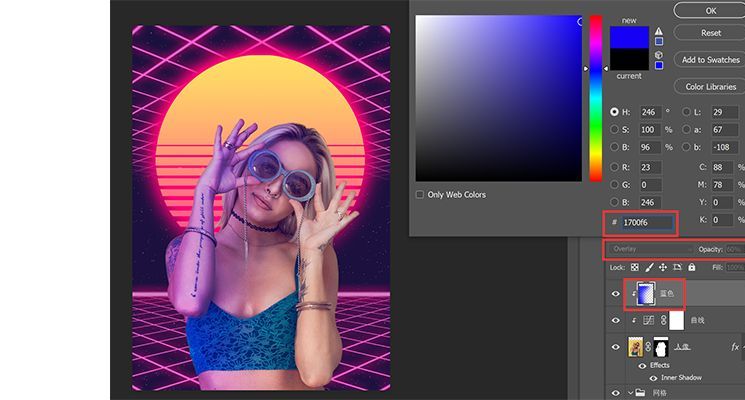
新建第二个图层,把它命名为粉色,右键【剪贴蒙版】,画笔参数保持不变,颜色改成粉色#ff1987;图层的混合模式改成【颜色】,透明度是60。
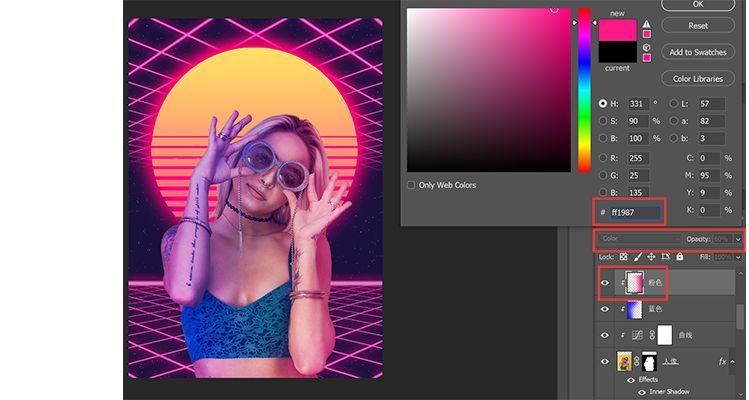
新建第三个图层,把它命名为叠加,右键【剪贴蒙版】,根据感觉在人物的边缘叠加一层颜色,混合模式改成【线性加深】,透明度为100,到这一步,人物的特殊质感就出来了。

步骤六:添加文字
用任意字体和文字信息,把文字置于人物的上方;字体大小约为300pt,颜色是嫩黄#ffeecd。
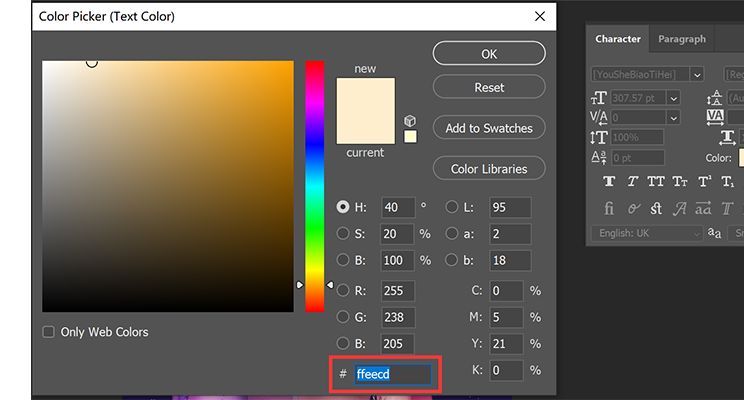
复制文字图层,然后点击【移动工具】(快捷键v),选中复制的图层,按住alt+↓以及alt+→(交替形式),直到46次,按住Shift全选所有复制图层,使用Ctrl+E合并,然后命名为【文字厚度】。
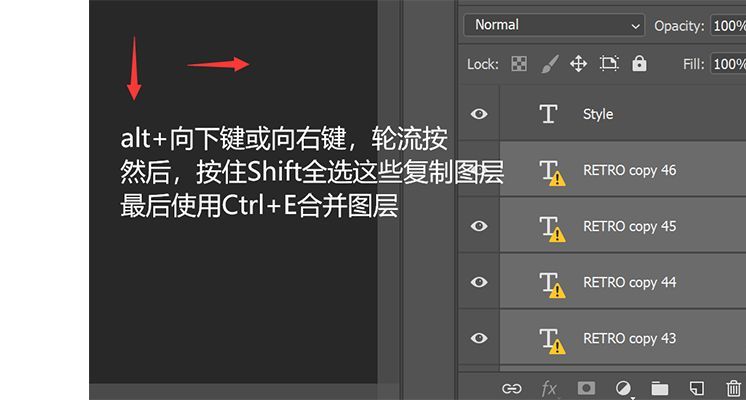
把文字厚度放在Retro字体下方,然后给文字厚度添加【图层样式】,在图层样式中,选择【颜色叠加】,颜色为咖啡色#d9b673。
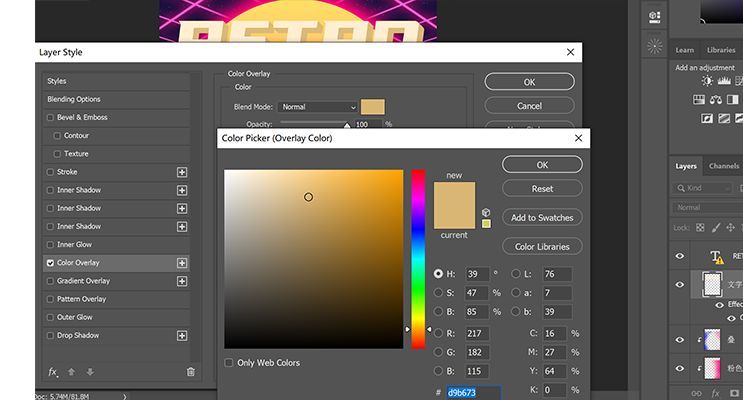
再填加一个文字放在RETRO下方,以增添画面的内容,字体Brush Script MT,文字大小185pt,颜色嫩黄#ffeecd,最后,把这三个文字图层编为一组,命名为【标题】。
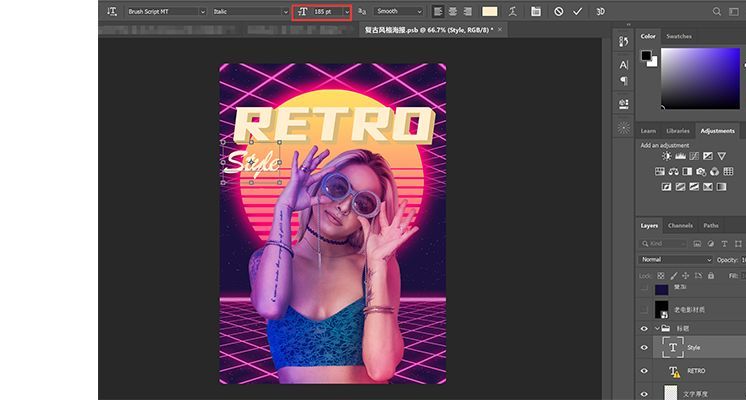
步骤七:亿点点细节
找一些老电影画面的素材,背景色最好是黑底,插入图片,把混合模式调整为【滤色】,透明度维持不变。
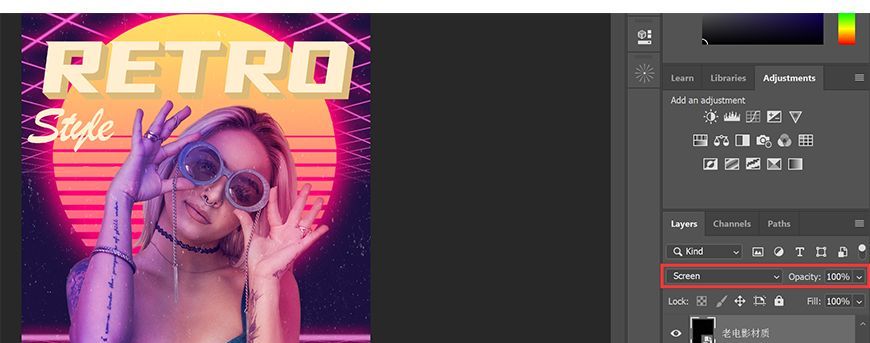
新建图层,把背景色填充为深紫色#150e40,混合模式改成【排除】,透明度为60。
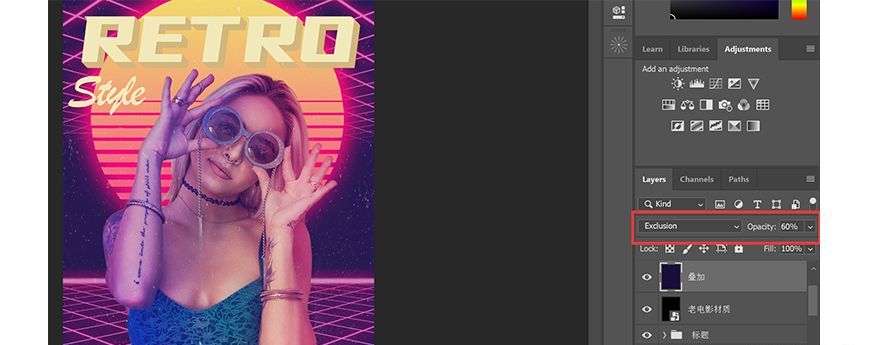
再新建一个图层,按住Ctrl+Shift+Alt+E;它可以把页面中一切都记录到该图层中,点击滤镜>杂色>添加杂色。
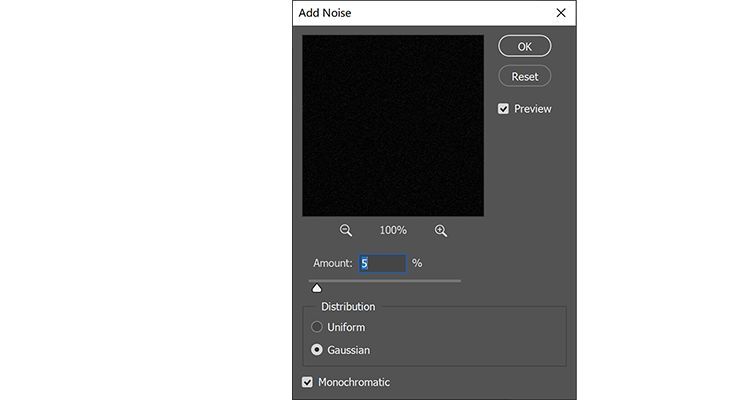
点击滤镜>模糊>高斯模糊。
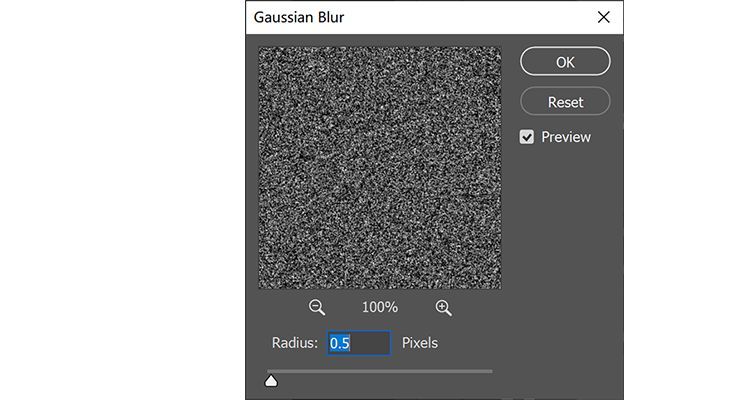
最后,点击下方的【调整图层】,添加【曝光】。
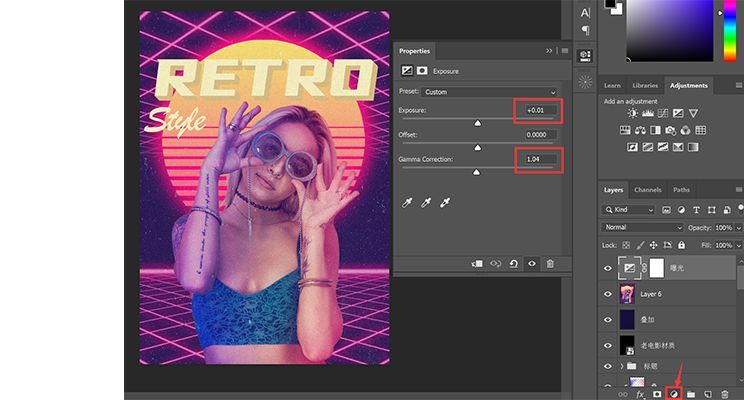
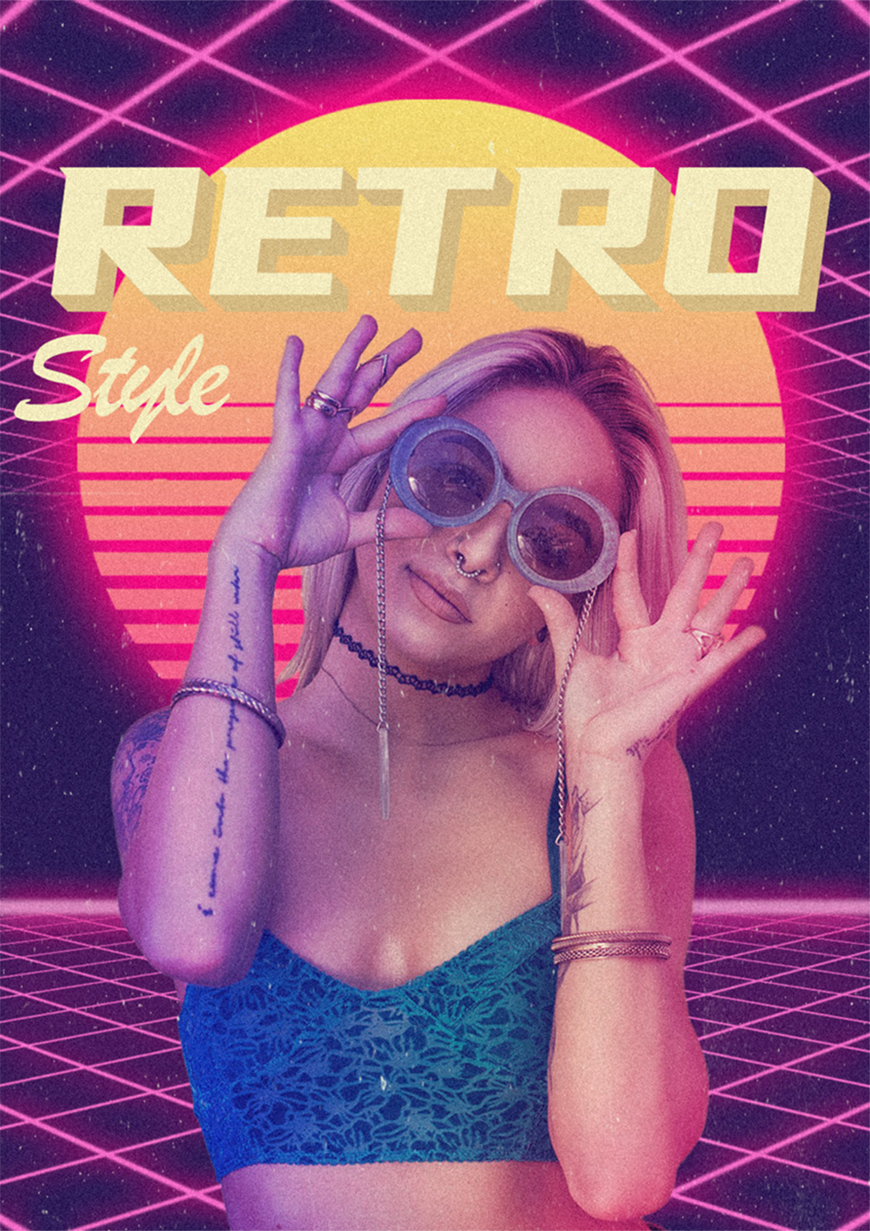



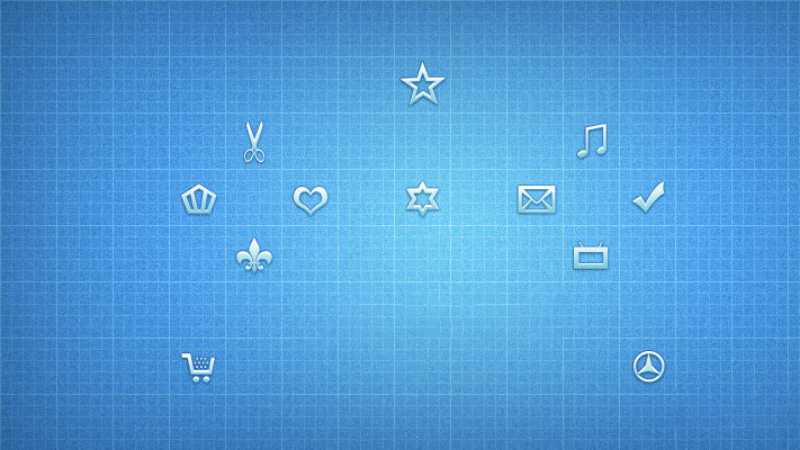






全部回复
