效果图
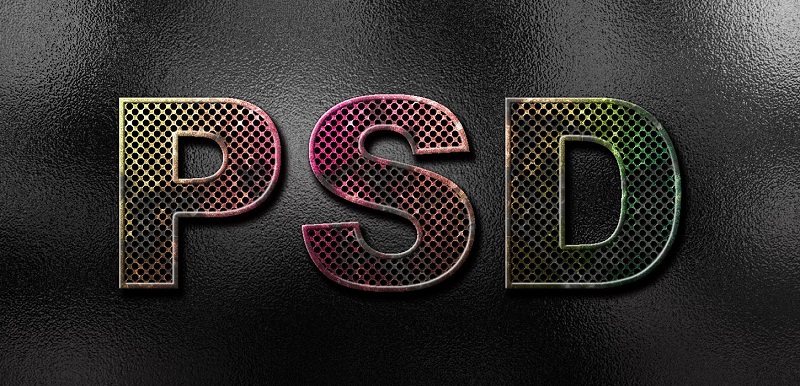
1.首先需要创建一个点状的图案模板。ps中新建一个文件100x100px,背景填充黑色。使用椭圆工具画一个直径24px的圆①,填充为白色,并放在画布的左上角。复制①并垂直移动40px成为②,复制②并水平、垂直各移动20px成为③,复制①②,然后水平移动40px成为④⑤。
注:平移时,按Shift+方向键。

扯出四条参考线,交点是外围的四个圆的圆心。使用矩形选框工具,框选出参考线围出来的正方形,选择编辑-定义图案,命名为Holes,图案就新建成功了。
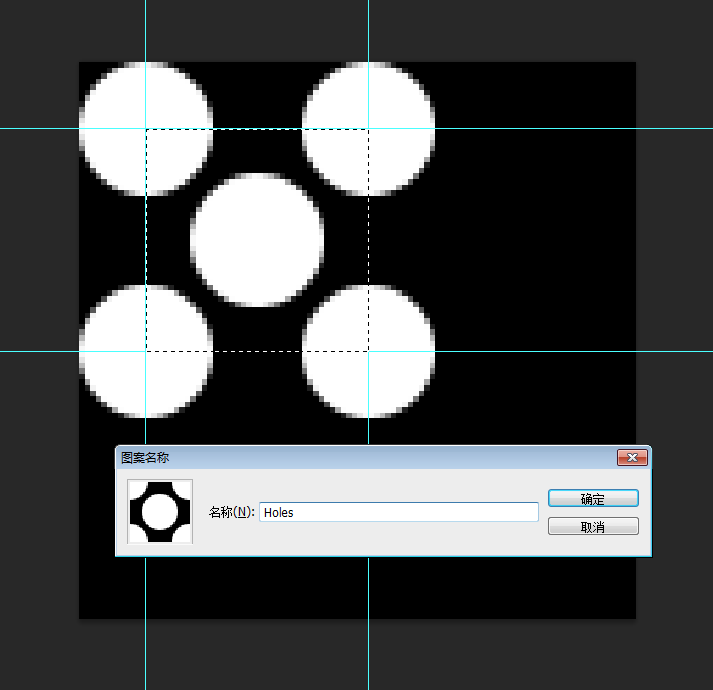
2.新建一个文件,RGB,1450x700px。然后写上几个字,这里用的是ArialBlack,116pt。
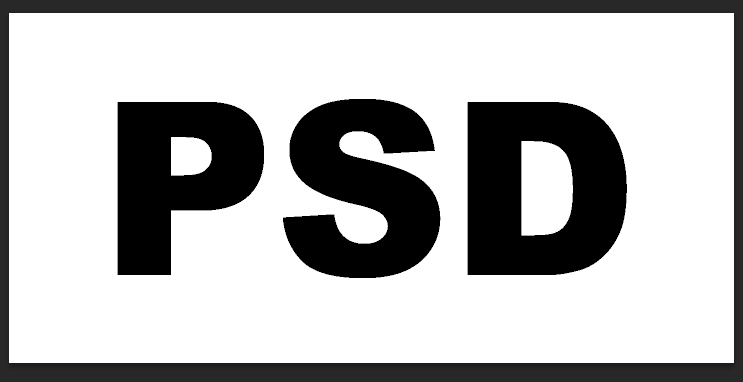
3.给文字图层应用两个图层样式。
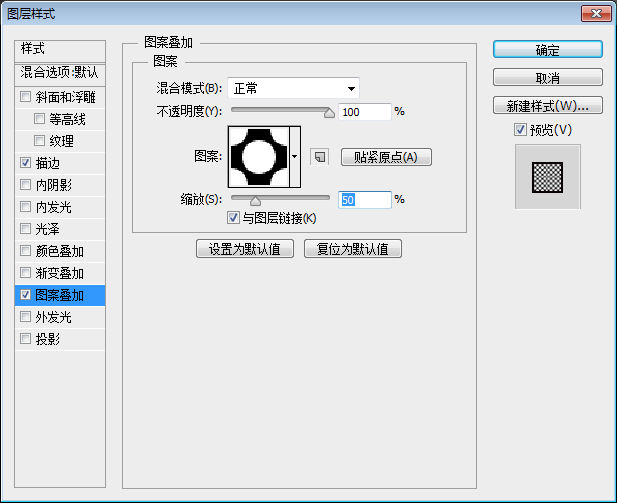
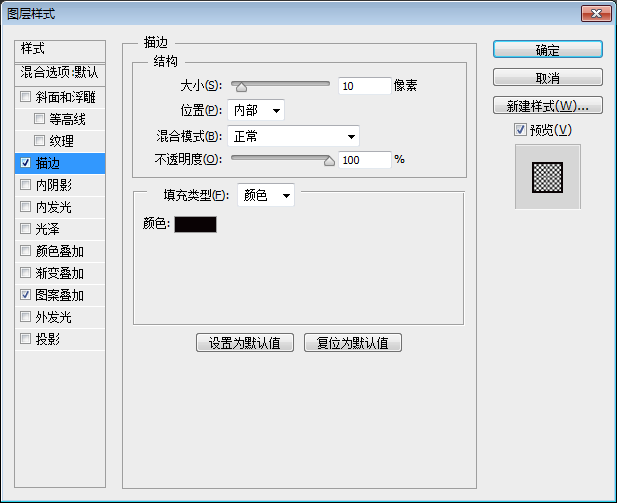
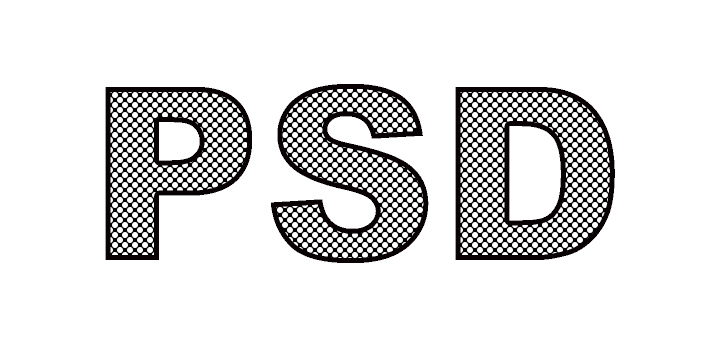
4.隐藏背景图层,新建一个图层,命名为“2Alpha”,置于顶层,选择图像-应用图像,勾选反相。这个操作会提取可见图层并把颜色反过来。
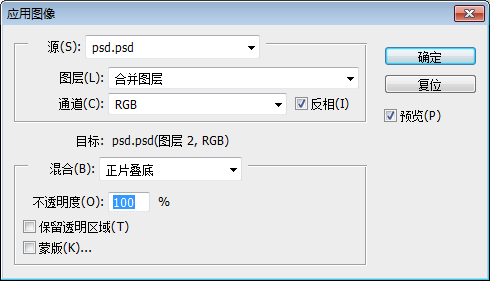
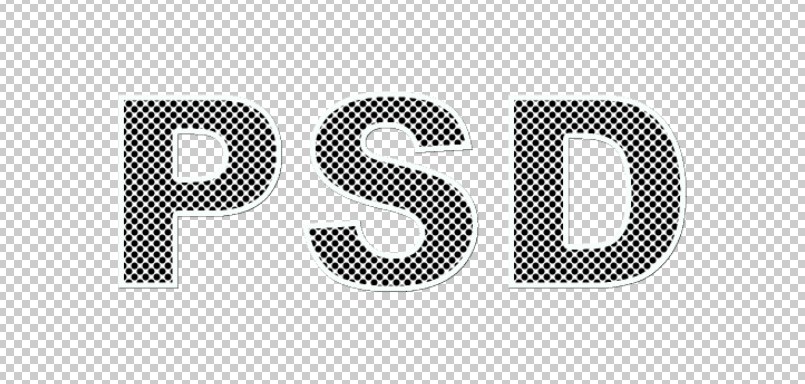
5.按住Ctrl建的同时左键点击“2Alpha”图层,提取出选区。Ctrl+C复制,去到通道面板新建一个通道,Ctrl+V粘贴刚才的选区。Ctrl+D取消选定。
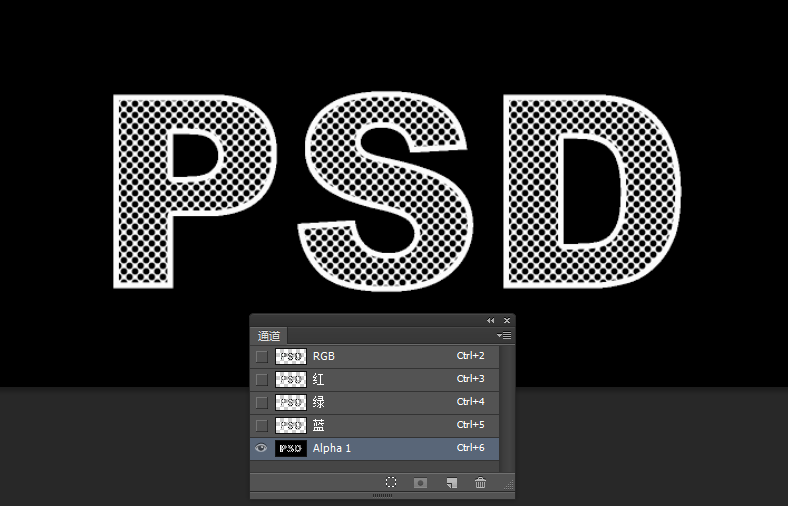
6.回到图层面板,删掉“2Alpha”图层,隐藏文字图层的图案叠加效果,文字填充白色。
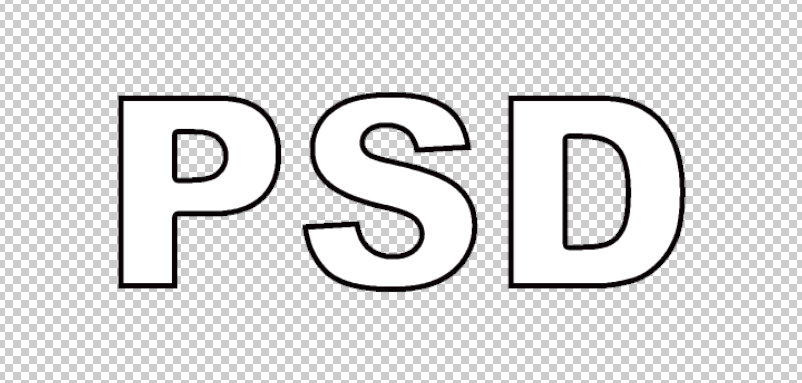
7.新建一个图层,再次命名为“2Alpha”,选择图像-应用图像,不勾选反向。
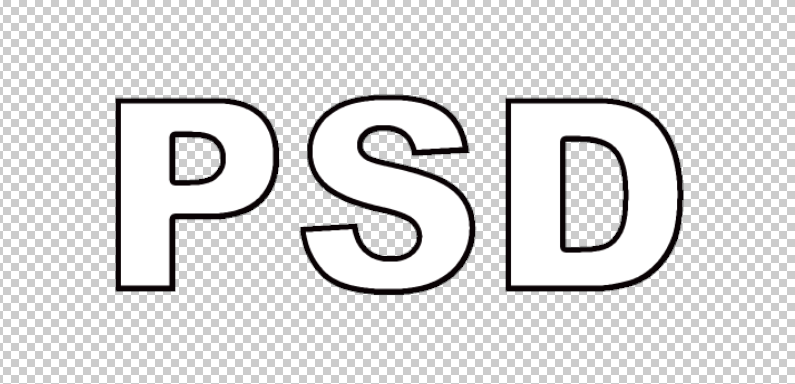
8.然后重复第5步的操作,提取选区-复制-新建一个通道-粘贴。然后在通道面板里,Ctrl+点击,提取Alpha1图层的选区。
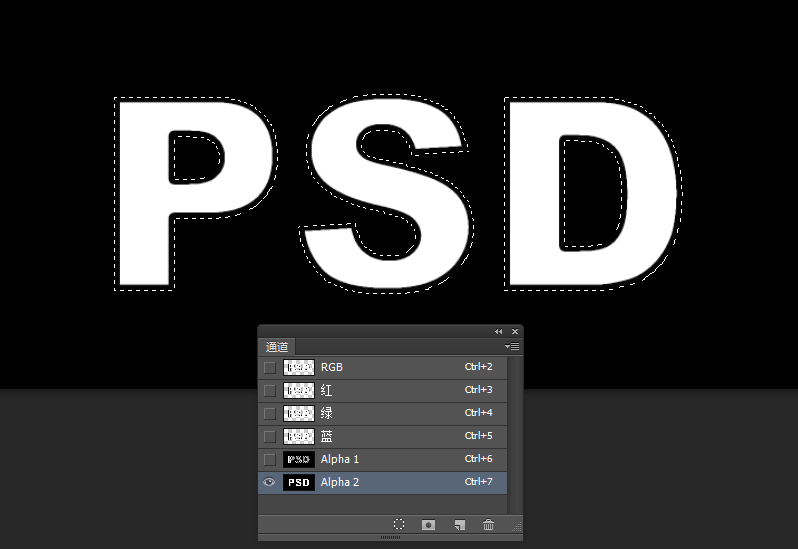
9.保持选区选中,回到图层面板,新建图层命名为“Text”,填充为80%的灰,然后取消选定。
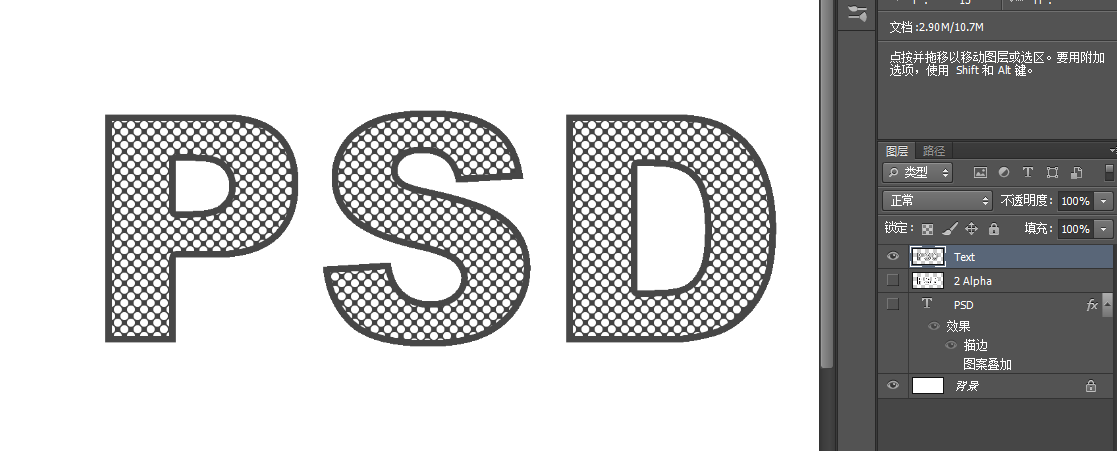
10.背景填充为90%的灰,然后调整“Text”图层,图案叠加里面使用的是“岩石图案”里的“黑色大理石”。
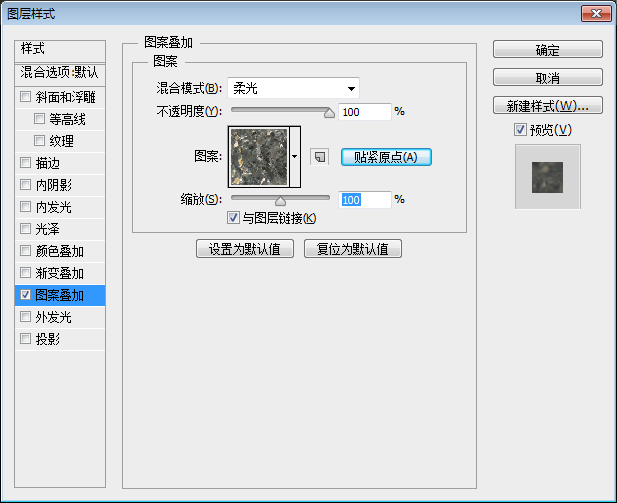
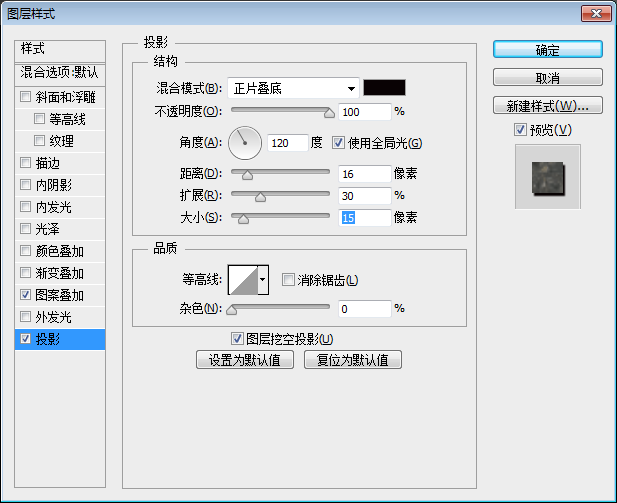
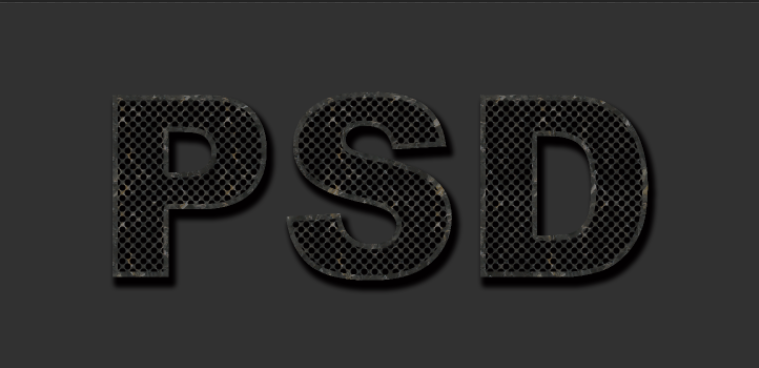
11.复制“Text”图层,命名为“Paint”,清除图层样式。
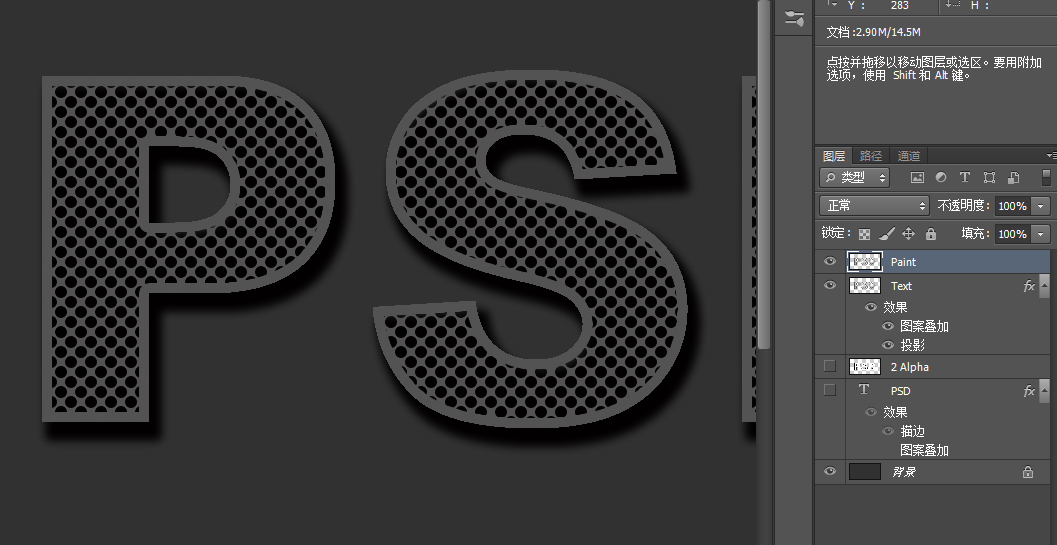
12.切换到通道面板,新建一个通道。选择滤镜-渲染-云彩,滤镜-渲染-分层云彩,需要应用这个滤镜两次,也就是按Ctrl+F两次。接下来选择图像-调整-反向,图像-调整-色阶,设置参数。这样形成的白色区域就充当生锈的部分。按Ctrl+点击,提取选区。
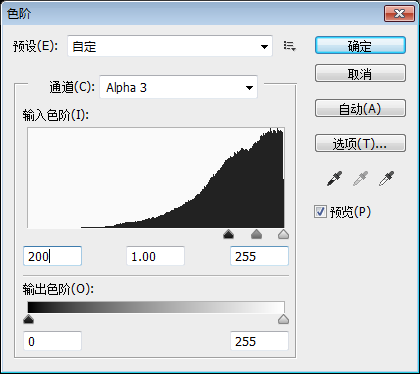
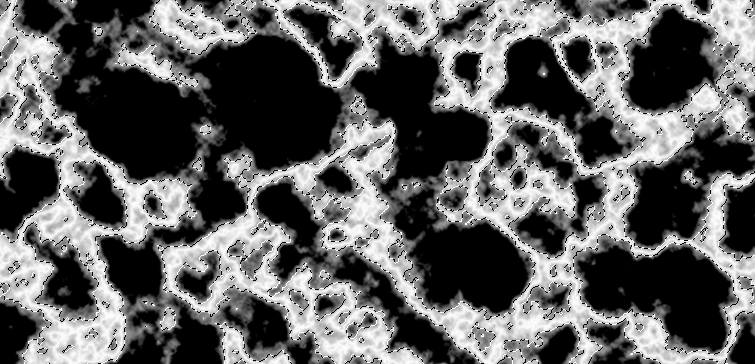
13.回到图层面板的“Paint”图层,保持选区选中,按Delete删除多余部分。选择图层-复制图层,命名为“Grain”,暂时隐藏。
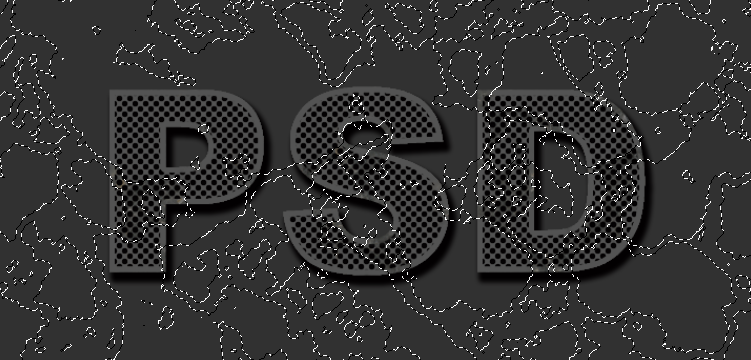
14.选择“Paint”图层,混合模式为柔光,应用图层样式。
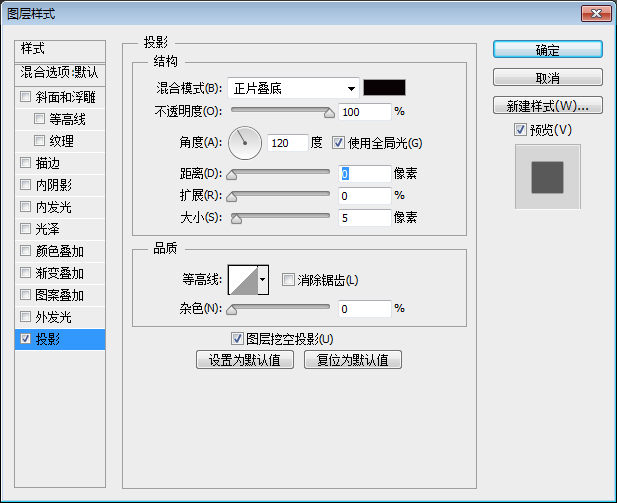

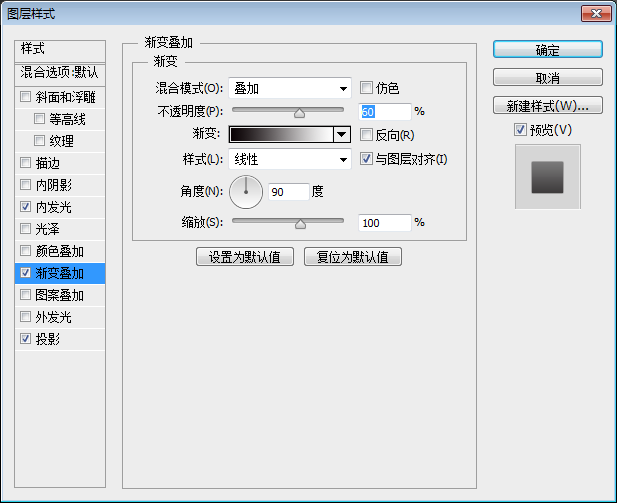

15.在“Paint”图层上方新建一个图层为“Color”,选中渐变工具,打开编辑器选择预设的蓝红黄渐变。
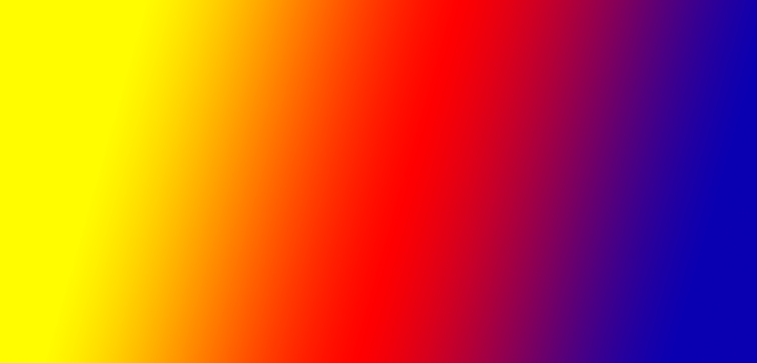
按住Alt键的同时在“Paint”和“Color”图层之间点击,就形成了剪切蒙版。“Paint”的混合模式设为差值。

16.让“Grain”图层可见并选中,混合模式设置为颜色减淡,选择滤镜-滤镜库-风格化-艺术效果-胶片颗粒。
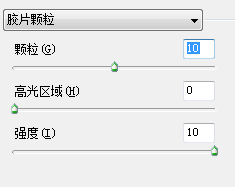

14.选择“Text”图层,Ctrl+点击提取选区,在这个图层上方新建一个图层,命名为“Highlight”。选择椭圆选框工具,使用方向键移动选区,向上向左各移动1px,填充为白色。然后把选区向右向下各移动1px,即回到原位,然后Delete。给这个图层应用图层样式。
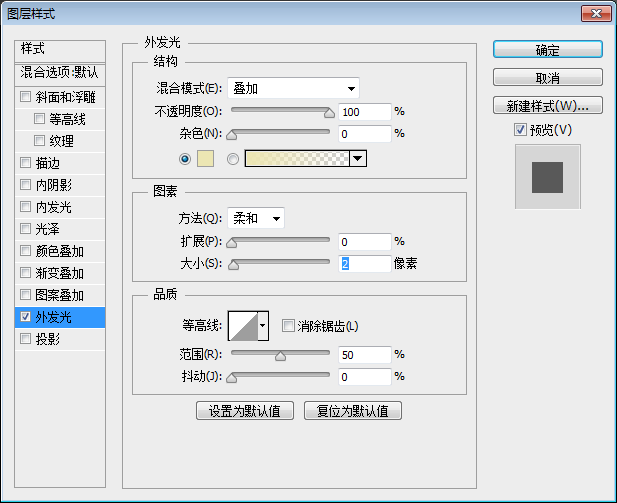

18.切换到通道面板,Ctrl+点击提取“Alpha2”的选区,然后回到图层面板,在顶层新建一个图层命名为“Highlight2”,移动选区,向右向下各2px,填充为白色。然后移回原位,Delete。

19.清除选区,对“Highlight2”应用滤镜-模糊-高斯模糊,1px,这样会让高光更自然一些。
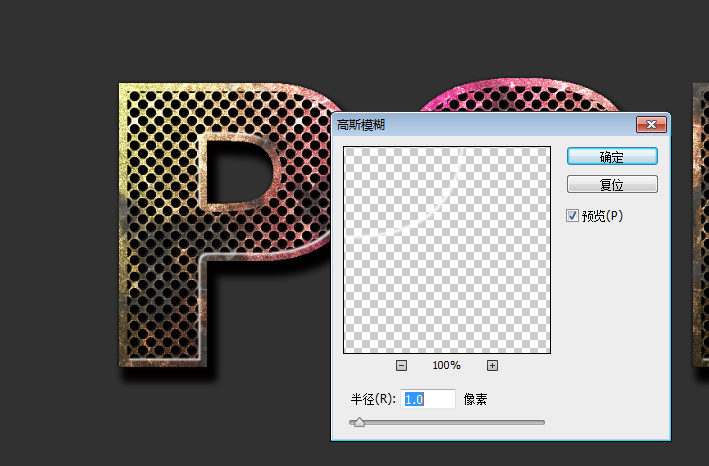
20.切换到通道面板,提取“Alpha2”的选区,回到图层面板,在顶层新建一个图层命名为“Shade”,移动选区向左向上各2px,填充为黑色,然后回到原位,Delete。

21.Ctrl+D,滤镜-模糊-高斯模糊,1px。
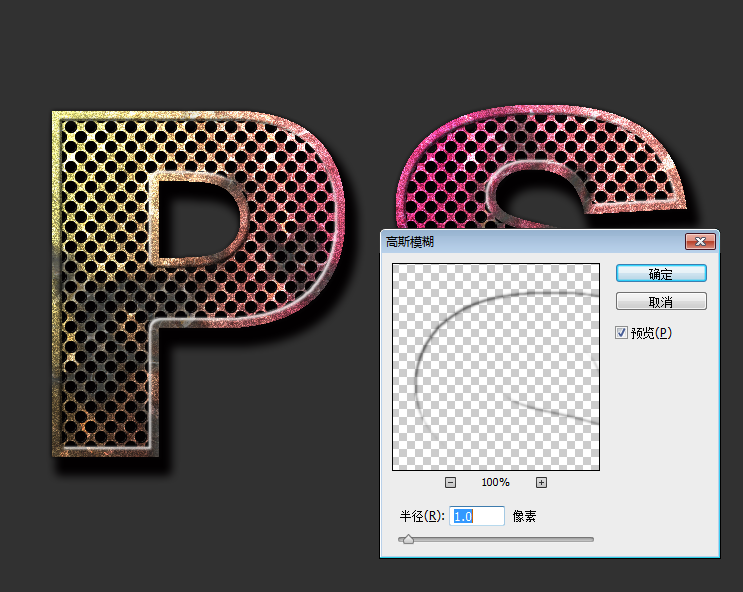
22.Ctrl+点击“PSD”图层来提取选区,在顶层新建一个图层命名为“Shade2”,填充为黑色,平移选区向上向左各2px,然后Delete。保持这个图层选中,再次Ctrl+点击“PSD”图层,滤镜-模糊-高斯模糊,2px。
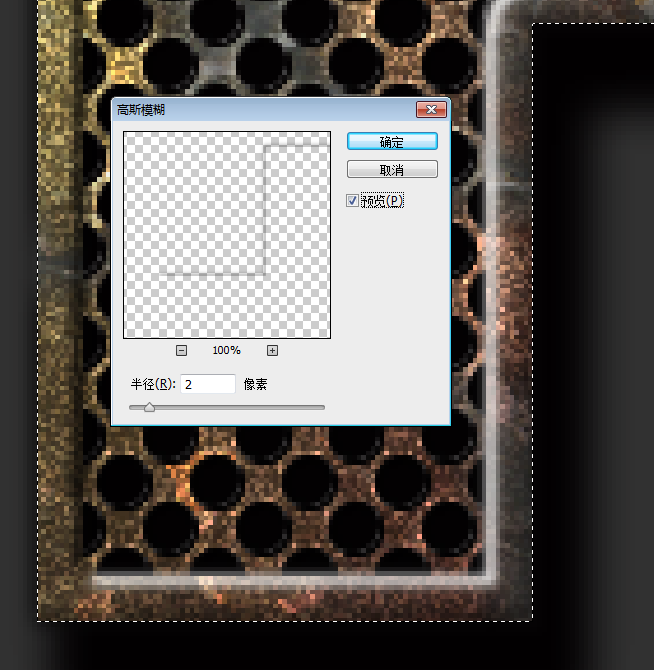
23.Ctrl+点击“PSD”图层提取选区,在顶层新建一个图层命名为“Highlight3”,填充为白色,移动选区向下向右各2px,Delete。再次提取“PSD”图层的选区,滤镜-模糊-高斯模糊,1px。

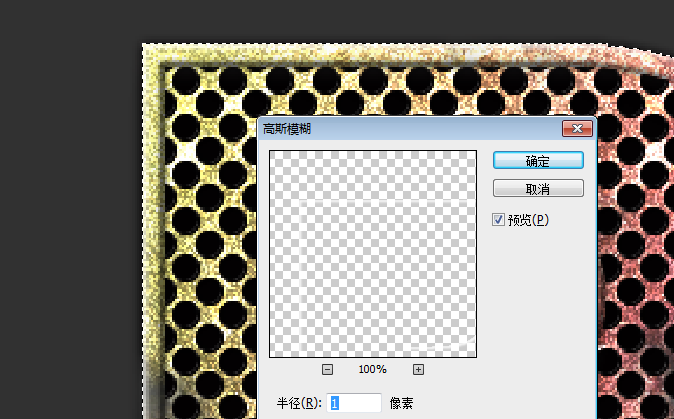
24.在背景图层上方新建一个图层命名为“Texture”,填充为黑色。①滤镜-渲染-镜头光晕,②滤镜-渲染-分层云彩,③图像-调整-去色,④滤镜-扭曲-玻璃,⑤然后给这个图层添加渐变叠加。
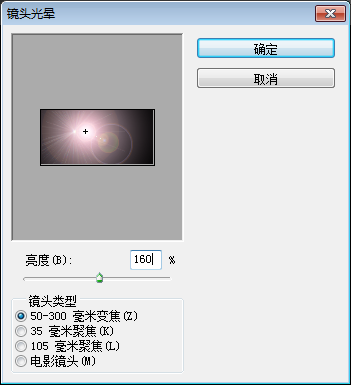
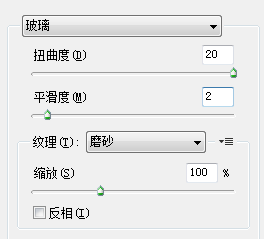
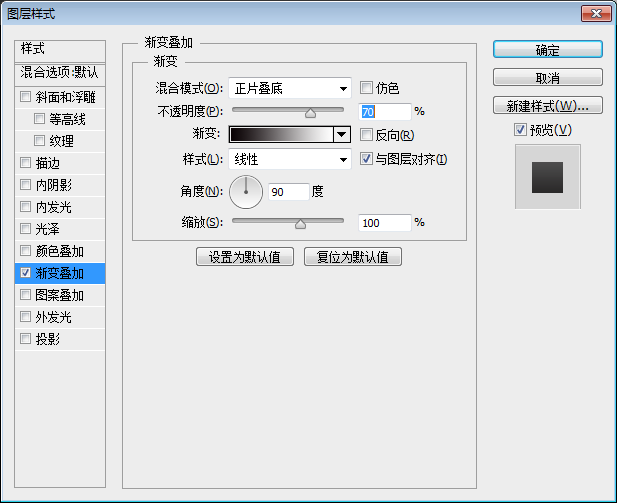
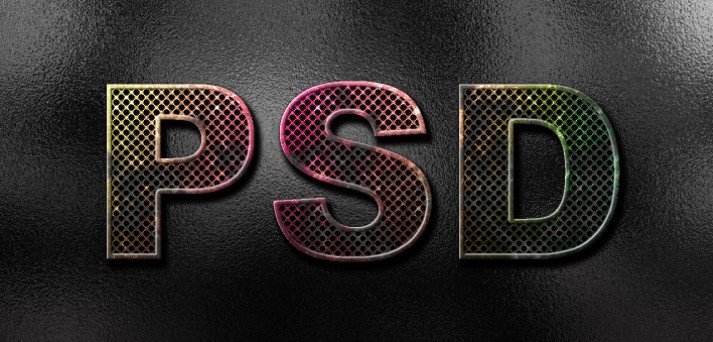
25.最后调节“Color”图层的渐变颜色和“Text”图层的图案,从而得到不一样的效果。
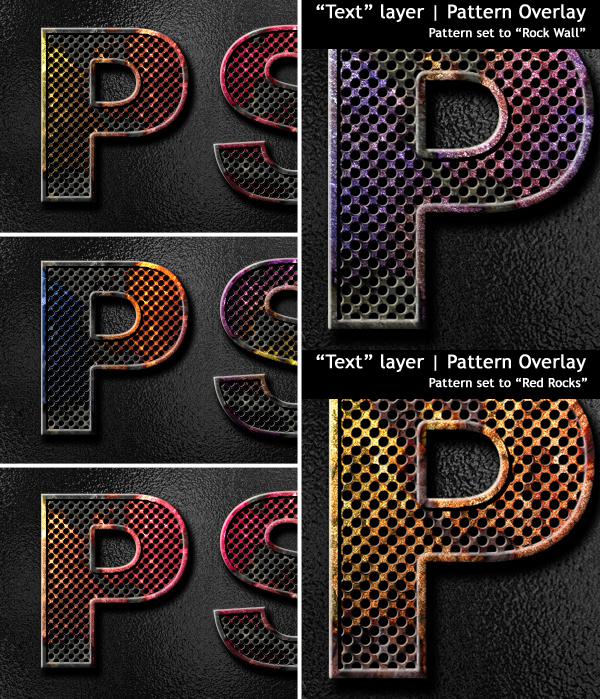
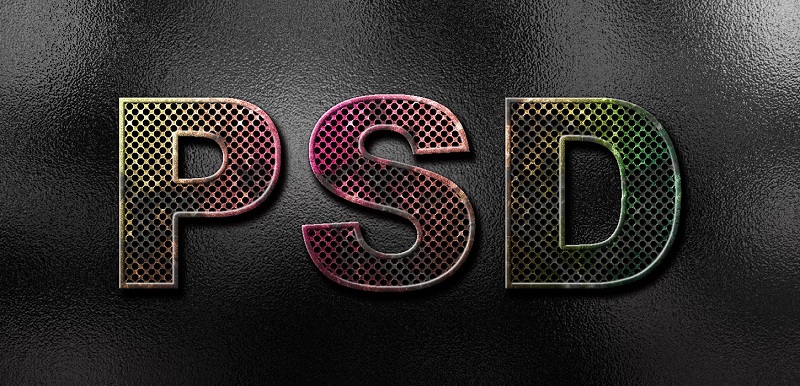






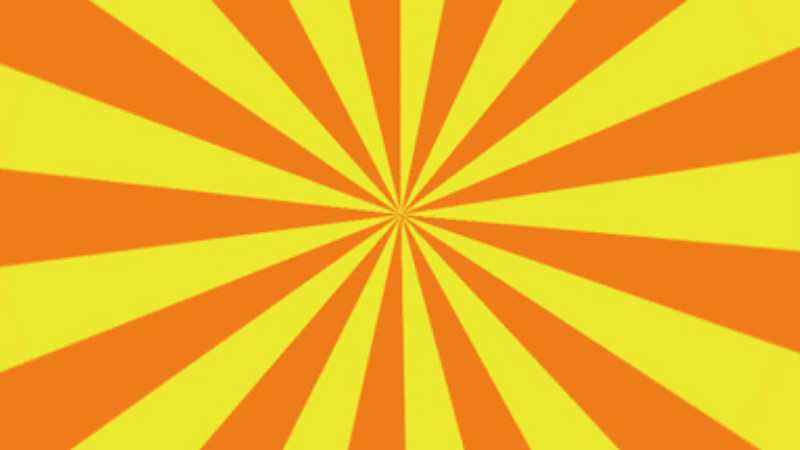


全部回复
