1、新建一个文件,400*400,白色背景。
2、打开路径面板。到窗口菜单下点中“路径”。
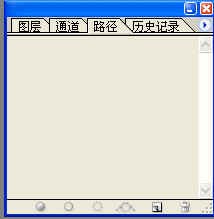
3、在工具栏找到“钢笔工具”。

4、在上面的属性栏,点中“路径”按钮。是用来画线条的。

5、随意地在工作区用钢笔工具点三个点,并回到起点点一下,形成一个三角形。这三个点,称为节点(或锚点)。现在全是直线,所以也可以称为直线节点。在路径面板上,出现了一个新的层,“工作路径”层。路径也跟图层一样,可以画在不同的层上面。
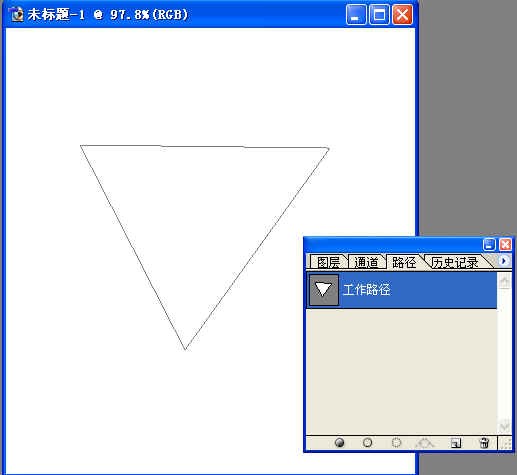
6、用“钢笔工具”下的第三个“添加锚点工具”,到水平线的中间点一下,增加了一个节点。带加号的钢笔尖这时变成了白色箭头,叫做“直接选择工具”,可以用来移动节点。
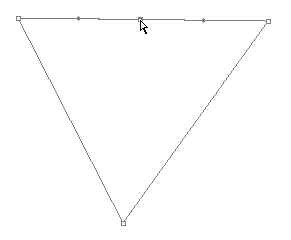
7、用它把中间新加上的节点向下移动。
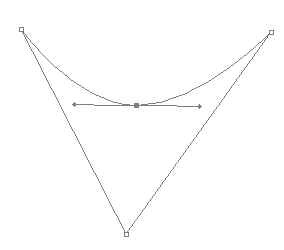
中间的水平线向下凹了,直线变成了曲线,中间的节点的两端出现了一左一右两个180度的手柄。只要是曲线,就一定有手柄。因为这个手柄是控制它的弯曲程度用的。可以对它进行调节。
8、还是用白箭头,点住左边的手柄向上拉。
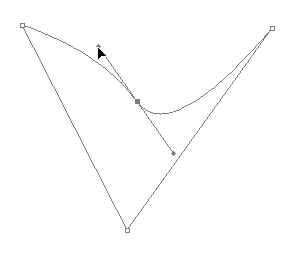
手柄仍然保持180度,两边的手柄是一起运动的,曲线也随之变化。像这样有两个成180度的手柄的节点,称为曲线节点。白色箭头有两种功能:第一是移动节点,第二是拉动手柄的方向与长度。这个节点仍然保持为曲线节点。即两个手柄保持呈直线状态。
9、转换点工具。转换成尖角。点钢笔工具中的第五项“转换点工具”,现在用这个工具去拉右边的手柄。
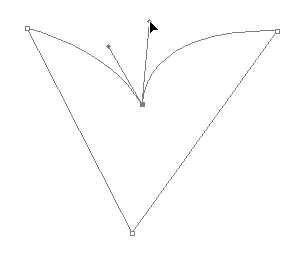
这个节点就不再是曲线节点,称为“转折节点”。转折节点是特点是两个曲线以很不自然的方式结合在一起,各有各的弯曲度,各有各的弯曲方向。如果变成曲线节点,可以用“转换点工具”去点中间这个节点,然后不松手,向一边拖动,就会拖出180度的两个手柄了。
10、处理左上角这个点。这个点是一条直线与一条曲线相结合。这叫做“半曲线节点”,把它转换成曲线节点,用“转换点工具”去点中这个点不松手,向一边拖动,就拖出两个180度的手柄来了。
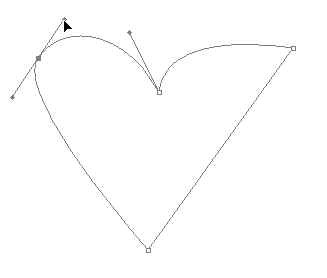
再来处理右上角那一点,方法相同。
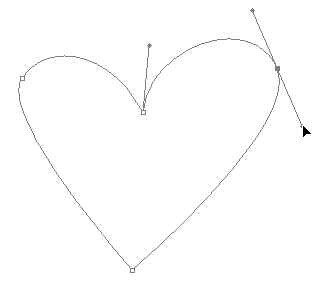
11、用白色箭头移动各个节点,再拉动各个手柄,改变一下曲线,注意:左右两个节点一定要是“曲线节点”就是有180度的,这样才平滑。
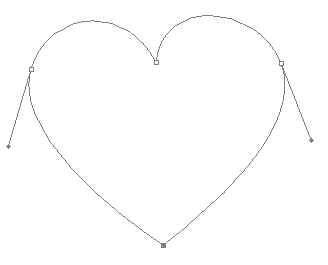
12、如果想要移动整个路径,可以把白色箭头换成黑色箭头“路径选择工具”,点一下任何一条线或任何一个节点,就会点中所有的路径,移动黑箭头,整个路径就会跟着移动了。把路径转换为选区。

点路径面板下面的第三个按钮“将路径作为选区载入”,可以看到变成了心形的选区了。回到图层面板。把前景色调成黄色。然后在编辑菜单下点“描边”,会出来一个对话框。
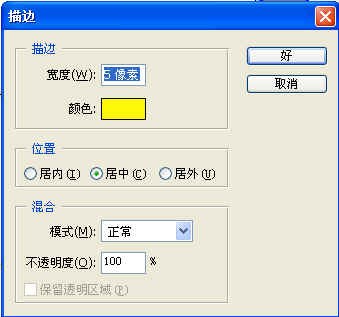
把宽度改成5,颜色就是选好的黄色,如果你想改变颜色,也可以在这儿改。点好之后,一个心形描边画就画好了。
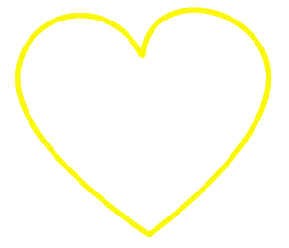







全部回复
