效果图

ps中打开花纹素材,设置前景色为#a9834f。

然后按CTRL+U,调整“色相/饱和度”。

然后到编辑>定义图案。自己设置个名字。
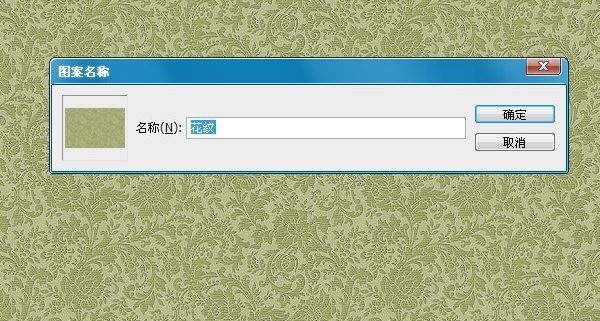
新建一个画布,设置是600X400像素的。设置前景色为“#e5636f ”,背景色为“#970214”。使用径向渐变从中间往外面拉。

双击渐变图层,设置图案叠加,选择第一步制作的图案进行设置。
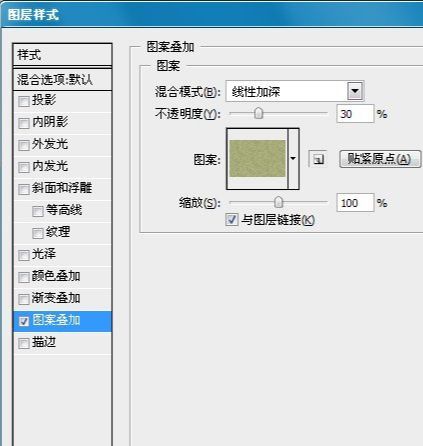

然后把“裂开的墙面”拖入到画布,设置混合选项为”柔光“。
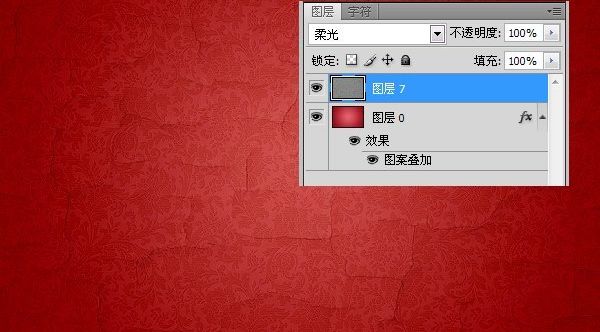
创建一个新文件,大小为270PX。选择自定义工具,选择多变形工具进行设置:拉圆的时候要注意。从中间开始。
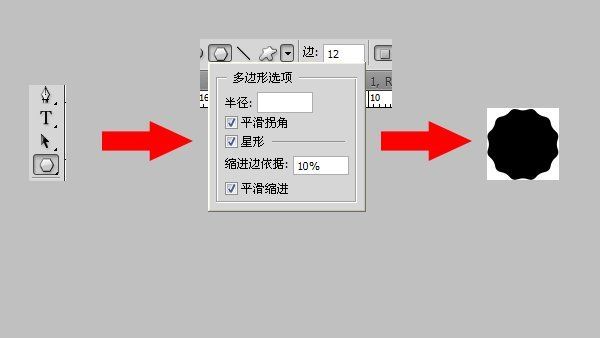
选择图形工具,然后绘制一个路径圆是正圆,按住CTRL绘制,如果圆没有在图形中间,用”路径选择工具“调整。
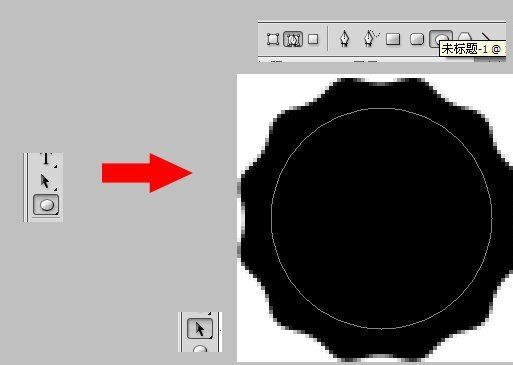
选择”笔刷“工具。然后到窗口>画笔,进行设置。
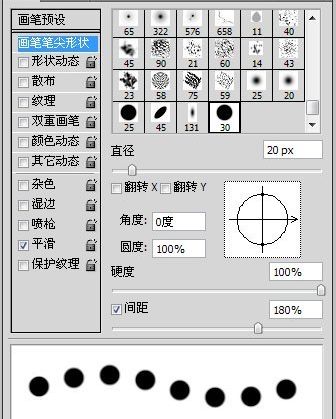
然后回到画布,右键路径>选择描边路径>在选择画笔。
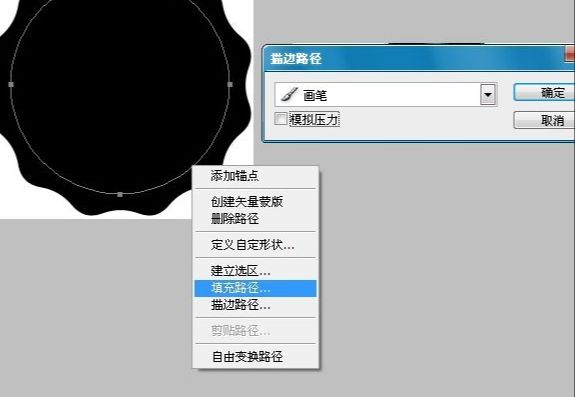

然后画一个圆形路径,比以前那个小一点。设置笔刷属性,制作上面那个是一样的。
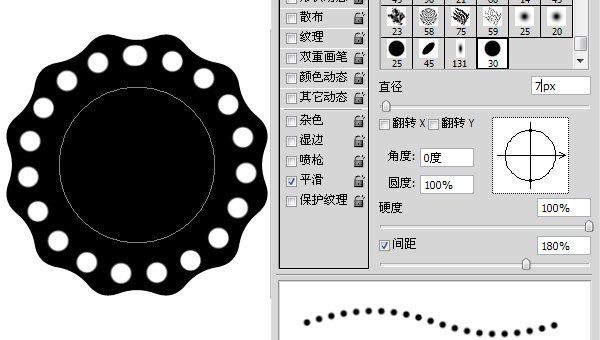
然后到编辑>定义画笔,自己设置个名字。
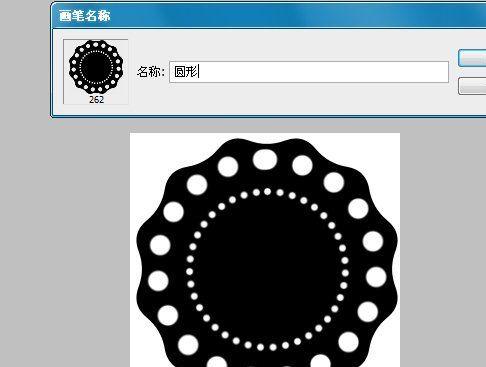
回来原来的画布。输入想要的文字。设置字体颜色为:#ae1616。设置了字体间距,先设置为“-100”,在选择后面3个,改成0。
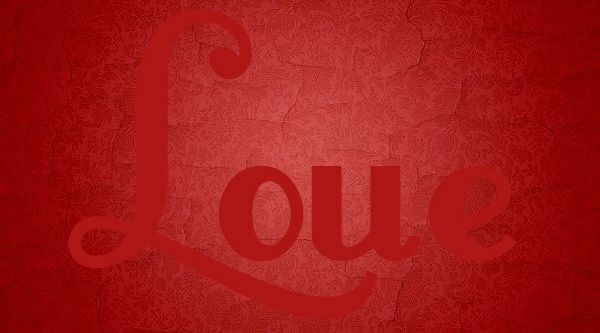
选择文字,右键选择“创建工作路径”。
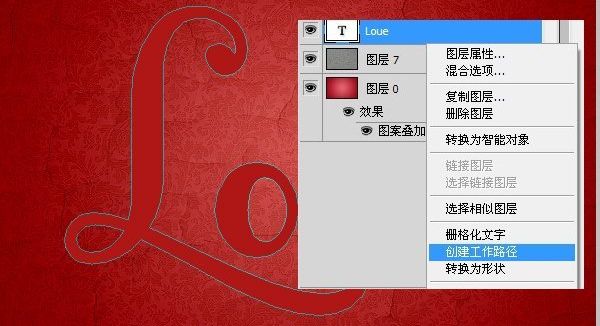
使用画笔工具,选择刚才制作出来的“圆形”画笔,然后窗口>画笔,设置画笔属性进行设置。

设置前景色为:#f5f4e6,在文字下面新建一个图层,选择直接选择工具,右键选择描边路径。
制作图案的样式:
-阴影:使用全局光的框要去掉。颜色为#848484
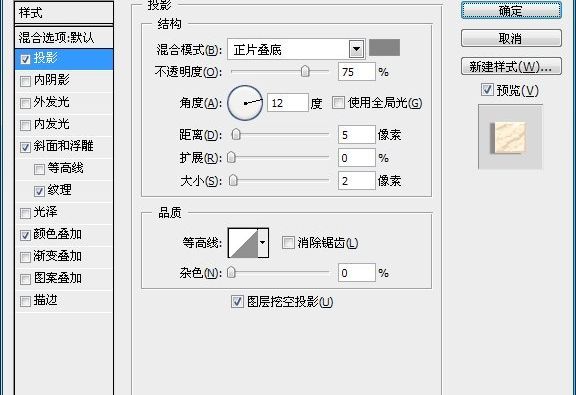
-斜面与浮雕:阴影颜色为:#dad1d1
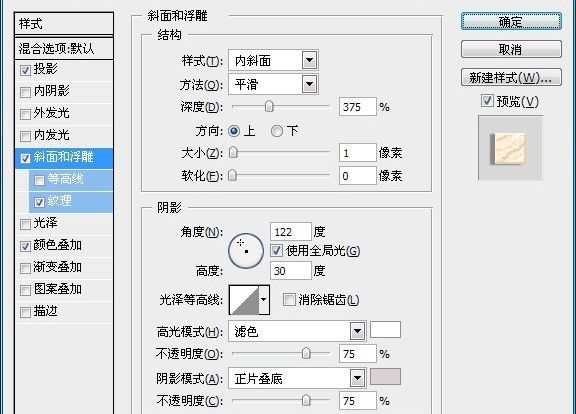
-纹理:加载提供的纹理,名字是“加载纹理”。
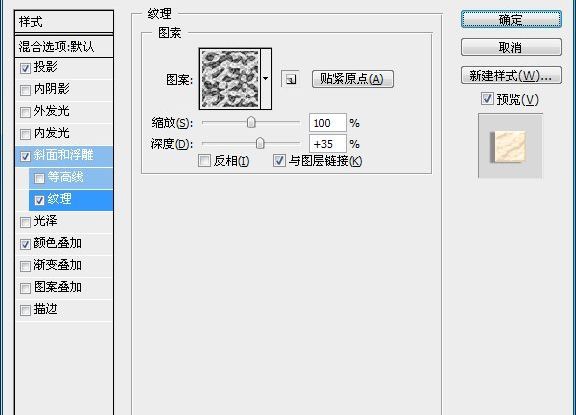
-颜色叠加:颜色为#ffeed0。
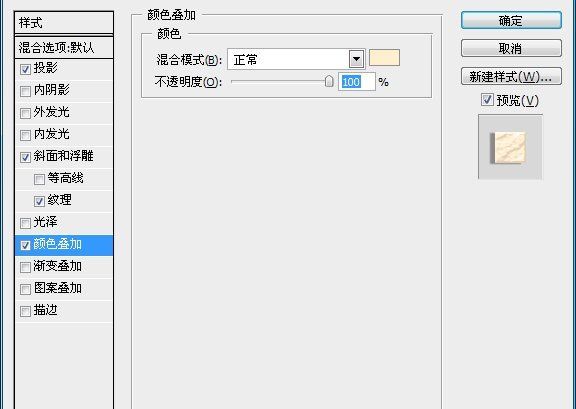
制作文字样式:-内阴影:颜色为:#b65252
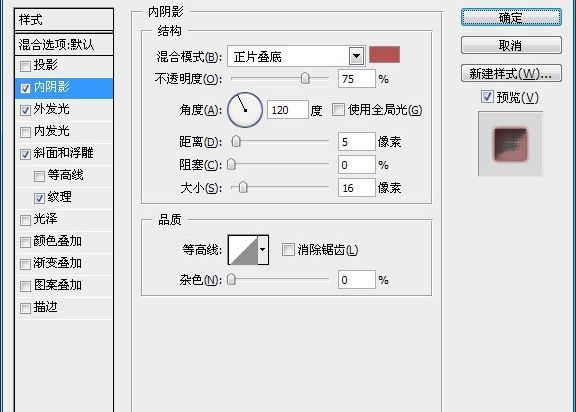
-外发光:颜色为:#84261f

-浮雕与斜面:高光颜色为:#9c4545 ,阴影颜色为#cc7a7a。
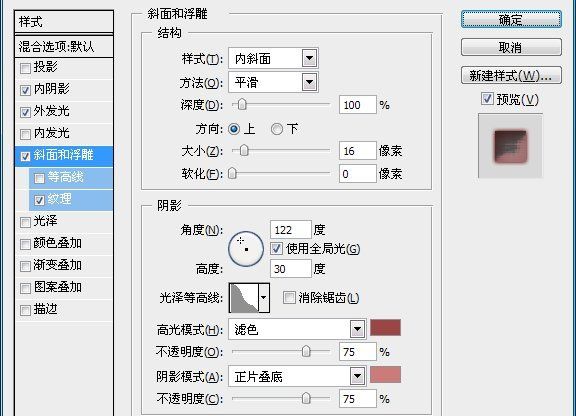
-纹理:这里加载纹理,选择默认的艺术表面。
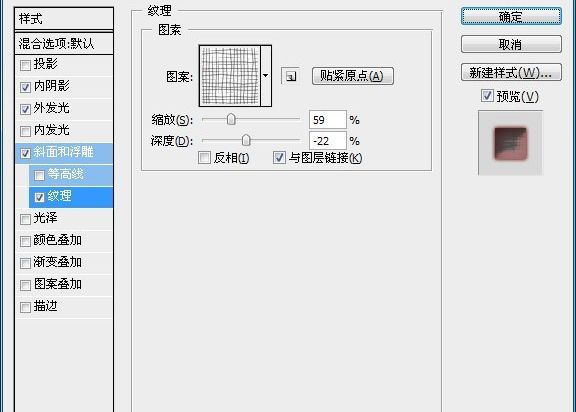
最终效果图











全部回复
