最终效果图

1.新建画布,使用渐变工具制作蓝色到深蓝的渐变。要选择径向渐变。
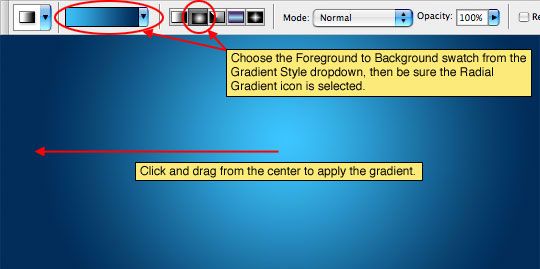
2.打开一张水滴背景图。并将这张图片拖到刚才的画布里面。
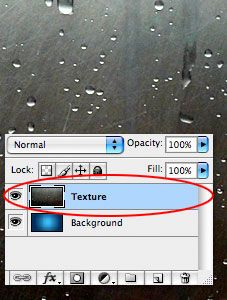
3.将水滴图层的混合模式改为柔光。

4.输入文字。

5.为文字添加图层样式。
投影:混合模式选择正片叠底。其他也要进行相关设置。
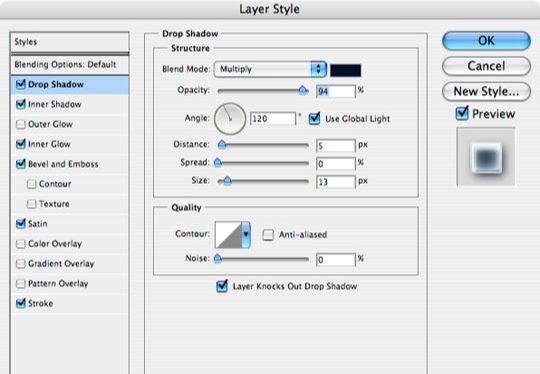
内阴影:混合模式选择正常,然后进行其他设置。
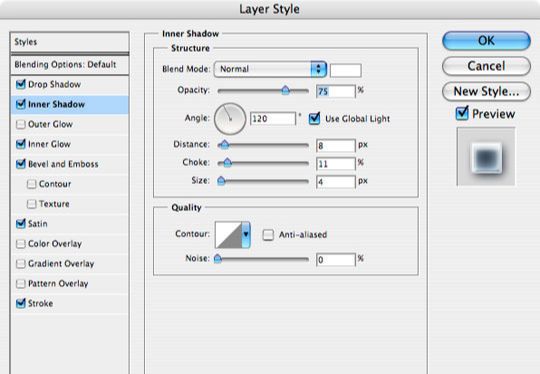
内发光:混和模式选择滤色。颜色选择#BEE0FF,方法选择柔和。然后进行其他设置。
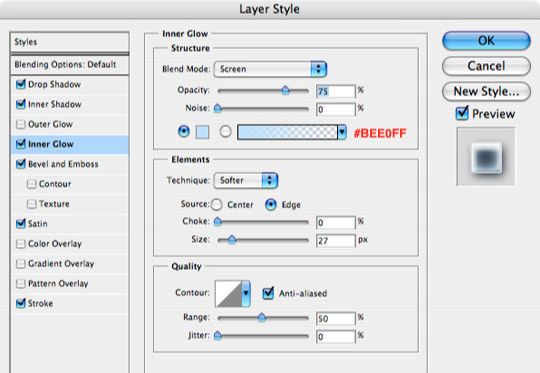
斜面与浮雕:样式选择内斜面,高光模式选择滤色,暗调模式选择正片叠底。然后进行其他设置。
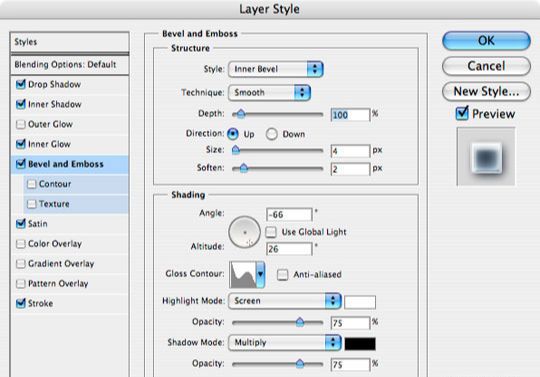
光泽:混合模式选择正片叠底,颜色为#006FCE,然后进行其他设置。
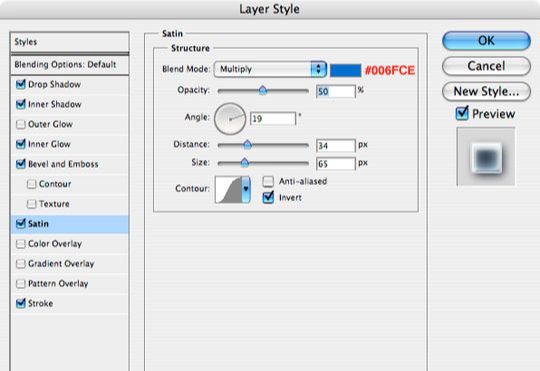
描边:位置选择外部,混合模式柔光,黑色到白色的渐变填充,样式选择线性。然后进行其他设置。
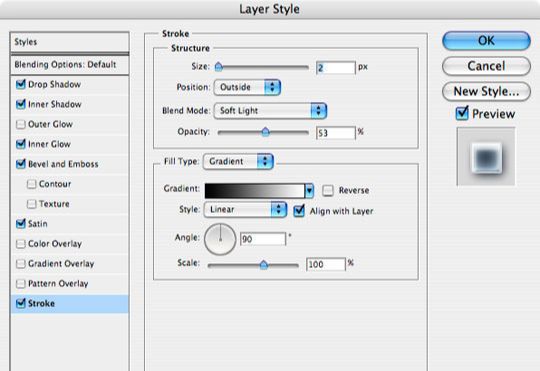
点击确定后看到的效果:

6.将文字图层的填充改为0%。

7.为文字创建选区。按住Ctrl,然后用鼠标左键点击文字图层。文字部分被创建成了选区。

8.首先点击背景图片的图层,然后按一下Ctrl+J,复制选区为图层。将新图层的混合模式改为柔光。
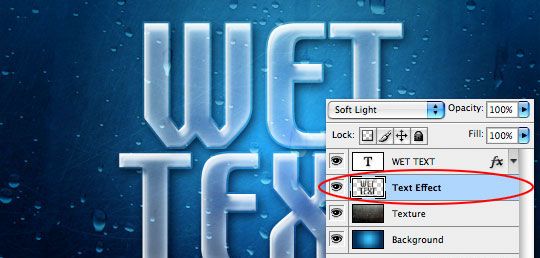
9.将复制出来的这个新图层拖到文字图层上面。











全部回复
