品牌型号:联想yoga14s 2021版
系统:Windows 11 专业版
软件版本:ps 2021 专业版
部分用户可能电脑型号不一样,但系统版本一致都适合该方法。
前后效果对比


1.启动Photoshop,导入要处理的图片,点选“钢笔”工具,属性设置。将图片中人物的主体轮廓勾出。注意碎发部分就不要勾在里面,因为在后面将对其进行专门地处理。
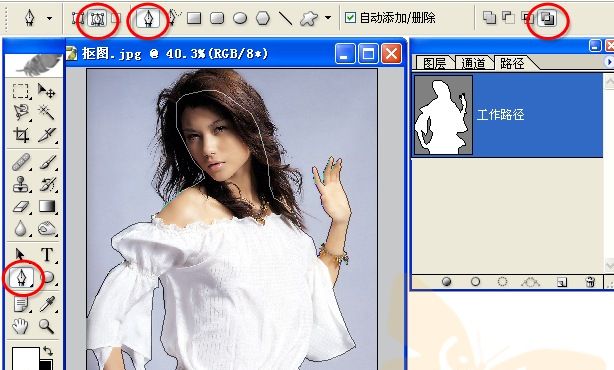
2.选择“窗口→路径”打开“路径”面板,路径面板中多了一个“工作路径”,单击“将路径作为选区载入”按钮,将封闭的路径转化为选区。

3.选择“窗口→图层”打开图层面板,点选“背景”层,点右键,单击“复制图层”命令,新建一个“背景副本”。点选“背景副本”,单击“添加图层蒙版”按钮

4.选择“窗口→通道”打开“通道”面板,拖动“绿”通道至通道面板下的“新建”按钮,复制一个复本出来。
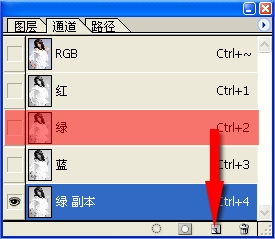
5.点选“绿副本”按快捷键Ctrl L进行色阶调整,将左侧的黑色滑块向右拉动,将右侧的白色滑块向左拉动,这样减小中间调部分,加大暗调和高光。

6.按快捷键Ctrl I将“绿副本”通道反相,点选“画笔”工具,属性设置。用黑色画笔将头发以外涂黑,然后用白色画笔把头发里需要的地方涂白。

7.单击“通道”面板上的“将通道作为选区载入”按钮得到“绿副本”的选区。

8.回到“图层”面板,双击“背景图层”,将其变为普通“图层0”。

9.单击“添加图层蒙版”按扭,为“图层0”添加图层蒙版。
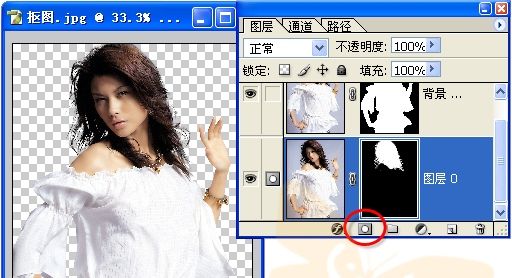
总结
导入图片钢笔工具
转为选区
添加图层蒙版
绿通道复制
色阶调整
反相画笔工具
绿副本选区
变为普通图层
添加图层蒙版

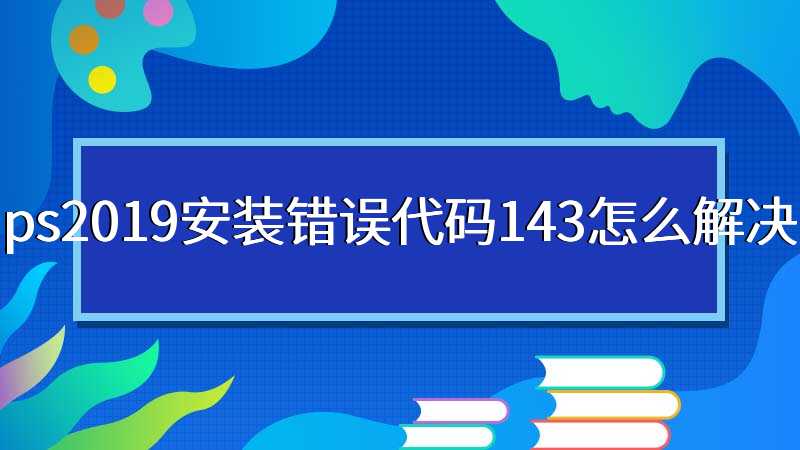
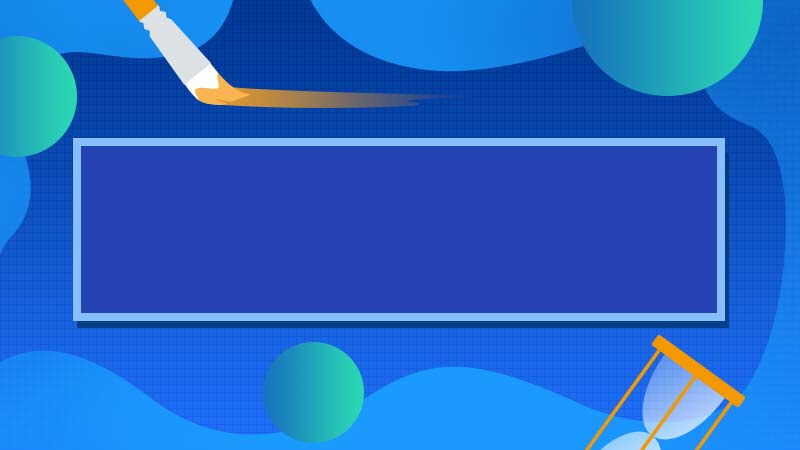





全部回复
