最终效果图:
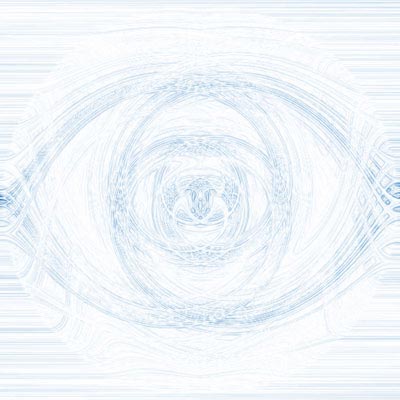
1.首先新建一个文档。大小自定。选择"滤镜"->"杂色"->"添加杂色",在出现的对话框中,保持默认设置。
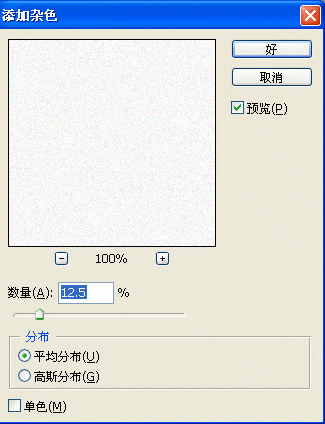
2.选择"滤镜"->"模糊"->"径向模糊",在出现的对话框中进行设置。
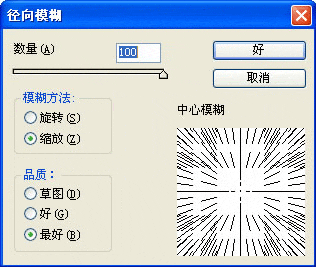
3.选择"滤镜"->"模糊"->"动感模糊",在出现的对话框中,保持默认设置。
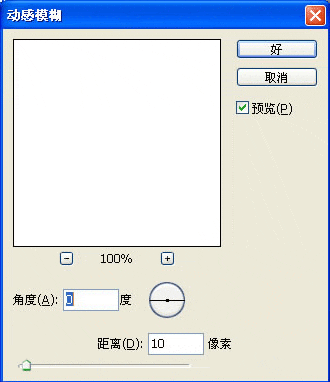
4.按CTRL+J复制这个图层,选择"滤镜"->"扭曲"->"旋转扭曲",设置角度为+500。

5.再按一次CTRL+J键复制图层,选择"滤镜"->"扭曲"->"旋转扭曲",设置角度为-500,然后按CTRL+F来应用设置。
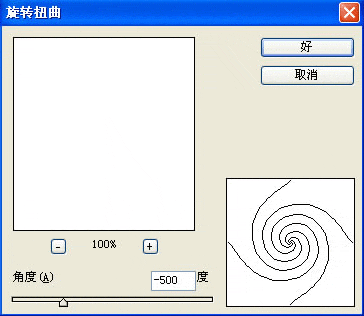
6.改变"混合"模式为"变亮",然后按CTRL+E。
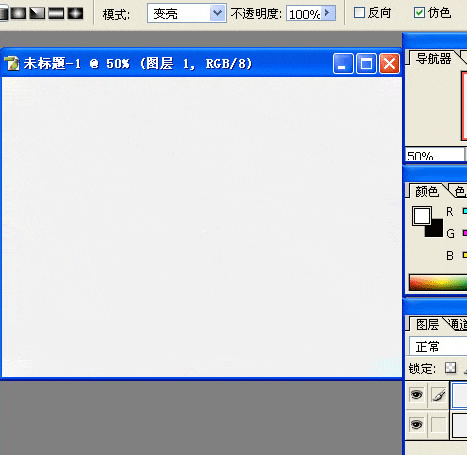
7.选择"滤镜"->"风格化"->"查找边缘"。如果对颜色不满意可以继续按CTRL+U来进行设置。
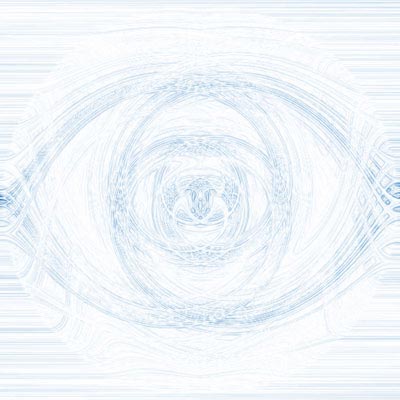








全部回复
