效果图

1、创建 250 x 450 的画布,设置前景色为 #000000,背景色为 #042600,渐变填充。
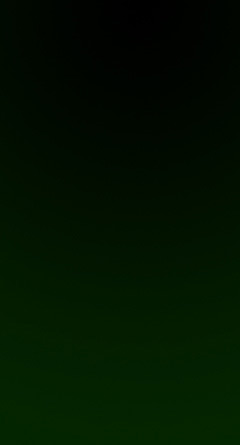
2、创建新的图层,设置前景色为白色(#FFFFFF),选择笔刷工具,设置主直径175,硬度0%。

在图像底部绘制一圆。
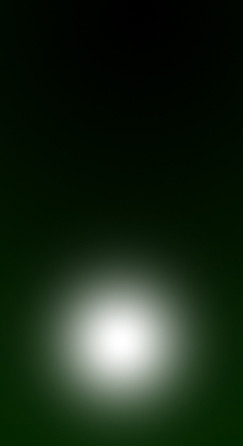
3、创建新调整层,色彩平衡。
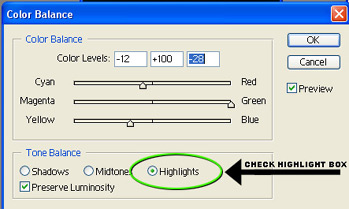
将模式设为“颜色”。
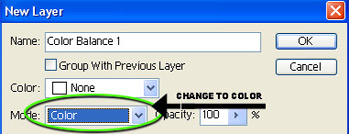
然后进行设置。
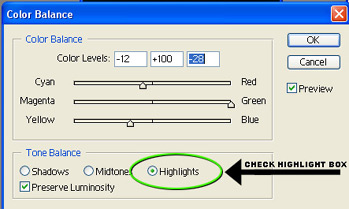
得到如下结果。
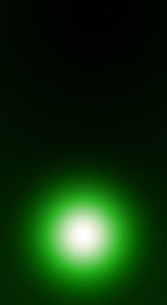
4、在色彩平衡层下方创建新的图层。
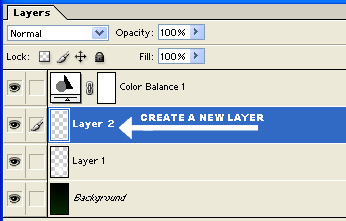
设置前景色为白色(#FFFFFF),使用画笔工具,主直径30,硬度0%。

按住 SHIFT 键,绘制直线。
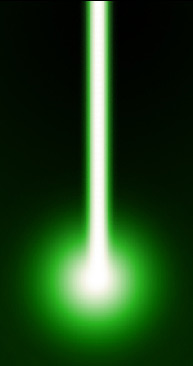
5、在直线层上方创建新的图层,画笔工具,主直径225,绘制另一个圆点。

6、选择涂抹工具

应用设置:
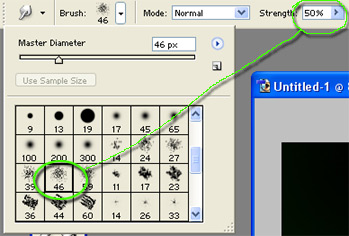
自下而上涂抹能量球,得到效果。
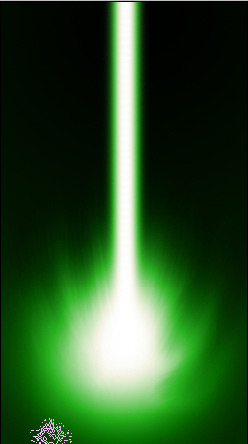
7、由内而外继续涂抹能量球。
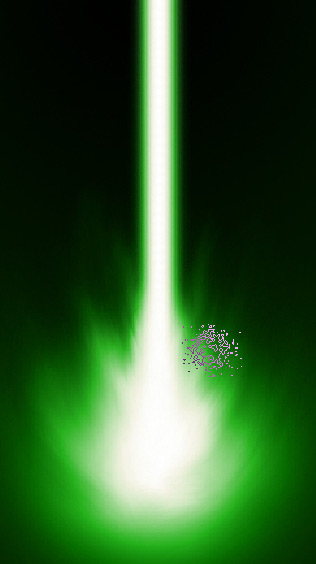
8、选择橡皮擦工具,并进行设置。
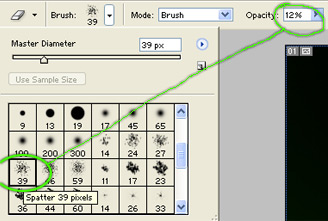
根据喜好完成能量球效果的修饰。

9、创建新的图层,设置前景色为白色,并使用画笔工具绘制如下小号能量球。

10、重复步骤6-8,得到效果。
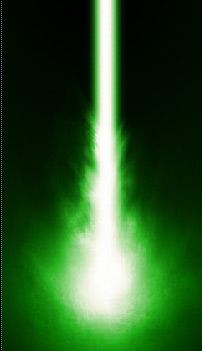
11、设置笔刷。动态形状:
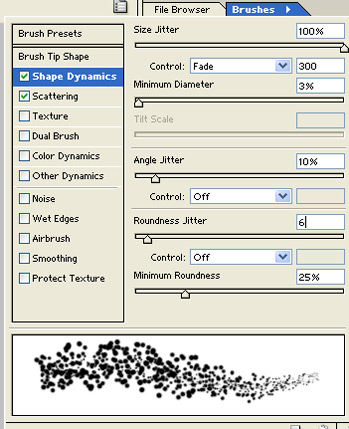
散布:
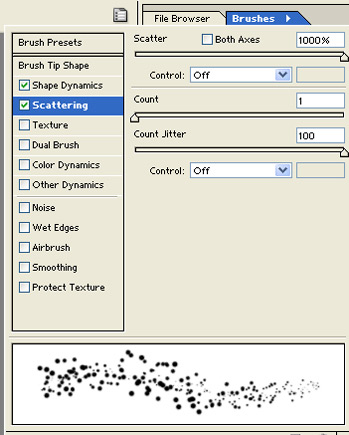
利用笔刷绘制效果。

12、高斯模糊,半径1.5。还可以添加一些光条效果。






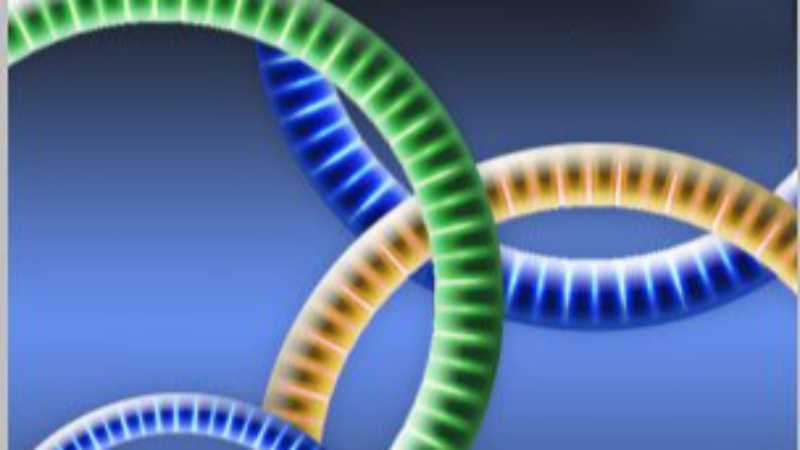

全部回复
