效果图1
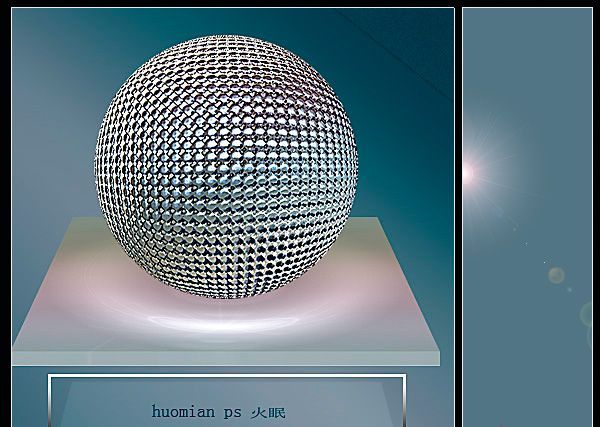
效果图2
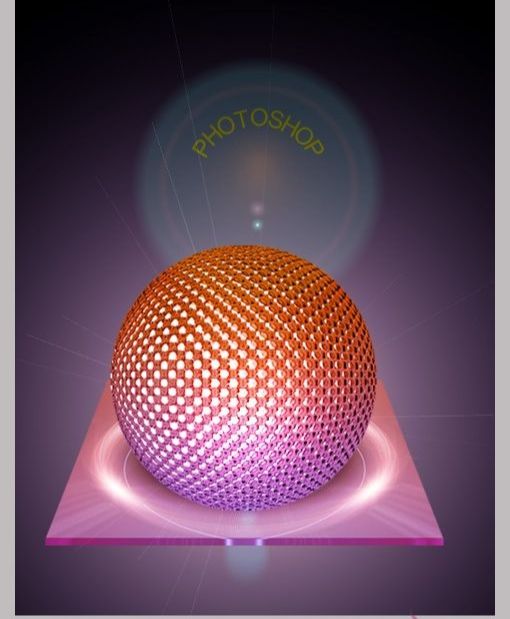
新建图像填充黑色,执行滤镜、渲染、镜头光晕。注意光晕中心的位置,不要太居中。参数的设置与画布大小有关。这里是400X400像素。

执行滤镜、扭曲、极坐标操作。
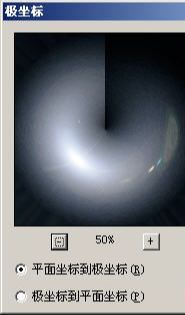
执行滤镜、扭曲、玻璃,选择微晶体纹理。
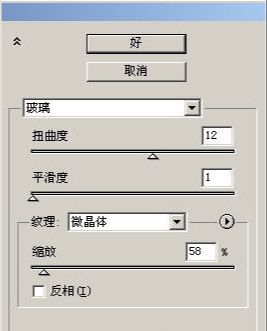

用选择工具选择一个正圆区域,执行滤镜、扭曲、球面化。

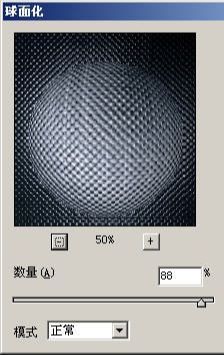
CTRL+J复制为一个新的图层。至此球体的基本形状制作完毕。

隐去或删掉背景,CTRL+SHIFT+ALT+~载入复合通道的选区,将选区反选。

对图层应用样式渐变叠加。


继续上面的操作,滤镜、锐化、USM锐化,如果觉得有点刺眼,可以用复合通道选区从上面的图层7复制一层叠加在上面。


将饱和度降低一点。

先将画布加高,新建图层填充一种颜色,滤镜、渲染、镜头光晕,复制该层,先极坐标,然后进行透视变换。
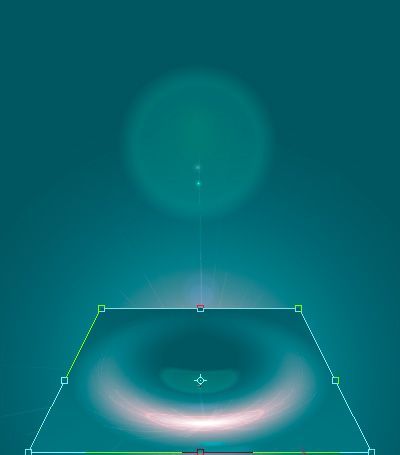
确定然后在底边加一条亮线,按住CTRL,点击该层缩略图载入选区,然后按CTRL+ALT+↑(方向键)N下,托盘就做好了,最后将球体放置到上面调整大小和位置。
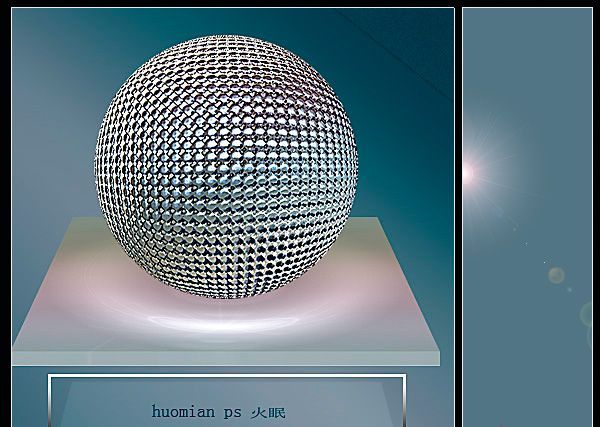
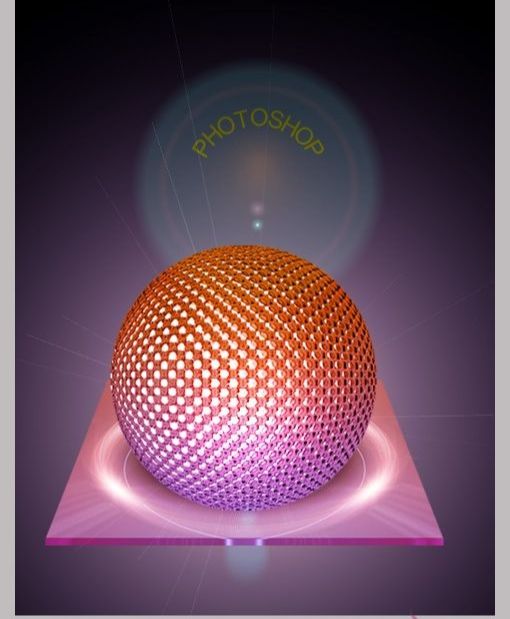




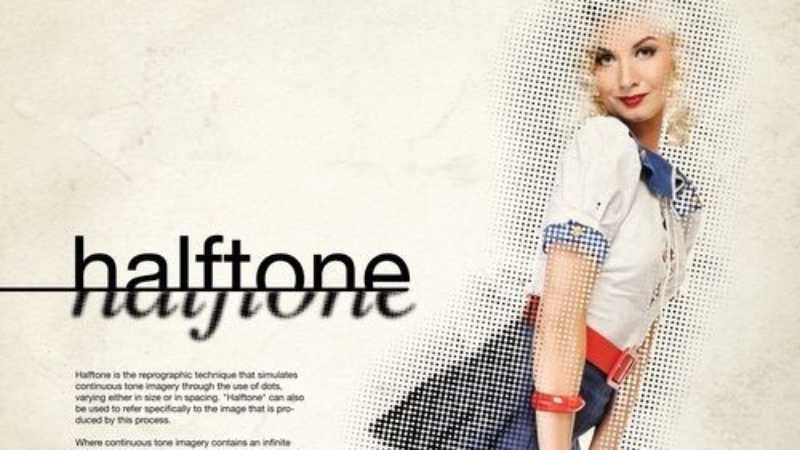





全部回复
