如果Word图框复制显示不全,可以尝试以下几种方法来解决:
1. 手动删除图框周围的部分:在复制图框时,有时会遇到图框周围有空白区域的情况。这时可以手动删除这些空白区域,然后再尝试复制。
2. 使用Word的“自动裁剪”功能:如果手动删除了图框周围的部分,但仍然无法完全复制图框,可以尝试使用Word的“自动裁剪”功能。在“自动裁剪”对话框中,可以选择裁剪范围,并设置裁剪比例。这样,Word会自动删除周围的部分,并留下图框本身。
3. 调整图框大小:有时候,图框的大小可能不正确,导致无法完全复制。可以尝试调整图框的大小,使其与Word文档的大小匹配。可以手动调整图框的大小,也可以使用Word的“布局”功能,将其缩放为适当的大小。
4. 重新启动Word:有时候,Word可能会出现故障,导致复制功能无法正常工作。可以尝试重新启动Word,解决问题。
如果以上方法都无法解决问题,可以尝试联系Word技术支持,寻求帮助。
在Word中,如果你复制一个包含图框的内容,并粘贴到另一个位置时,有可能出现图框显示不全的情况。这可能是因为原始图框的大小超出了目标位置的可见区域导致的。
要解决这个问题,你可以尝试以下方法:
1. 确保目标位置的页面布局足够容纳整个图框。你可以调整页面边距、缩小或放大页面视图等方式来适应图框的大小。
2. 使用"插入"功能手动添加图框而不是复制粘贴。可以通过以下步骤来实现:
- 在目标位置点击"插入"选项卡。
- 选择"形状",然后选择合适的图片框架形状。
- 在新插入的图框中,右键单击并选择"编辑文本",然后将原始图框中的内容复制粘贴到新插入的图框中。
3. 调整图框的大小以适应目标位置。你可以拖动图框的边缘或角落来调整它的大小,使其能够完全显示在目标位置。
希望以上方法能够帮助你解决图框显示不全的问题。如果还有其他问题,请随时提问。
您可以尝试以下几个步骤来解决这个问题:
1. 双击图框,将其调整为合适的大小。
2. 确保您复制的内容不超出图框的边界。
3. 确保您复制的内容没有被剪切或隐藏。
4. 尝试将复制的内容粘贴到一个新的文档中,看看是否显示完整。
如果以上步骤无法解决问题,您可以尝试重新创建一个新的图框,并将需要复制的内容粘贴到其中。
可能是因为复制的图框大小与原始图框大小不匹配,导致部分内容被裁剪或缩小。可以尝试重新调整图框大小或在复制时选择"复制整个图框"选项。如果问题仍然存在,可以尝试将图框转换为图片格式再进行复制粘贴。
1.选中该显示不正常的图片(用鼠标左键单击一下即可)
2.单击菜单栏的“格式”》“段落”,弹出段落对话框。
3.选择缩进和间距选项卡(默认既是)。选择“间距”中的“行距”。
4.在下拉菜单中选择最上面的“单倍行距”,单击确定。



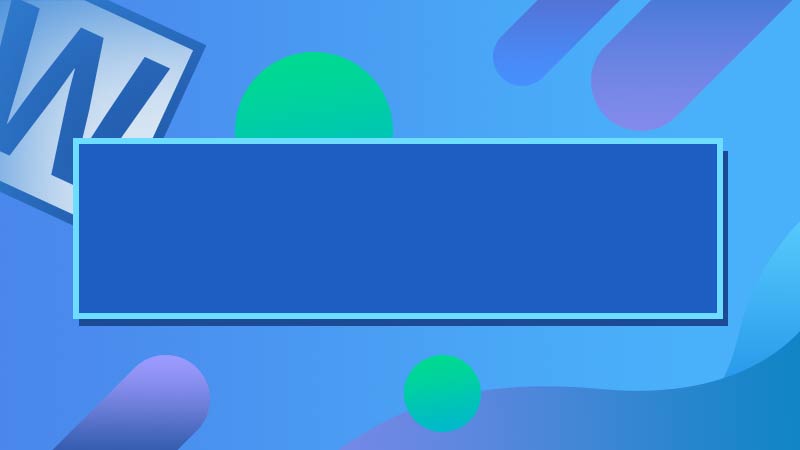





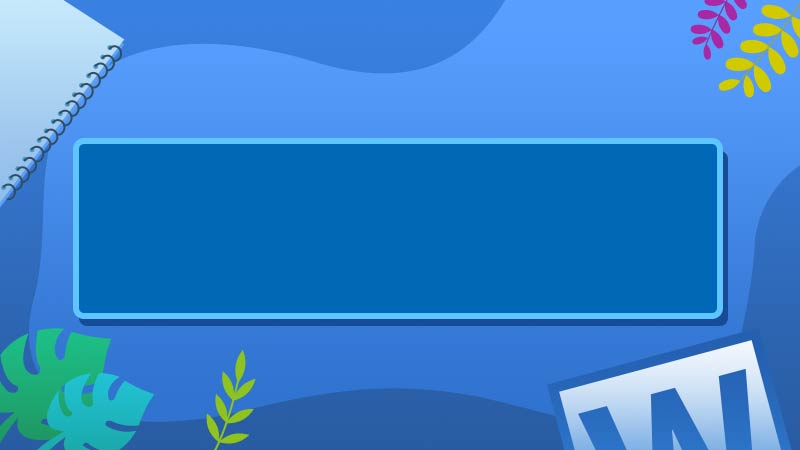
全部回复
