效果图:

新建画布,创建纯色画布和文字(#3dab9e)字体输出duia(字体:汉仪方叠体简)。

Ctrl+T旋转-45度,回车确定。
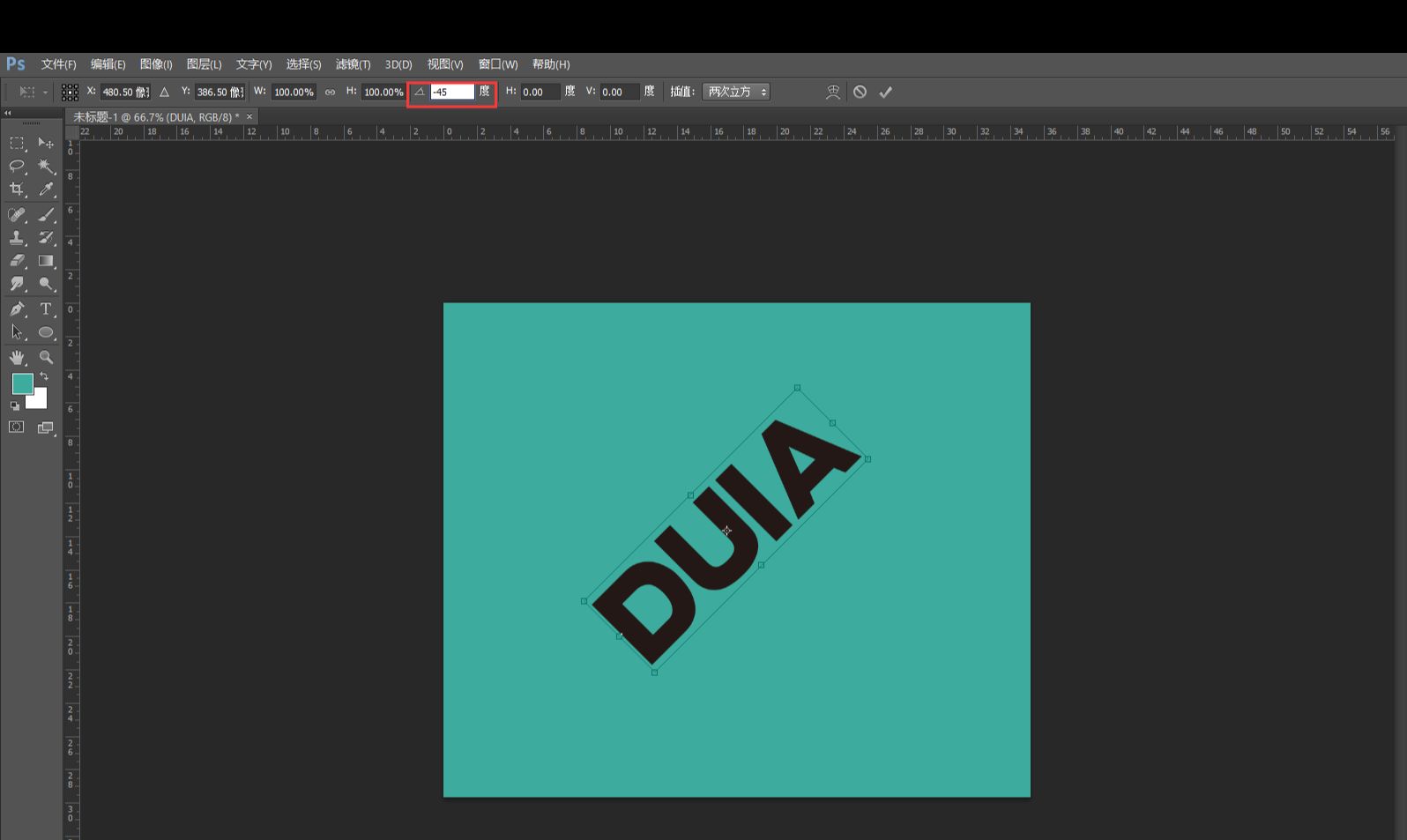
Ctrl+R调出标尺,绘制参考线,用圆角矩形工具,绘制几个大小不一的圆角矩形,按照参考线的走向排练摆放。

把所有绘制的圆角矩形ctrl+e合并成一个图层,颜色改成和字体一个颜色。
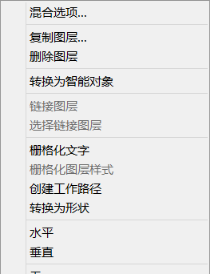
选中字体,鼠标右键点击转换为形状。之后和圆角矩形图层进行合并。
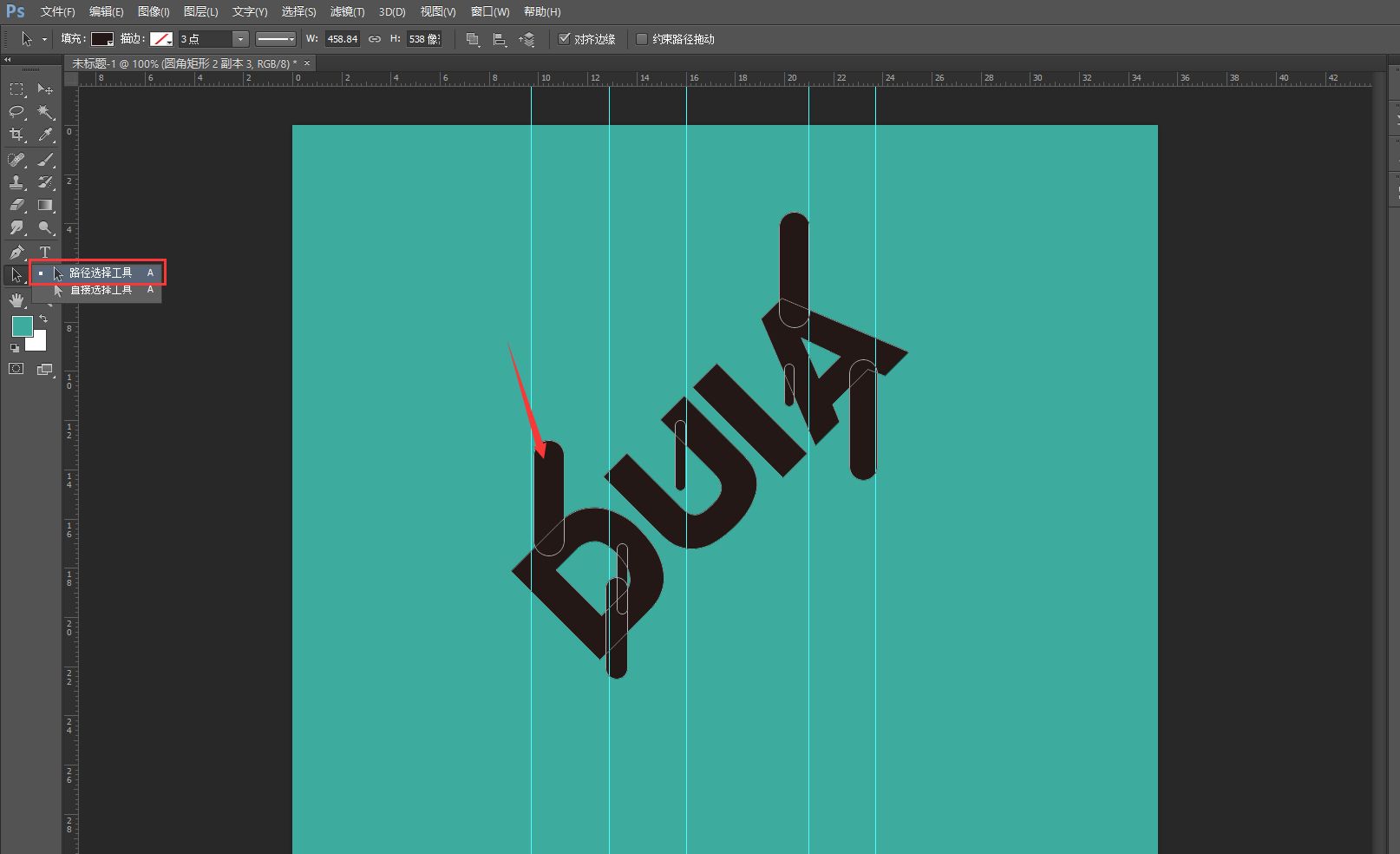
路径选择工具,选中上面的所有圆角矩形,找到路径操作按钮(红框区域)选中减去顶层形状。
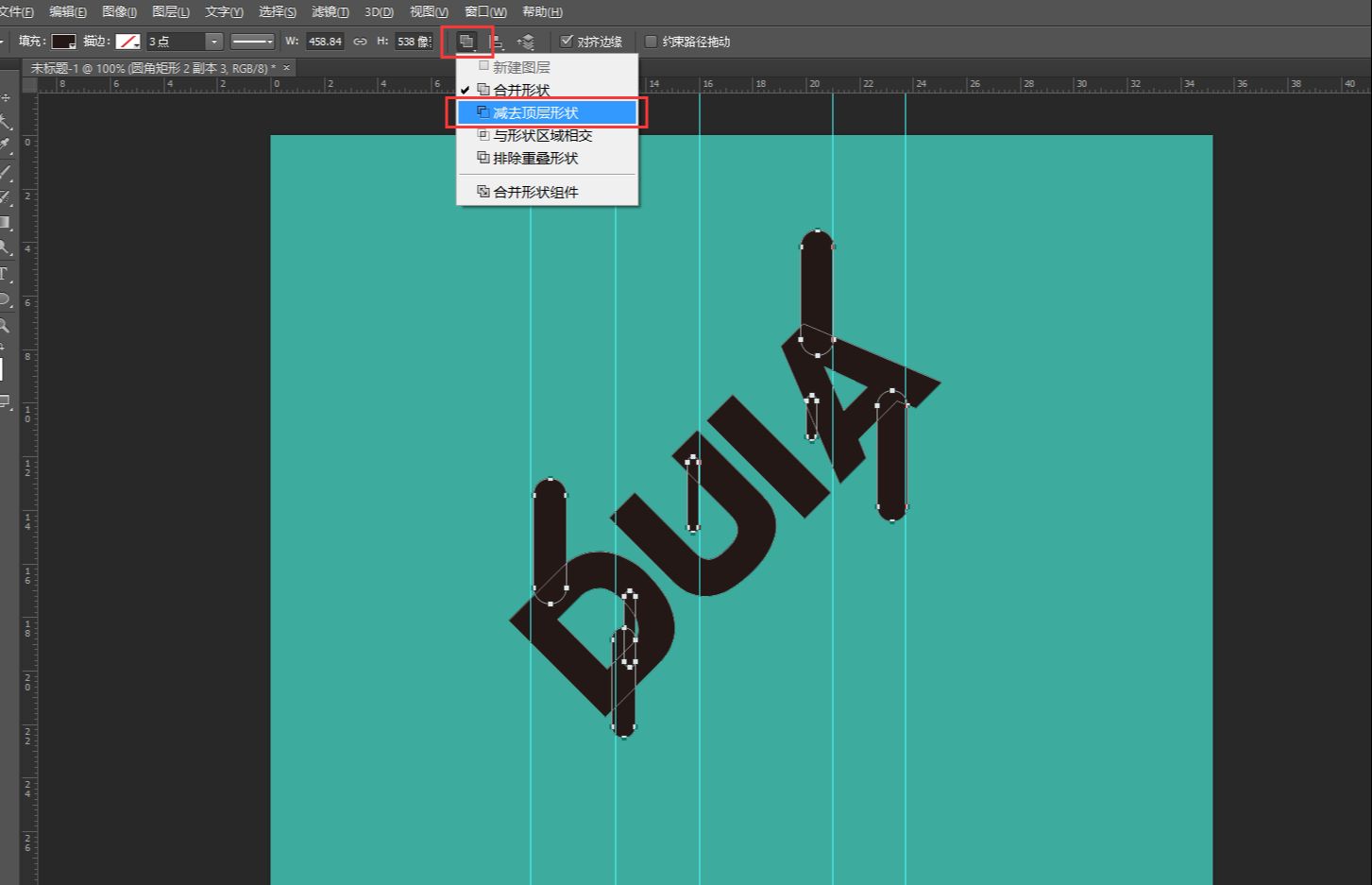
减去顶层形状之后的效果。

同样的方法,继续绘制圆角矩形,依照字体的缺口,方向做延伸。
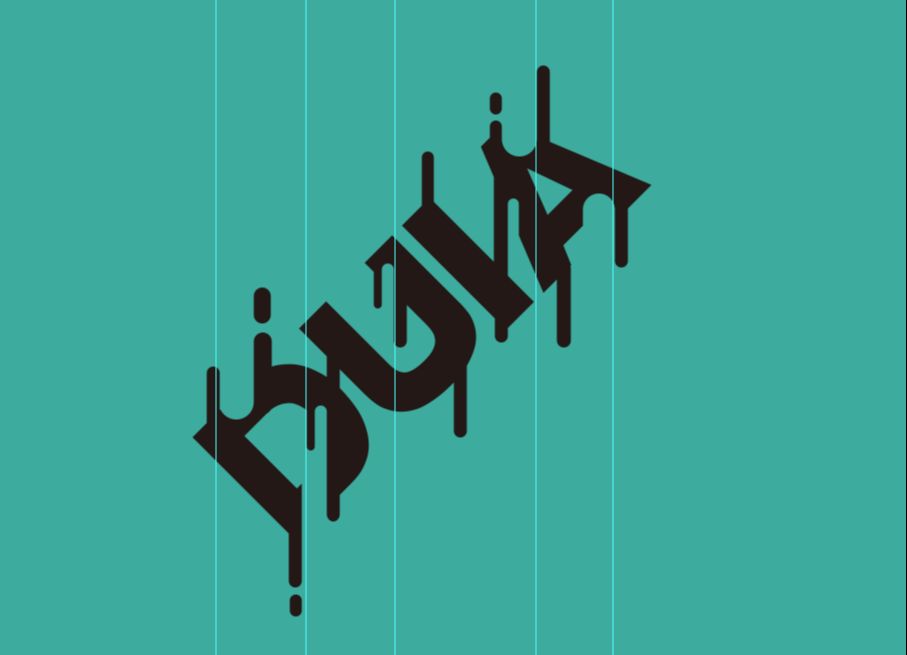
完成之后颜色改成字体颜色,把所有黑色颜色的图层全部合并。

用椭圆工具绘制若干正圆进行点缀。然后进行合并图层。
把合并好的新图层Ctrl+T旋转45度,颜色改成白色。

然后去图层样式里面添加阴影。
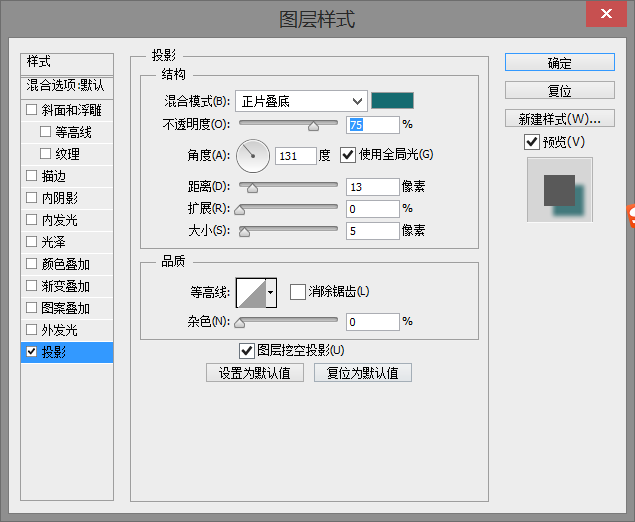
完成效果:


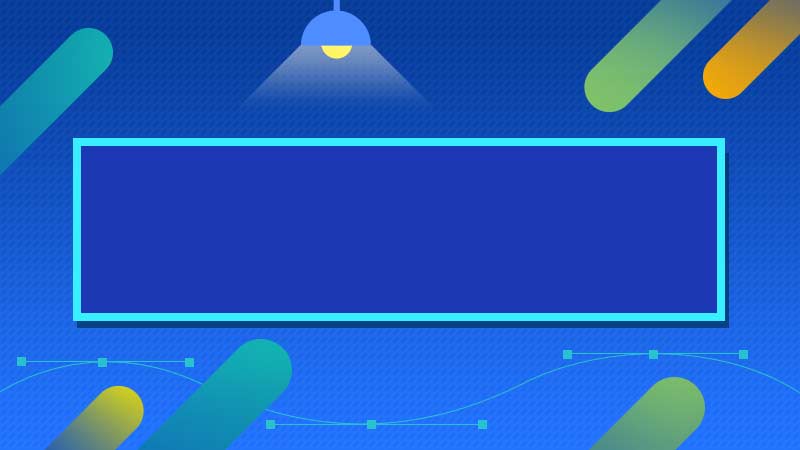



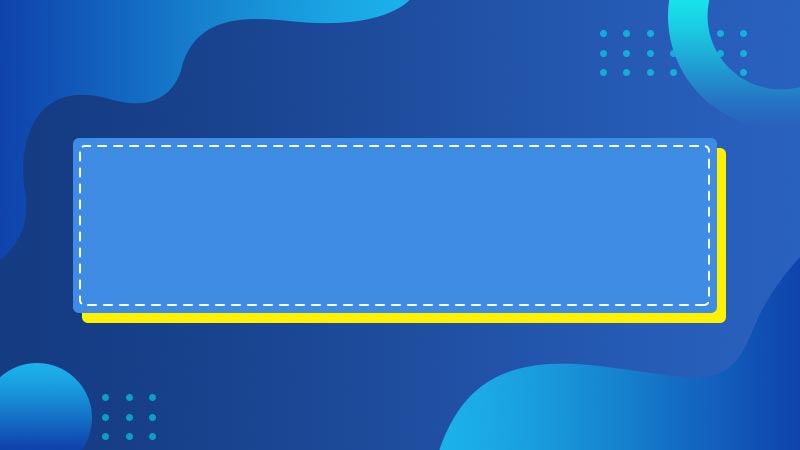



全部回复
