效果图:

新建一个1024*768像素,分辨率72像素的文档。
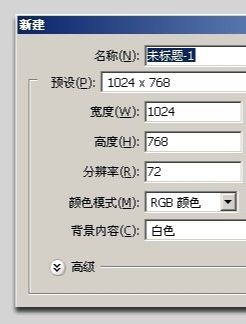
给背景填充黑色,复制背景层,执行滤镜—杂色—添加杂色,数量12%,高斯分布,单色。

将杂色复制一层,图层模式设为:颜色减淡。

Ctrl+E将杂色层合并到一层,并添加一个蒙版,用软边画笔(B),画笔不透明度30%,
前景用黑色,擦除一些多余的杂色。

选择“矩形工具”(U),在画布下半部分画一个矩形,删格化图层,图层填充度设为0%。

设置图层样式:渐变变叠加。


选择文字工具,输入文字,白色,删格化文字;复制一层,执行Ctrl+T—右键—垂直翻转,
用移动工具将倒过来的字拉到下面。

给文字副本添加蒙版,用软边画笔,前景为黑色,不透明度设10%左右,把下面的文字擦出若隐若现的倒影效果。
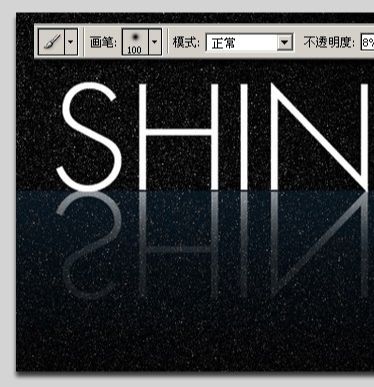
新建一个图层,用星光画笔在字母头上点上一点白色星光,调整一下不透明度,
复制三个图层分别放到另外的字母上。

选择钢笔工具,画一个这样的长条形状,形状不对的可用“直接选择工具”点住节点作调整,之后删格化图层;

复制两层摆放。
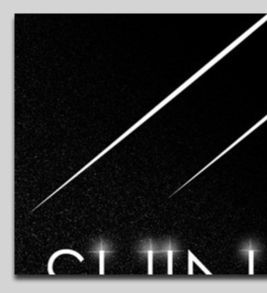
将三个白条合并到一层,执行滤镜—模糊—动感模糊。

再做一点高斯模糊
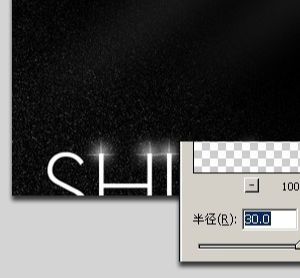
再画一个这样的形状,把图层填充度降为0。
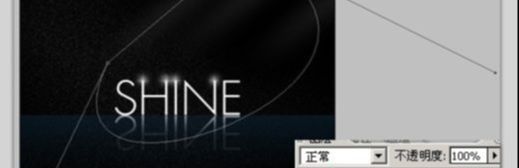
然后设置图层样式:渐变叠加,参数根据实际情况设置。
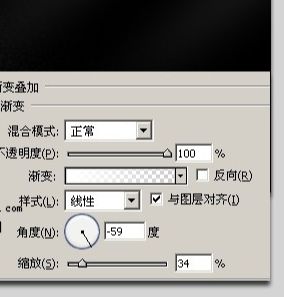
复制两层分别放到前面白条的地方。











全部回复
