效果图:
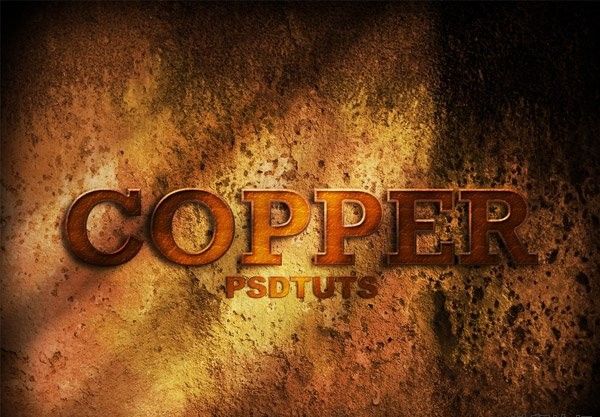
找到一张被腐蚀毁坏掉的墙面素材图,调整 色相/饱和度25-50-30,
调整色阶0-0.83-255。

新建图层,green spot层,更改为颜色减淡模式,用柔角画笔 #1A3404,涂抹一些破旧的痕迹。
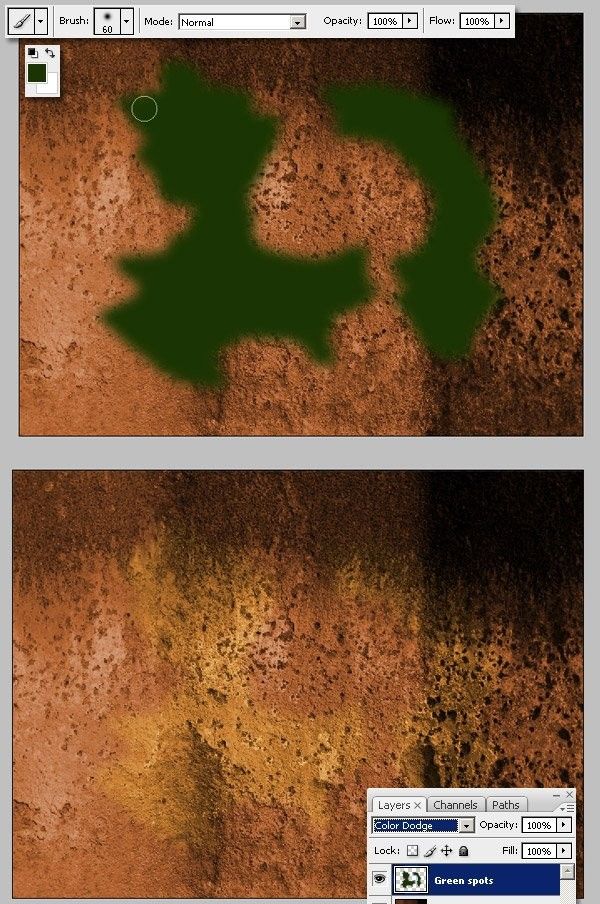
ctrl +a全选,羽化边缘,50px,根据不同的素材图片大小做适当调整。
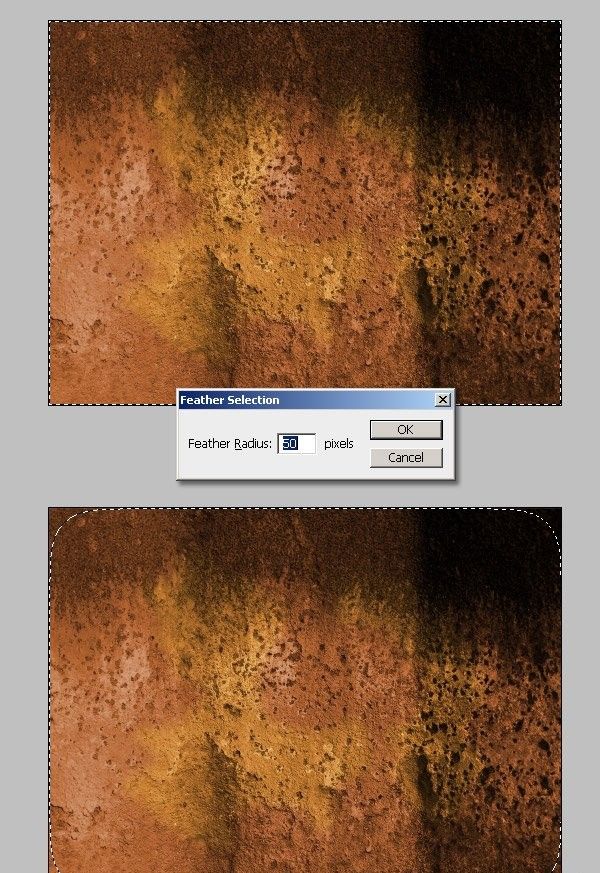
不要取消选区,反选,新建图层,frame层 填充选区范围,黑色,
取消选择,执行滤镜:滤镜-扭曲-波浪。
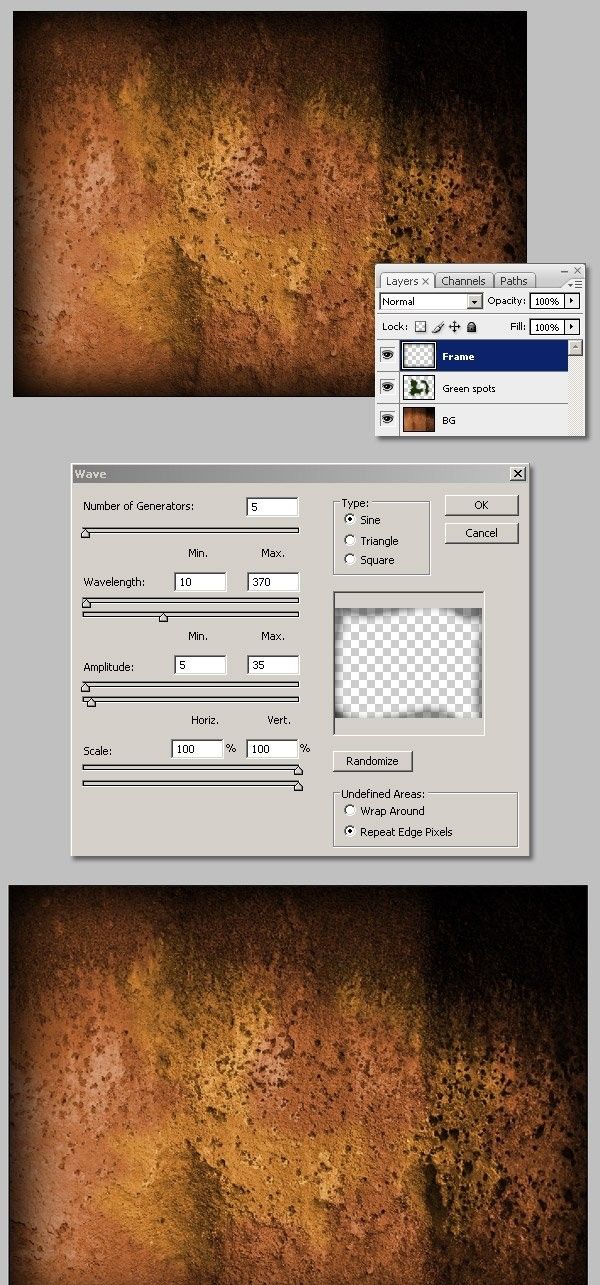
新建图层 light层 设置为顶层,填充 白色-黑色的对称渐变,
调整图层的曲线,然后将图层模式更改为叠加。

选用Rockwell 字体打上文字。
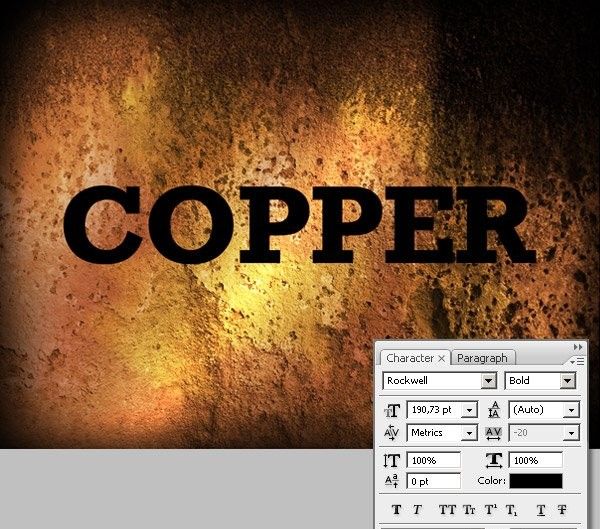
为文字添加图层样式,渐变叠加,选择线性渐变,设置有#000000, #160700, #783501, #421F01,#050505 五种颜色的渐变角度=140,
描边选择渐变设置为#803C17, #A44F30, #52230F, #52230F, and #381408五种颜色的渐变,角度=-95。
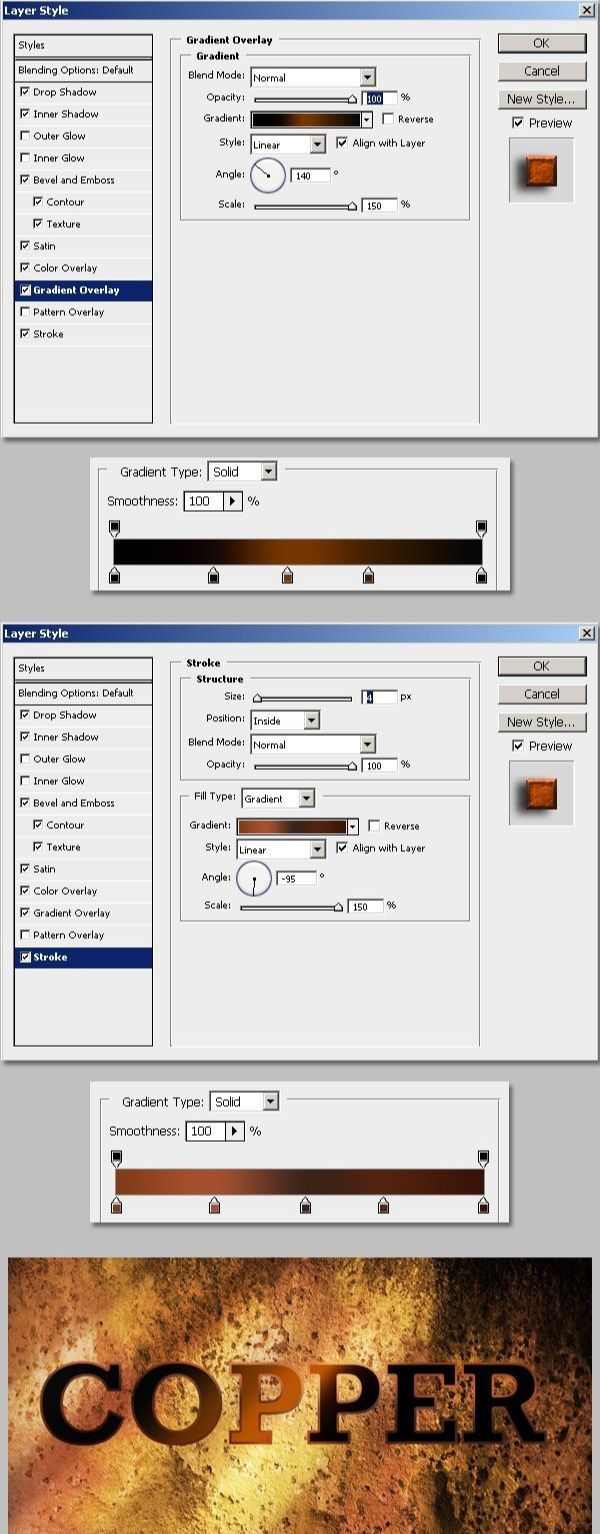
继续设置图层样式内阴影黑色,模式=【正片叠底】,其他设置投影黑色,模式=【正片叠底】。
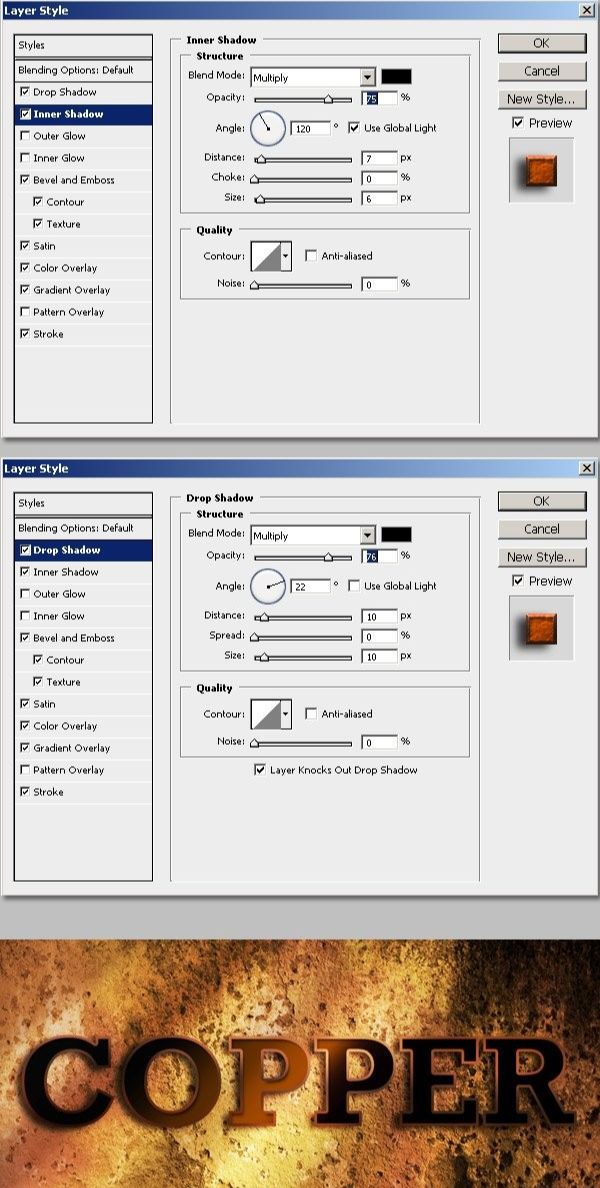
继续设置图层样式,【颜色叠加】 颜色=#742901, 模式=【线性减淡】,【光泽】 黑色 , 模式=【正片叠底】。
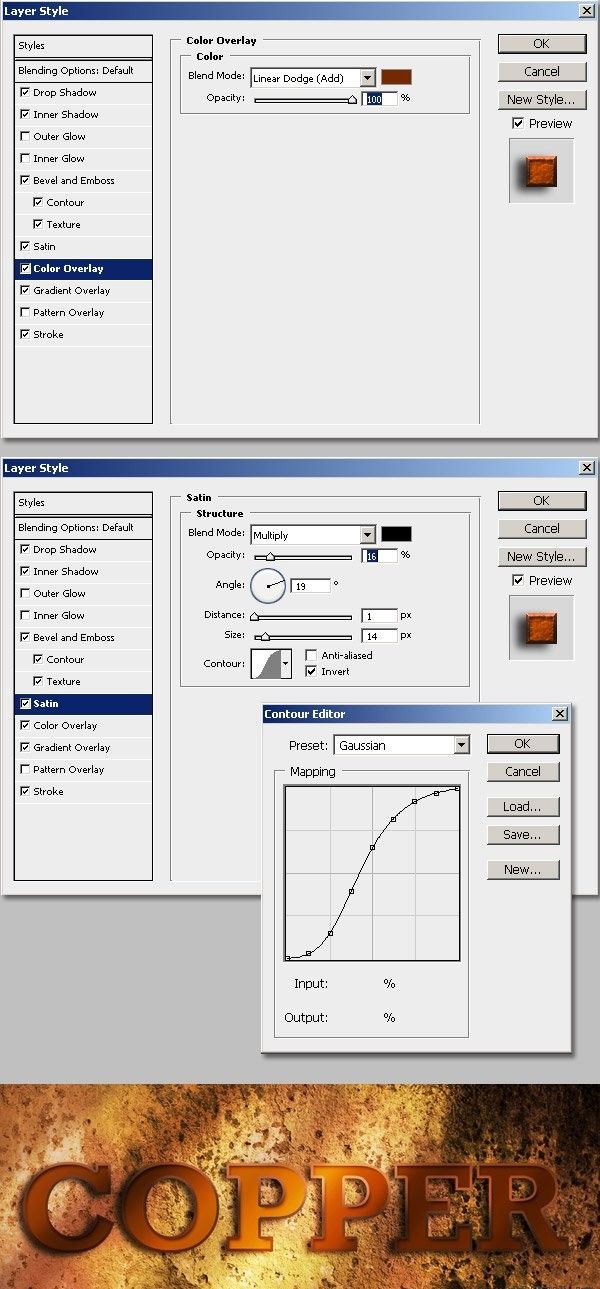
继续设置图层样式,【斜面和浮雕】 高光模式=颜色减淡 ,阴影模式=正片叠底。

载入文字层选区,缩小选区4px。
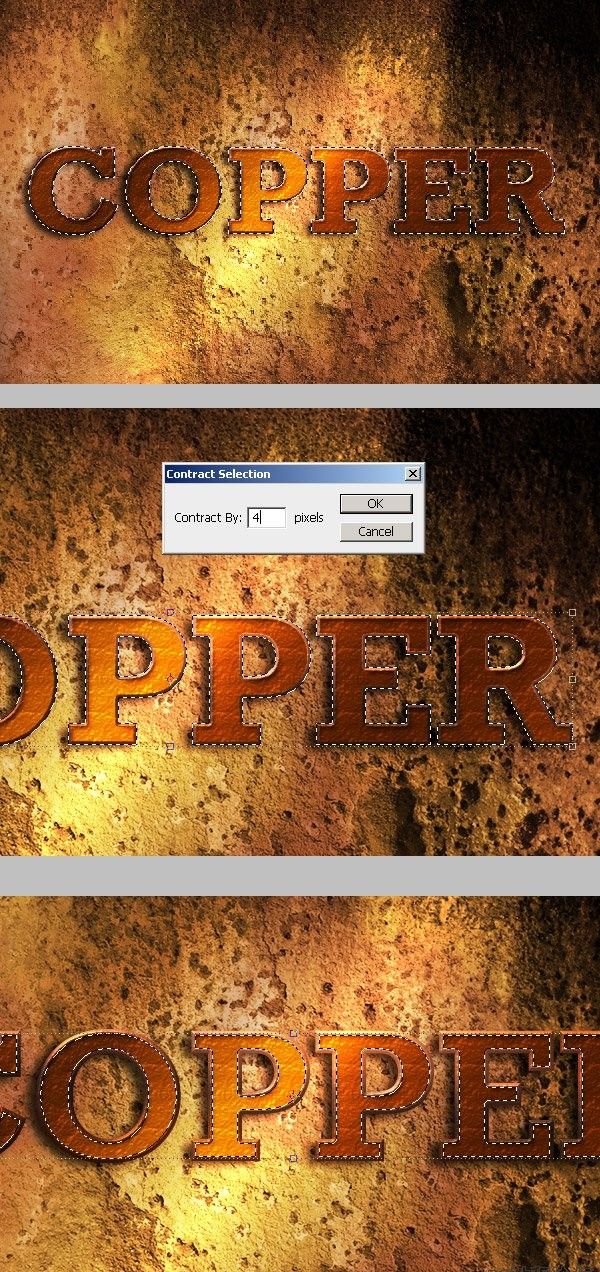
在文字层上新建图层(此时 Light层仍然置顶),命名为【内阴影】层,在选区内填充黑色,更改【填充】=0% , 设置图层样式,【内发光】 叠加模式 ,【光泽】 正片叠底模式。
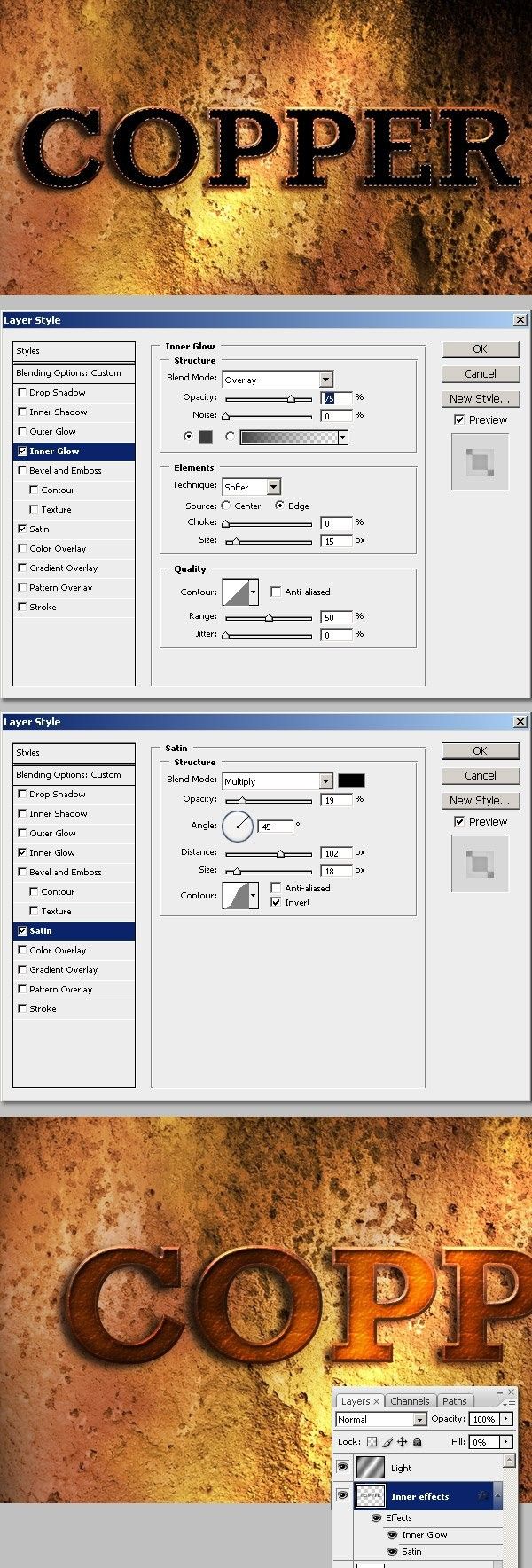
复制文字层,命名为 文字层阴影, 将副本放置于文字层下面,栅格化【文字层阴影】层,然后执行滤镜,滤镜-模糊-动感模糊,载入文字层选区,反选,在【文字层阴影】层上,上除掉文字选区之外多余的部分。
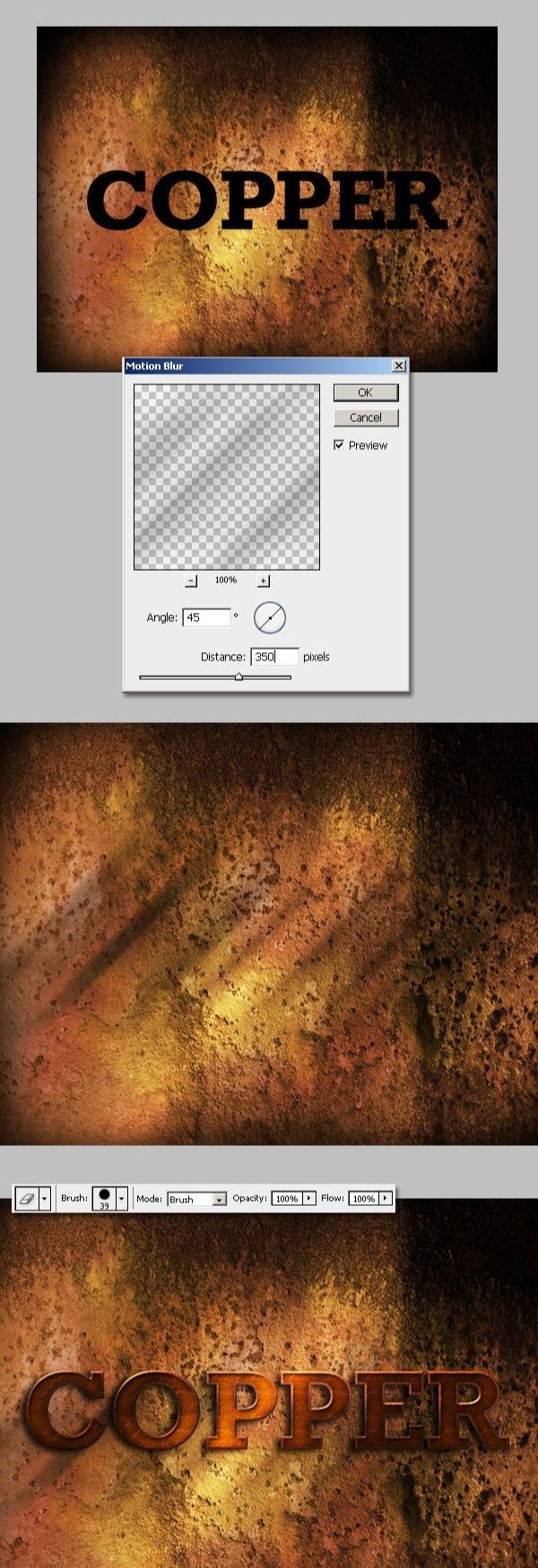
继续为文字增加光线效果,新建图层置为顶层 命名为【光线效果】,用选框工具会绘制一些矩形选区,填充白色,自由变换,执行滤镜,滤镜-模糊-高斯模糊,更改为【叠加】模式,不透明度=50%。
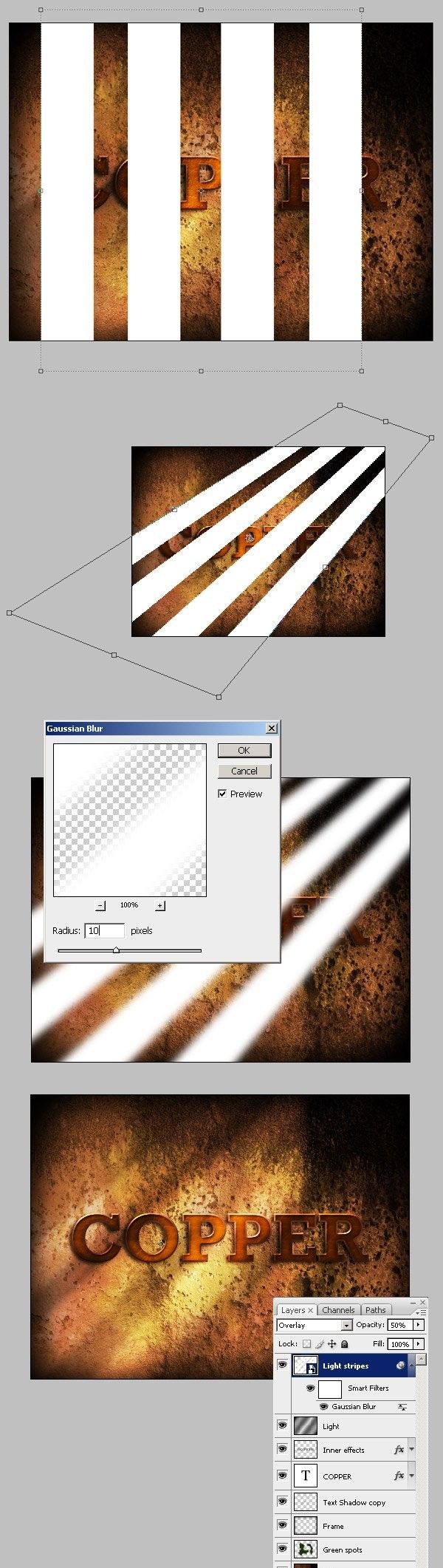
载入【光线效果】层选区,选择 【文字层阴影】层,在上面删除选区部分。
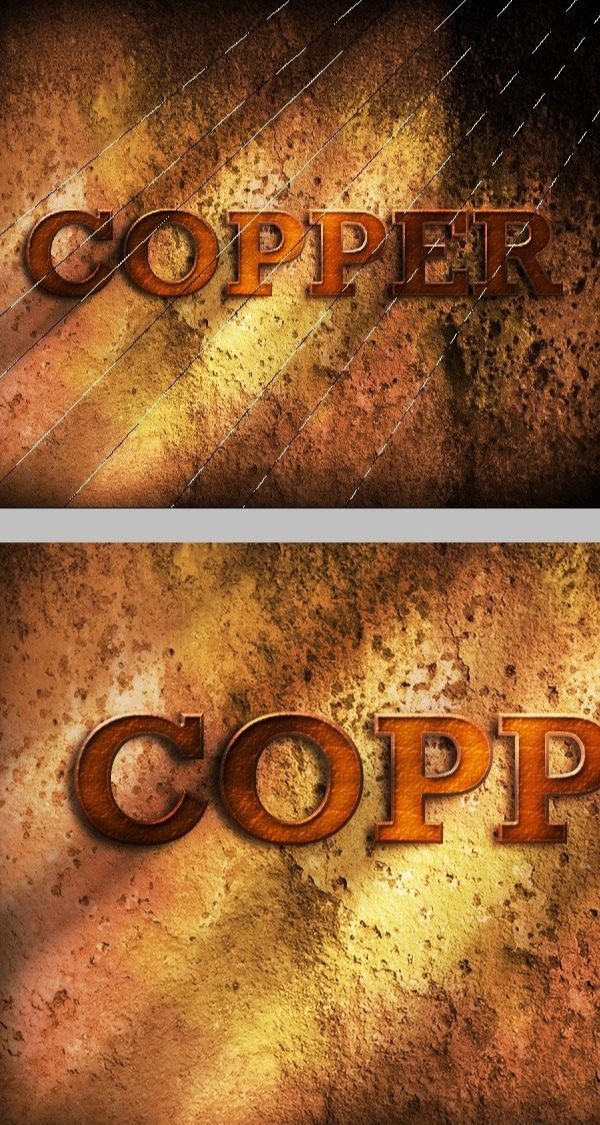
在 Light层 下方新建一层 【增加光效】层,载入文字层选区,在选区内添加 黑白渐变,更改为【叠加模式】,不透明度=25%。
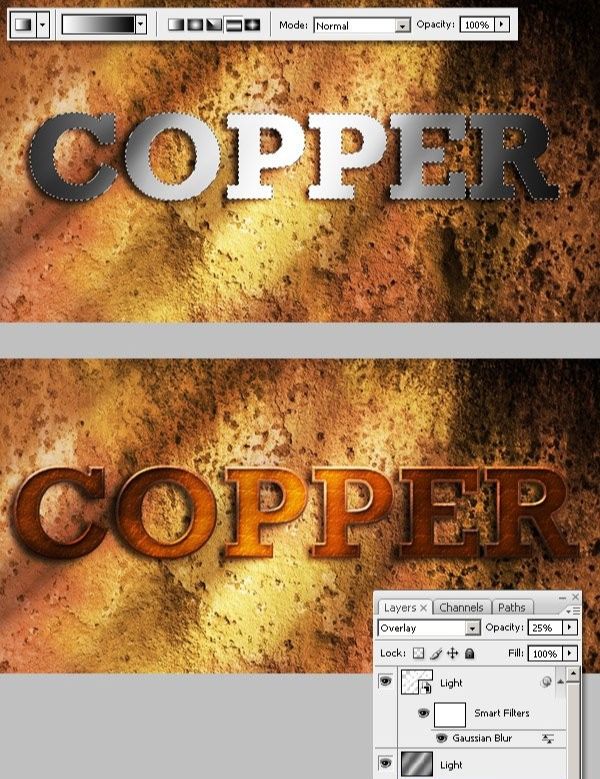
最后,将一张素材图,放置在所有图层之上,更改为【正片叠底】模式, 不透明度=50%。
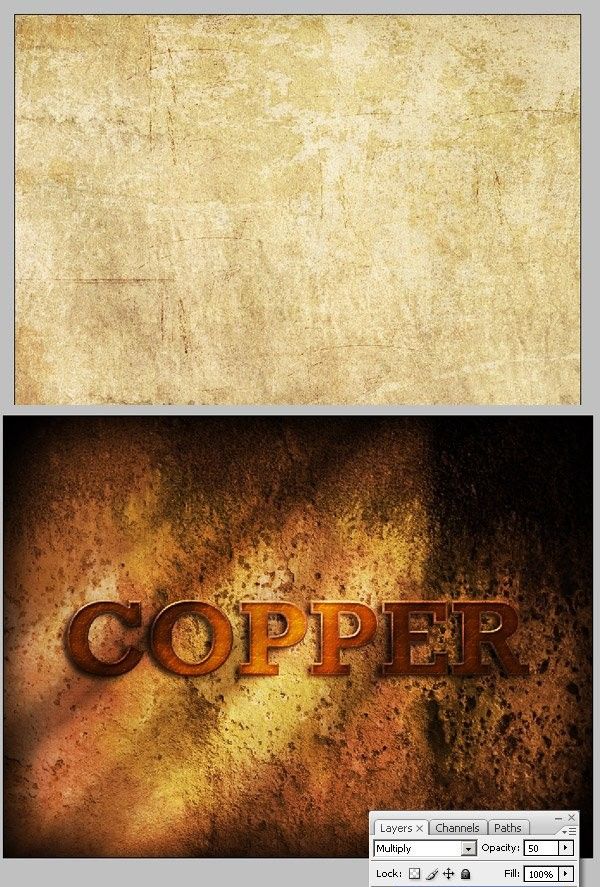
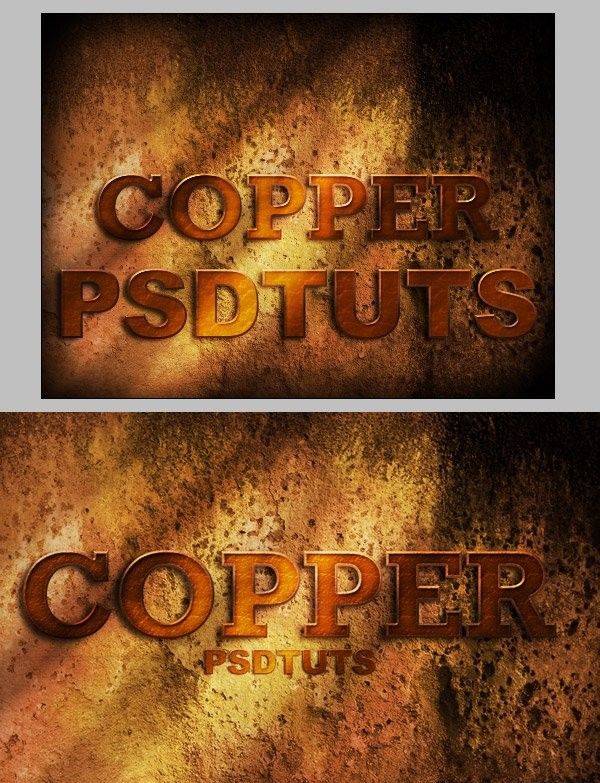

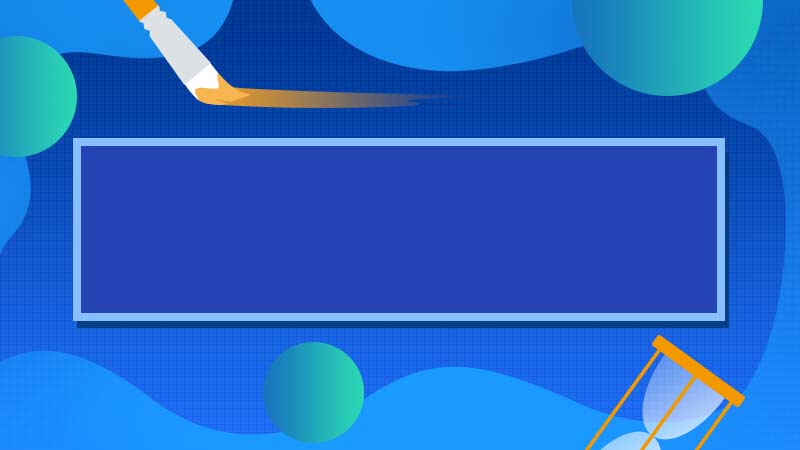




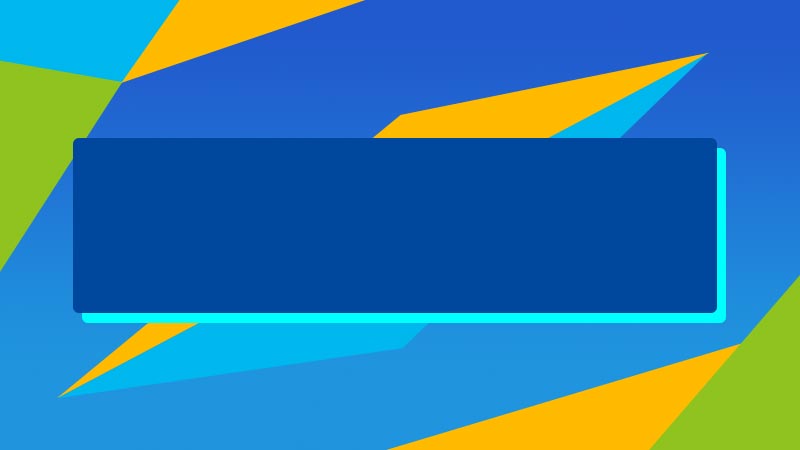

全部回复
