品牌型号:联想yoga14s 2021版
系统:Windows 11 专业版
软件版本:ps 2021 专业版
部分用户可能电脑型号不一样,但系统版本一致都适合该方法。
原图

最终效果图

制作工具:photoshop CS
1、打开一幅建筑的素材图片。

2、在工具栏中单击“多边形套索工具”按钮,沿着副本图层下方的柱子边缘框选地面。

3、按Ctrl+J键给选择区域复制一个副本“图层1”并将这个副本作为选区载入。按Ctrl+U键,打开“色相/饱和度”对话框,调节选区的颜色为蓝色。

4、取消选区。复制背景图层,按Ctrl键的同时单击“图层1”,载入该选区。然后按“Ctrl+Shift+I”反选选区。复制选区内的图像,按Ctrl+T键进入自由变换状态,右击该图像,在弹出的快捷菜单中选择“垂直翻转”选项,将图像翻转成倒影。

5、将倒影进行编辑。选择“图像”“画布大小”命令,将画布扩大一点。框选右边区域,复制到另一层并删除。按Ctrl+T键进入自由变换状态,右击该图像,在弹出的快捷菜单中选择“斜切”选项,选择中间的调节点,使画面垂直向上斜切。使用同样的方法,制作另一边的倒影。


6、将两个倒影合并,并将图层的不透明度设置为50%。

7、选择菜单栏中的“滤镜”“扭曲”“玻璃”命令,设置扭曲度为3,平滑度为2,纹理为结霜,缩放为10%,单击好。

8、将该图层调整回100%的不透明度就会发现扭曲边缘有黑色的噪波产生,可以用来制作边缘结合处的白色泡沫。选择菜单栏中的“选择”“色彩范围”命令,选择黑色噪波。

9、按Ctrl+J键将选择的噪波复制出新的图层,按Ctrl+U键设置色相和饱和度,使该图层的黑色变为淡绿色。


10、将倒影的不透明度重新设置为50%,选择菜单栏中的“滤镜”“模糊”“高斯模糊”来柔化泡沫。如果水面颜色太绿,可复制一个倒影图层,让水面显得更加贴近于环境色。


11、用50像素的羽化选框工具选择并删除离光线近的倒影区域。

12、打开一幅科幻效果的高科技元素图像,动到画面中。

13、打开一幅人物图片,将人物拖动到画面中。为人物图层添加图层蒙板,选择工具箱中的“渐变工具”,渐变色由黑色到白色,在画面中由上到下拖动鼠标。

14、按上面的步骤,为人物制作倒影。选择“套索工具”为人物添加选区,然后选择“滤镜”“模糊”“动感模糊”为人物添加动感效果。


15、按Ctrl键单击人物图层,添加选区,按“Ctrl+Shift+I”反选选区。选中背景图层,选择菜单栏中的“滤镜”“模糊”“镜头模糊”,模糊背景层,突出人物。





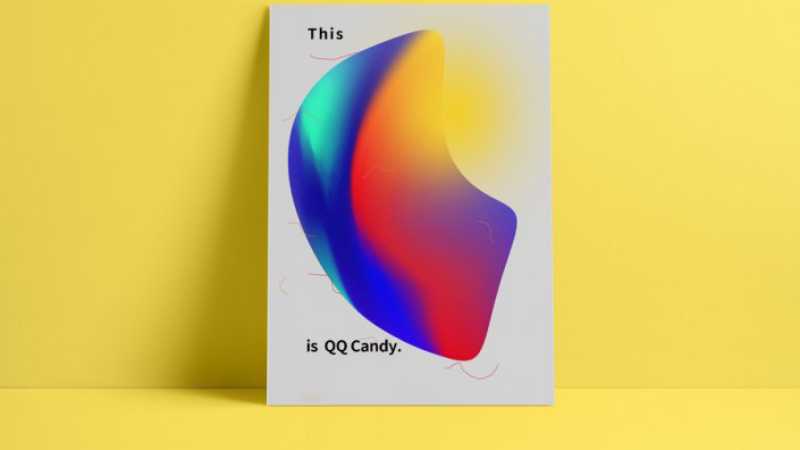


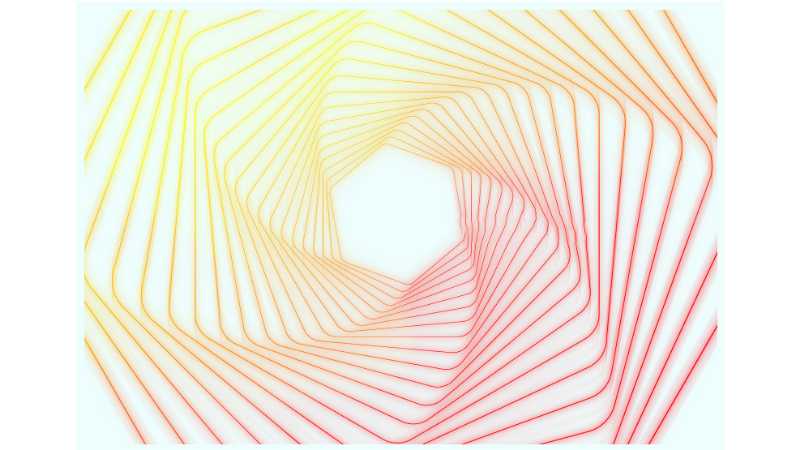
全部回复
