品牌型号:联想yoga14s 2021版
系统:Windows 11 专业版
软件版本:ps 2021 专业版
部分用户可能电脑型号不一样,但系统版本一致都适合该方法。
效果:

1.打开背景和人物图片,将背景图的天空删除。

2.下载一个有云的天空图片,粘贴到画布上命名为“天空”,然后将天空层放在背景层的下方。

3.给人物图像添加一个“图层蒙版”,然后使用柔角笔刷,在草和人物边缘涂抹,来让边缘光滑。

4.下载“柱子“图片,抠选下来粘贴到画布上,创建一个图层蒙版,使用画笔将柱子和草地的结合更自然。

5.下载“枯萎的树“图片,抠选后粘贴到画布上,调整”色相/饱和度“,使树木和背景的颜色融合,在添加”图层蒙版“使用笔刷来让根部和草地自然。

6.添加一个“照片滤镜“,选择橙色。

7.新建一个层,填充白色,选择“滤镜>渲染>光照效果”。

将图层的混合模式设置为“叠加”。

8.下载“乌鸦”图片,然后抠选,粘贴到画布上。

9.新建图层,点击“编辑>填充”,使用“50% 灰色”,使用“加深/减淡工具”,在阴影和光线的地方涂抹,来让阴影和光线的对比更突出,将图层混合模式设置为“叠加”。

10.给图像做一个“照片滤镜”调整,滤镜选择“深褐”。

11.最后选择“滤镜>渲染>光照效果”。








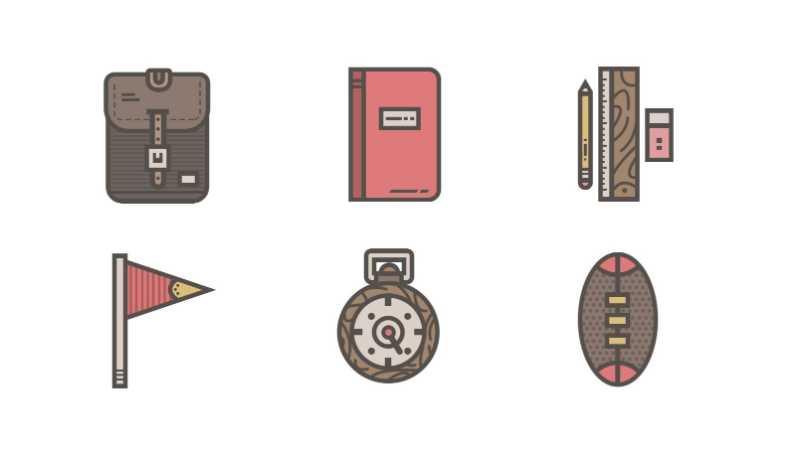



全部回复
