效果图

一、找喜欢的花
STEP 01
找容易被嵌入的,背景为白色的花束,在这四张照片中,选择了适合的花束。

STEP 02
利用ps将花朵从背景中分离出来。

二、文字编排
STEP 03
打开PS,新建一个大小为3000px*3000px的文档。背景填充白色后,将保存为透明背景的花朵拖入其中,放置于正中。

STEP 04
花朵在白色背景上显得稍微暗淡,用曲线提高它的亮度;同时还用了色彩平衡,增加了它的暖色,使用了渐变映射再让它的色彩过渡更自然。

STEP 05
在这里用到的字体是Robort Bold,字体的字号是450px,每个字母都独立成为一个图层,字体的颜色选用的是一种略带黄色的绿色,字体要和花朵区别开来,在文字外围增加了一个矩形边框,增加文字的视觉重量,将焦点集中到文字上。
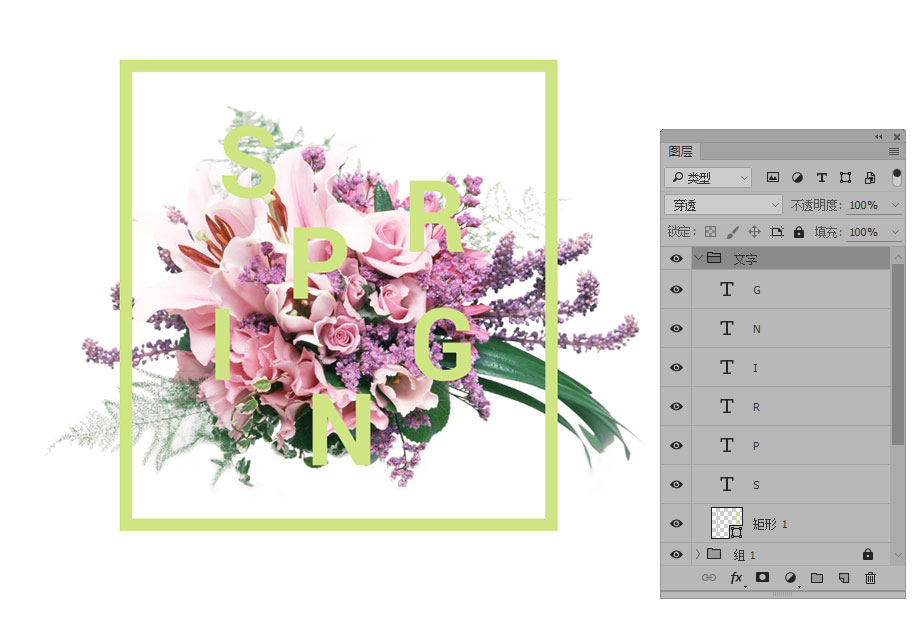
STEP 06
文字和边框这几个图层编排为一组,然后复制花朵的图层放置最上方。文字组就夹杂在两个花朵层的中间,将最上方的花朵层增加一个蒙板,蒙板全部填充为黑色。
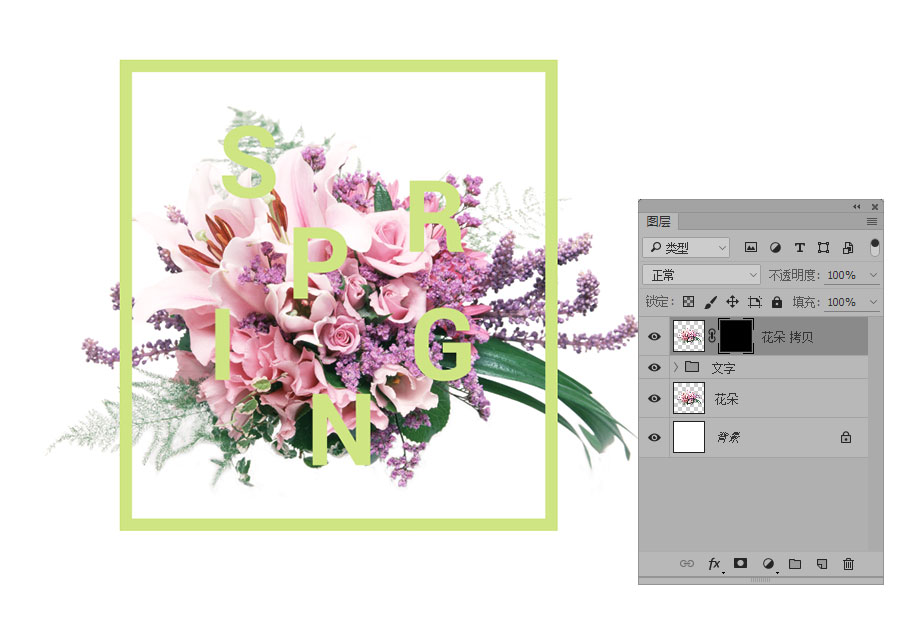
三、产生遮挡关系
STEP 07
为了看清两个图层之间的遮挡关系,稍降低文字的透明度。从“S”这个字母开始,放大细节用白色画笔涂抹了三个部分,这三个部分让S上方的花朵显露了出来。白色画笔是画在最上面花朵图层的黑色蒙板上。
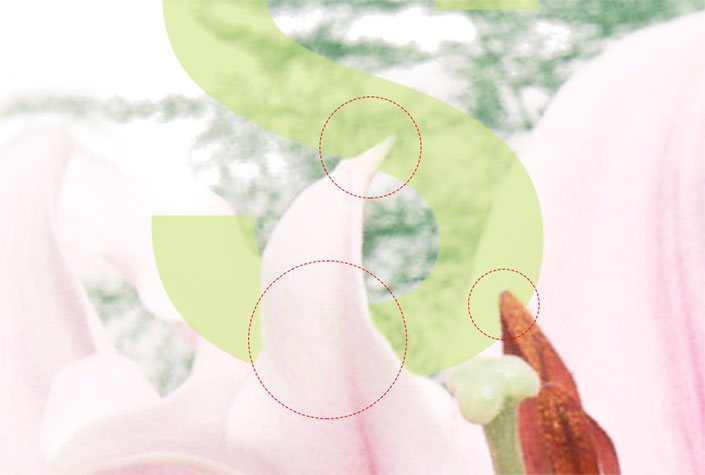
利用同样的办法处理其他字母和边框。涂抹的过程中保持字母的可辨认性。做好后再把文字的透明度调回正常值。

四、制造阴影
STEP 08
先在文字组的上方新建一个图层,这个图层用来作为阴影层,阴影是相互遮挡后在文字上留下的投影,它必定要保留在文字的上方。
遮挡的部分在顶层花朵层的蒙板中已经被用白色画笔表现出来了,只需要按住Ctrl键点击选中这些选区,然后回到阴影层,将选区填充为黑色。

STEP 09
对这个阴影层应用高斯模糊滤镜,进入【滤镜>模糊>高斯模糊】,模糊的半径为8。

STEP 10
给阴影也增加一个蒙板,用黑色的画笔涂抹掉花朵上方的“不正常”的阴影部分。

STEP 11
所有投影的细节都处理好后,将阴影层的图层模式改为“正片叠底”,透明度降低至40%。

五、细节的升华
STEP 12
选中花朵的图层,按住Ctrl点击图层,这时出现了花朵边缘的选区。采用高斯模糊来制作投影效果。高斯模糊的模糊半径为5,然后将阴影的位置稍微往左上角挪动。降低花朵阴影层的透明度至10%。

STEP 13
给文字和外框的部分可以增加“内阴影”和“图案叠加”的图层样式,其中图案叠加里增加一种叫做“水彩纸”的纹理。
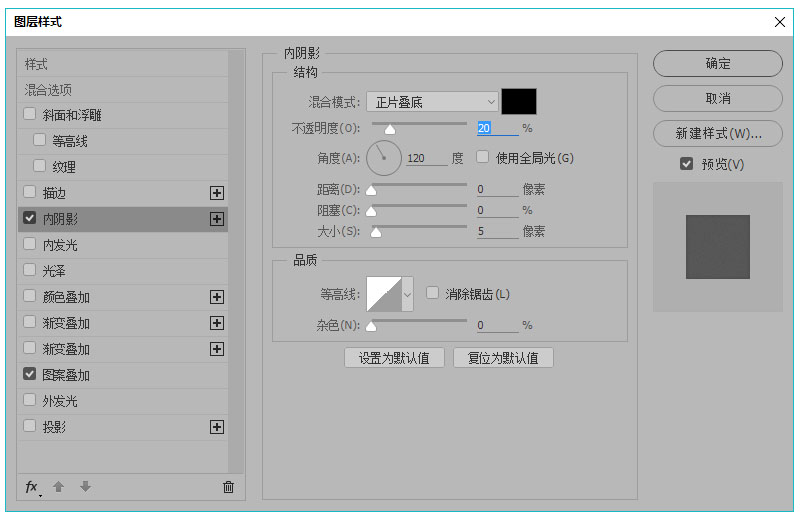
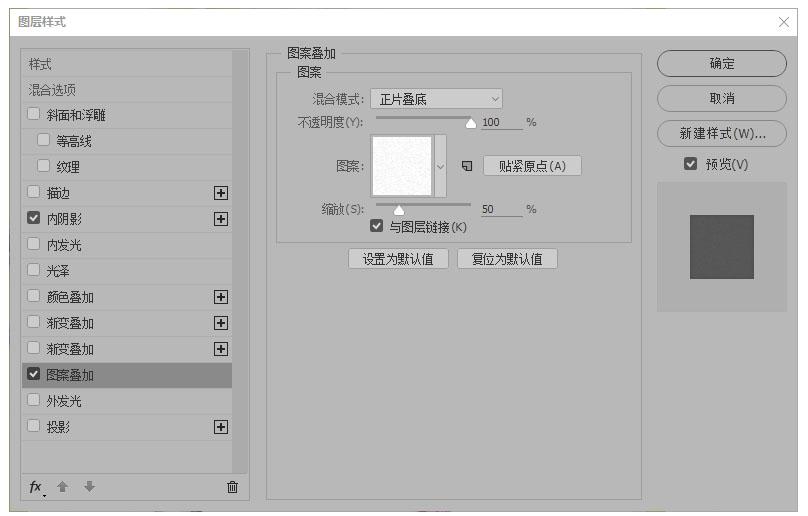
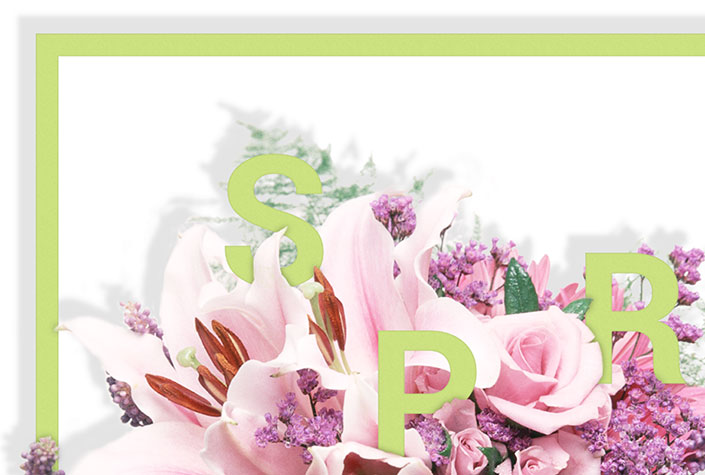
STEP 14
将所有的图层合并一个图层并拷贝到最新的图层,快捷方式为“Alt+Ctrl+Shift+E”。将这个图层更名为“滤镜1”,右键将其转为智能对象。
把图层的混合模式调整为“柔光”,透明度设置为20%。完成后再拷贝这个滤镜1到新图层,新的拷贝后的图层更名为滤镜2,将透明度设置为30%。

最终效果图









全部回复
