效果图:

1.打开“风景”照片,使用“钢笔工具”沿着天空将它抠除。将“天空”照片粘贴到画布上,将“天空”层放到“风景”层下方。

2.做一些调整,让绿色和蓝色更加明显。选择“图像>调整>色彩平衡”,并调整,选择“图像>调整>色阶”并调整。

3.选择背景层,背景层包括建筑和天空,点击“滤镜>渲染>光照效果”并设置。
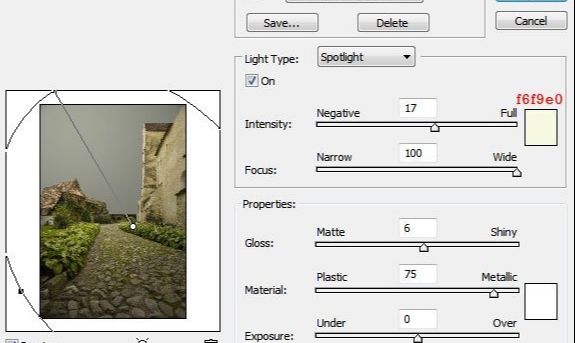
4.调出“色彩平衡”并设置,添加黄色元素。
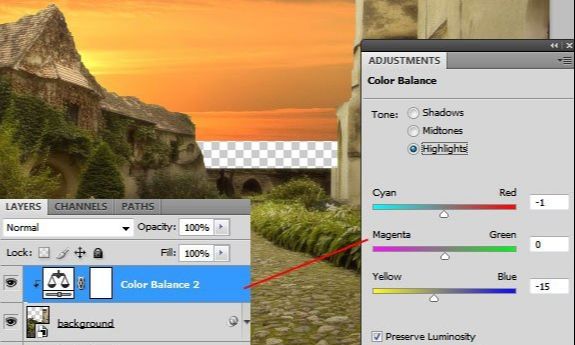
5.在对整个背景进行光的调整,新建一个层,店家“编辑>填充”,使用50% 灰色。将混合模式设置为“叠加”,完成后使用“加深工具”,涂抹,要避开紫色的亮光部位。

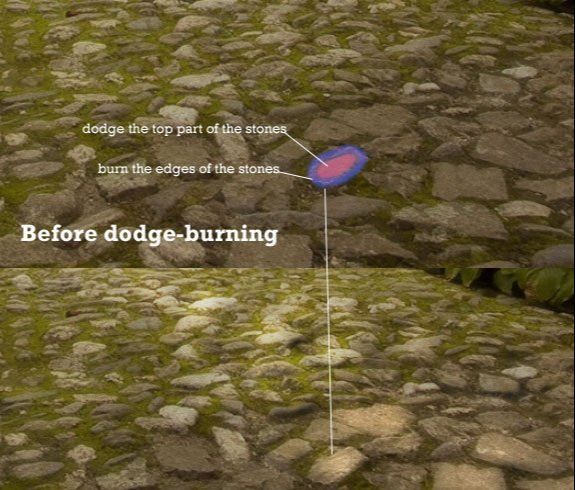
6.打开“女孩”照片,抠选出女孩,并粘贴。
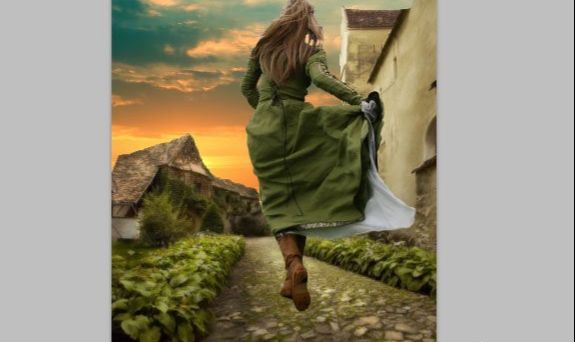
7.复制女孩并垂直翻转,调出“色相/饱和度”调整明度为0,在选择“滤镜>模糊>高斯模糊”,并调整半径为15像素,软化影子,在将图层的不透明度设置为50%。
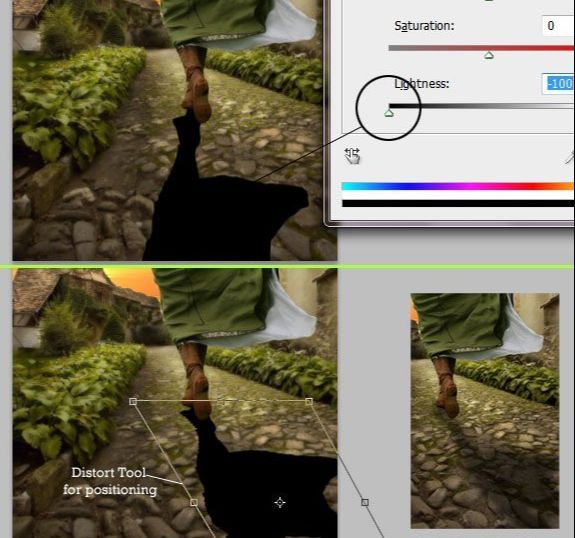
8.对太阳光进行调整,一些颜色的调整,用了“色彩平衡”并设置。
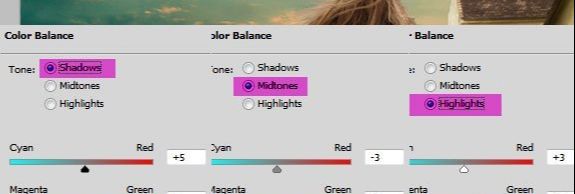
9.添加一个太阳光源,并不能表达出光对人物的作用。

选择“女孩”层,并调出图层样式,来设置“内阴影”,将混合模式设置为“颜色减淡”然后设置颜色及参数。
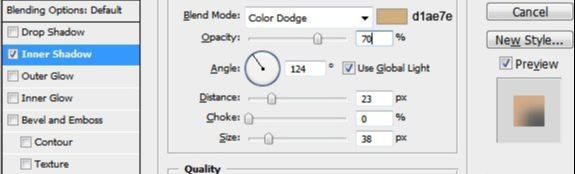
给女孩添加一个“图层蒙版”用柔角画笔将右侧不必要的地方隐藏,设置图层混合模式为“颜色减淡”。
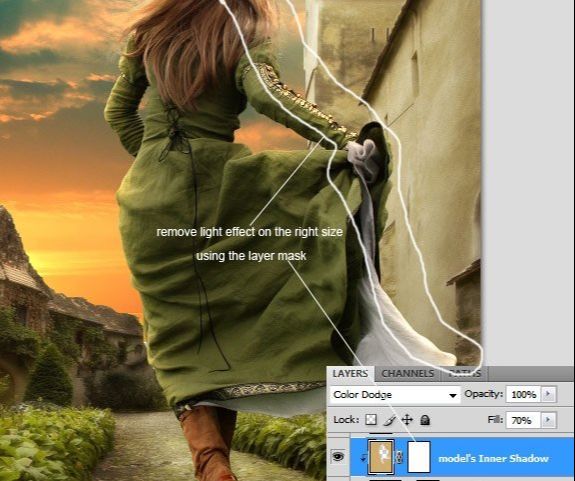
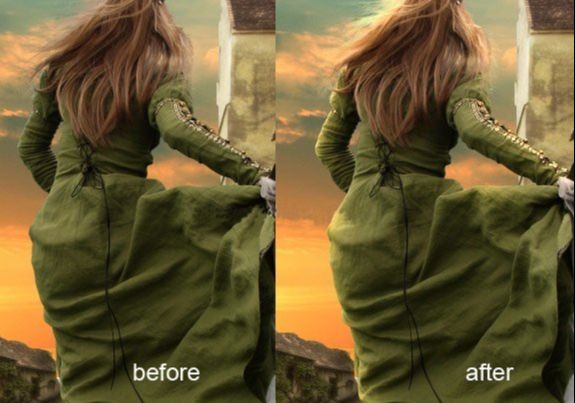
10.使用“编辑>填充”,使用50% 灰色,用“加深/减淡”工具来涂抹阴影部分,让女孩身上阴影对比更清晰。
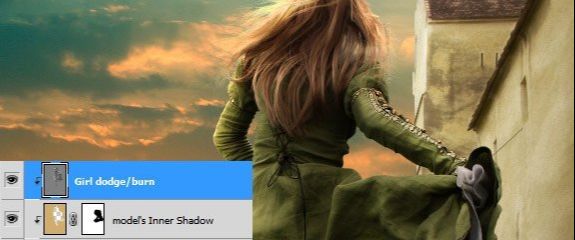
11.做一下渐变调整,选择图层面板下方的“创建新的填充或调整图层”点击“渐变映射”,选择“反向”,将图层的混合模式设置为“滤色”并将不透明度设置为10%。

调用“渐变映射”设置“反向”,将图层的混合模式设置为“线性光”,并将不透明度设置为10%。
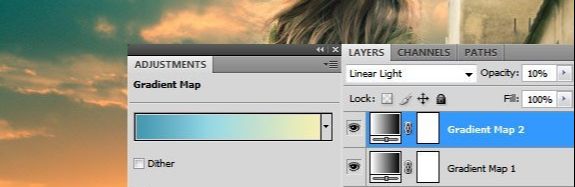
12.做光照效果,选择“滤镜>渲染>光照效果”,并设置。

13.添加太阳光源,新建一个层,使用大的柔角画笔,在左上的天空点个高光,颜色#dca366,将图层的混合模式设置为“滤色”。
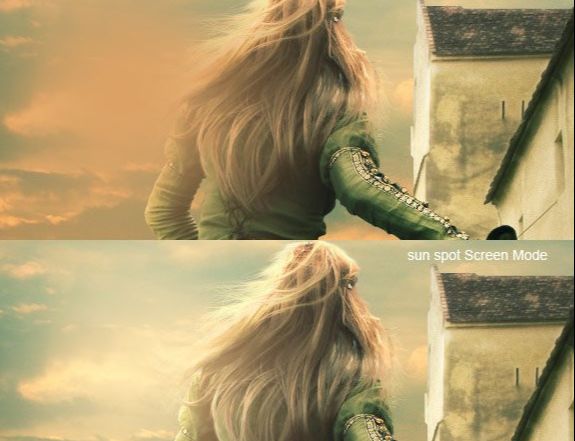
新建一个层,填充黑色,设置混合模式为“滤色“将不透明度设置为50%,选择”滤镜>渲染>镜头光晕“选择500-300毫米变焦,亮度100%。








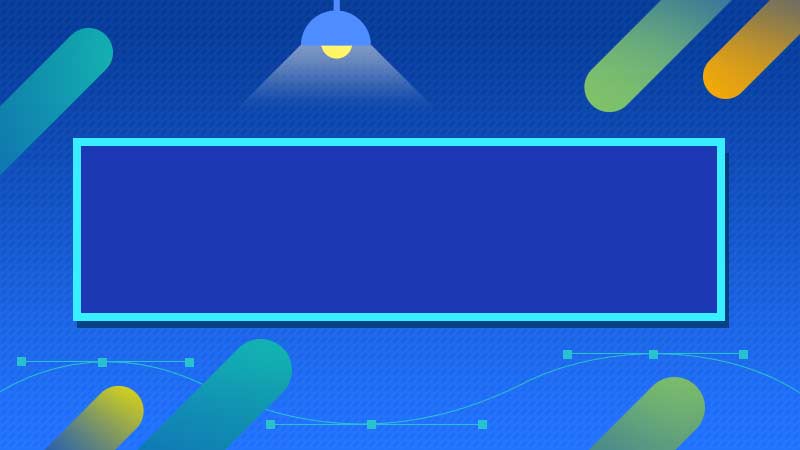

全部回复
