效果图

1.创建一个1400*700像素的文件,背景填充为黑色。打开沙漠图片将沙砾部分选择出来,粘贴到画布上。

复制这个层,选择“滤镜>杂色>减少杂色”并设置。
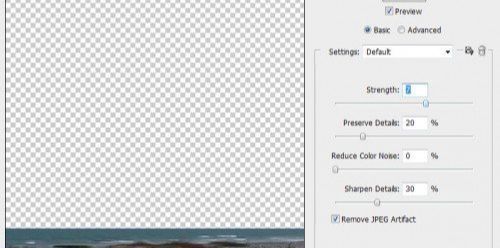
得一个被柔化的沙漠。

给复制的沙漠层添加一个图层蒙版,使用黑色柔角画笔将沙漠的边缘涂抹掉。
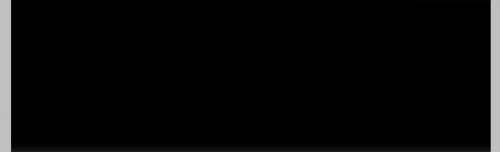

点击图层面板的“创建新的填充或调整图层”,添加图层调整选项。
黑白
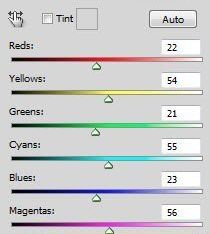
色阶
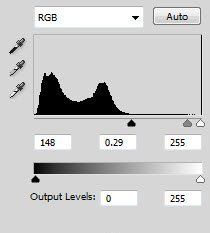

2.打开天空图片,选择一片天空粘贴到画布。

将沙漠和天空的边缘用“橡皮擦”涂抹自然。
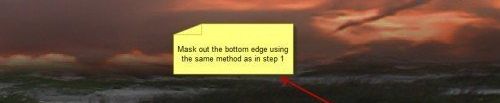
加入图层调整选项。
黑白

在黑白的“图层蒙版”中进行涂抹,将不需要调整的部分涂抹出来。

色阶
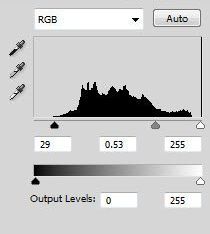
色阶图层蒙版中涂抹的效果。


3.添加一些超现实的元素。打开树的图片,使用快速选择工具选择一个区域。

复制并粘贴到画布上,使用“自由变换”工具调整大小和位置。

使用“柔角橡皮擦”消除边缘。

加入图层调整选项。
黑白

色阶

在色阶的图层蒙版中涂抹。
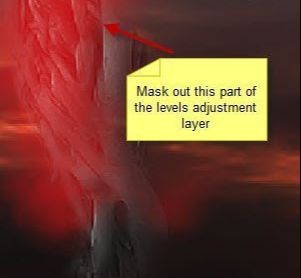
重复在树下添加更多的纹理。

4.回到树图片,选择一个部分粘贴到画布中。
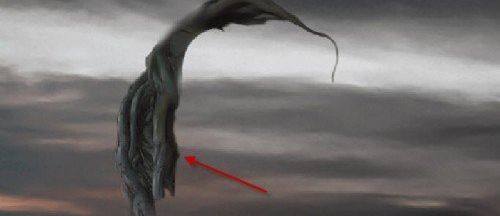
使用“橡皮擦”将图形制作成具有动感的效果。
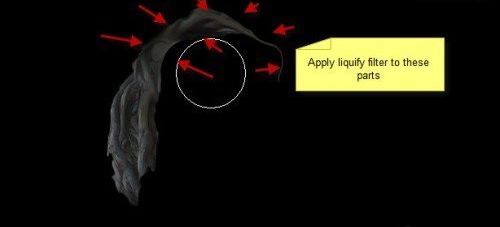
添加“黑白”图层调整选项。
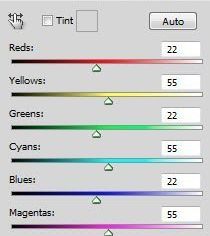

添加结合部的碎裂效果。使用“快速选择工具”在树图片上选择几小块。

粘贴到画布,使用“自用变换”工具调整在结合部分。
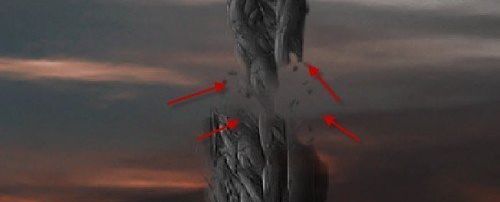
5.打开任务照片,抠选下来。

复制并粘贴到画布,使用“自用变换”工具调整大小。

使用柔角白色画笔,添加高光。

6.打开小山的图片,将小山抠选出来。

粘贴到画布,并缩放大小放置。

复制这个小山一次,并翻转缩小。

7.合并图层,使用“滤镜>锐化>USM锐化”调整。
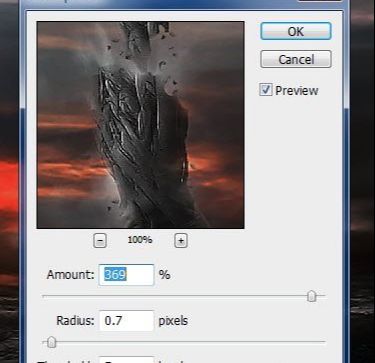
在图层蒙版中涂抹。

下载一个云笔刷,添加一些云雾效果。


使用“色彩平衡”调整一下整个图像色彩。










全部回复
