效果图:

素材:
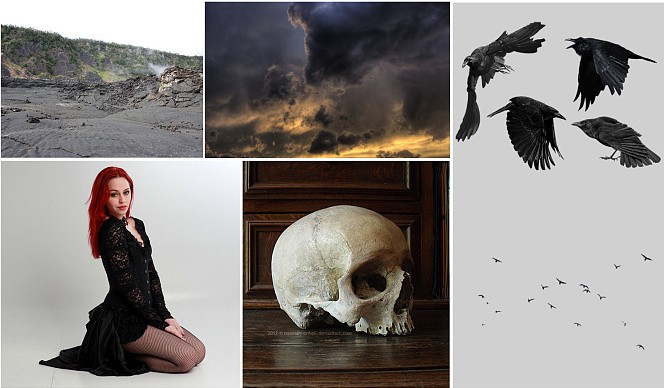
一、创建背景层
1、新建一个1500*2000PX,72DPI的画布。
2、把天空素材拖入画布中,添加蒙版,调整天空色彩为蓝紫色。

3、将地面强行拉入画面,添加蒙版与天空衔接和谐。

4、用曲线调整地面光影,用色彩平衡工具调整地面色彩与天空色彩一致,并选用画笔工具将地面的影调调整到与天空和谐。

5、天空和地面的交接位置,白色太突兀,运用颜色填充模式填充与云朵近似的色彩保证整个背景层的完整和统一。
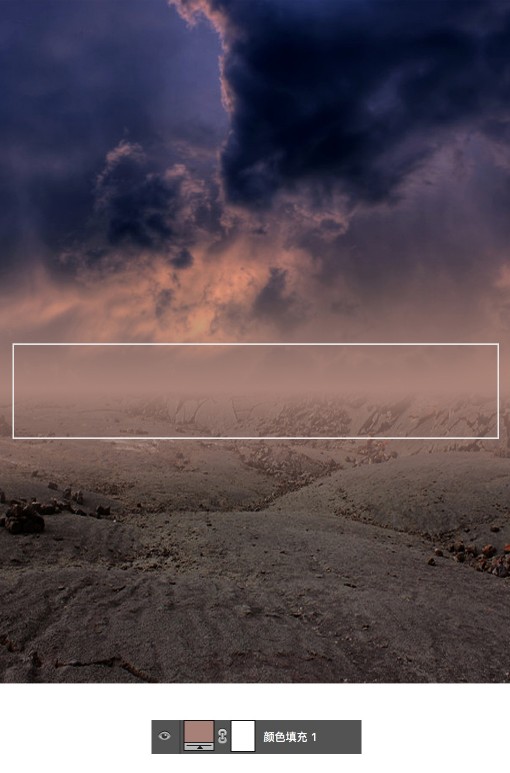
二、主体层光影塑造
1、将头骨图片拖入背景层,确定其大小位置。

2、根据光线来源位置确定头骨的明暗关系,根据背景的画面颜色确定头骨的颜色,使其融入画面。
用50%中性灰塑光影效果,运用色彩平衡确定头骨中间调的颜色。

3、将女主角拉入画面,运用ACR调整人物光线不要过于明亮,以适应画面偏暗的光线,并运用画笔工具绘制人物阴影。

4、根据光线来源方向,采用50%中性灰强化人物的光影和立体感,保证画面的光线统一。
5、主体人物和头骨之间的衔接是不和谐的缺一个阴影来衔接,运用画笔工具和橡皮擦工具来绘制主体人物的阴影。

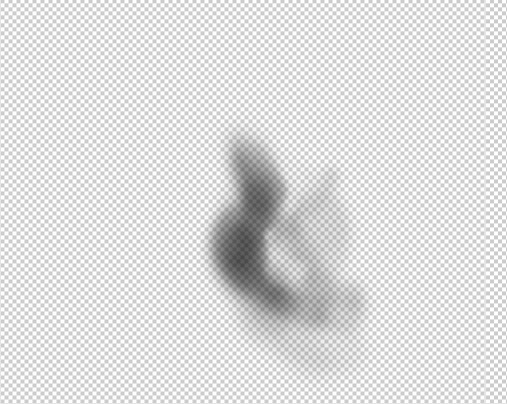
三、衬托元素添加
1、将渲染气氛色乌鸦添加在画面,并用色阶工具调整黑白来保证衬托元素不突兀。
2、将主体的乌鸦拖进画面,运用色彩平衡调整其色彩保证色调统一并设置其明暗关系。

四、色调调整
1、用渐变填充工具,添加黄灰色彩将画面的色调统一起来。

五、锐化出稿。





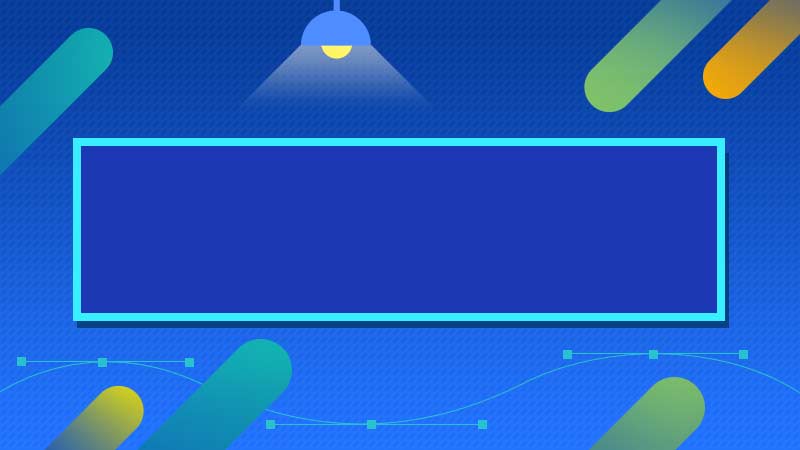




全部回复
