打开PS,导入一张图片,快捷键cCTRL+O,以PS2019启动图为例。
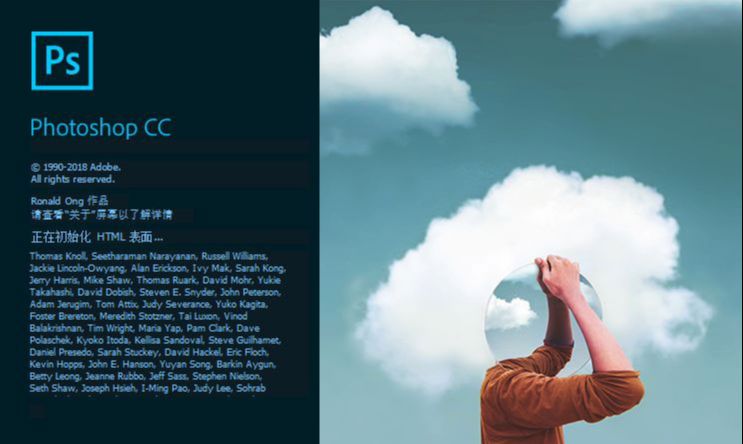
进入PS后,打开曲线,有两种方法:
1.图像——调整——曲线(或者快捷键ctrl+M)。
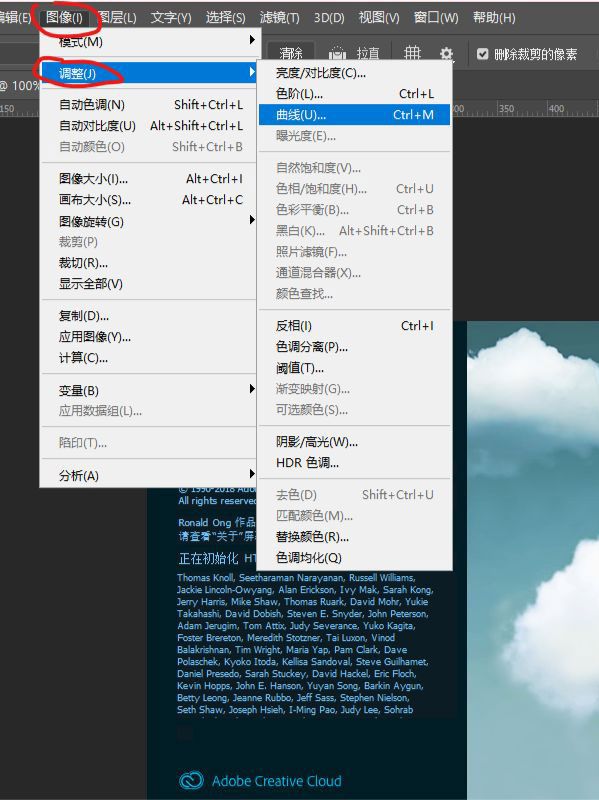
2.调整图层-曲线。

第一种是调出曲线了直接在原图上作修改,假设做错了,是不可逆的。
第二种是直接在图层上放添加曲线的,做错了,可以直接删除曲线图层, 是可逆的。
曲线是一根线,在RGB模式下,用鼠标左键点击图中曲线的三个点分别对应的是:阴影/暗部,中间调,高光/亮部。
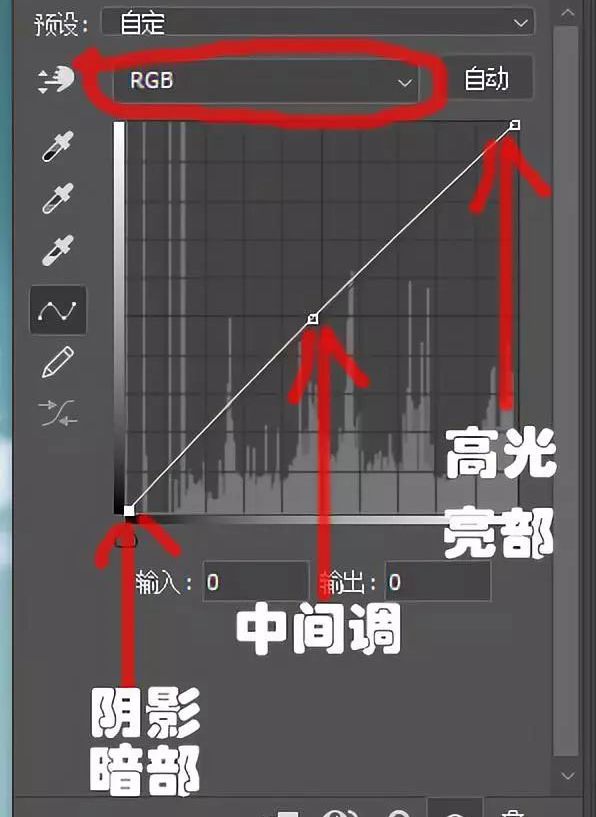
如果阴影往下拉则是降低暗部(降低暗部的亮度,黑的更黑)。
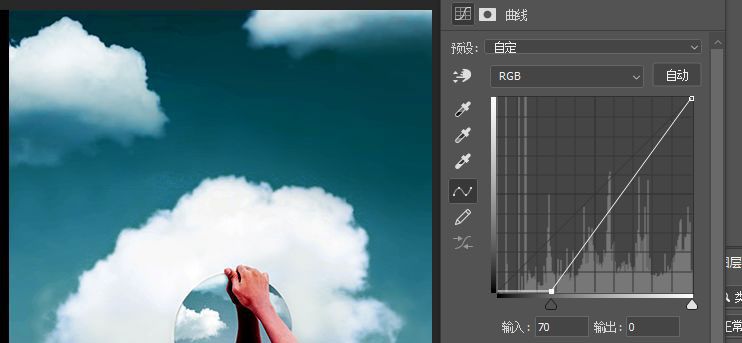
如果往下拉高光则是降低最亮的部分(降低最亮部)。

如果往下拉中间调,则是整体亮部降低。
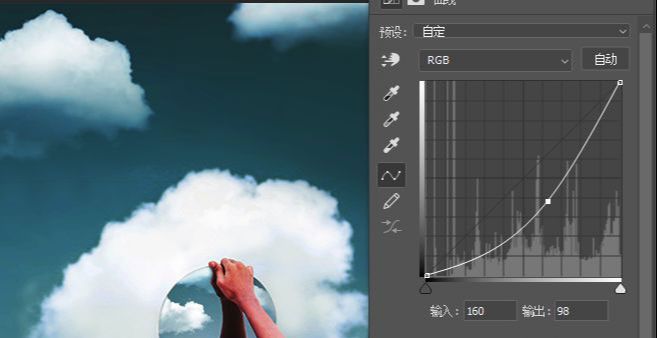
如果拉低阴影,拉高高光,则是加大照片的对比度,整个照片黑与白对比很强烈,具有去灰去雾蒙蒙的效果。也就是S型曲线。

小S型曲线 黑的更黑,亮的更亮,加大对比。

反之如果拉高阴影则是增加暗部亮度,则整个照片会变得过于灰,同时整张也变得比较柔和。
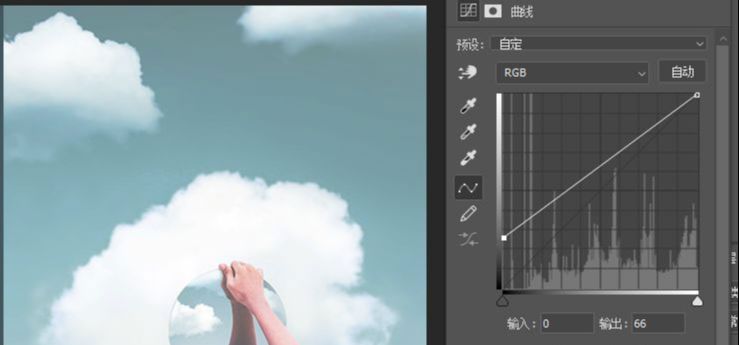
如果高光拉的过于高,则亮部可能过曝。











全部回复
