渐变映射工具在菜单栏中的“图像调整”中,也可以在图层面板下方的“创建新的填充或调整图层”中找到渐变映射工具。

属性面板是一个渐变条,然后有两个点选框“仿色”和“反向”。
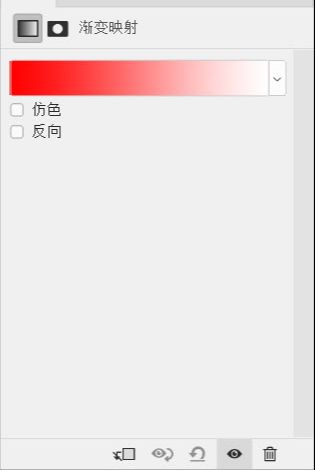
点击一下渐变条,进入“渐变编辑器”,根据需求新建。渐变条中最左边的色标代表阴影着色的部分,最右边的色标代表高光着色的部分。在两点之间,可以任意添加色标点,并且可以自定义颜色,从而制作符合需求的渐变条。
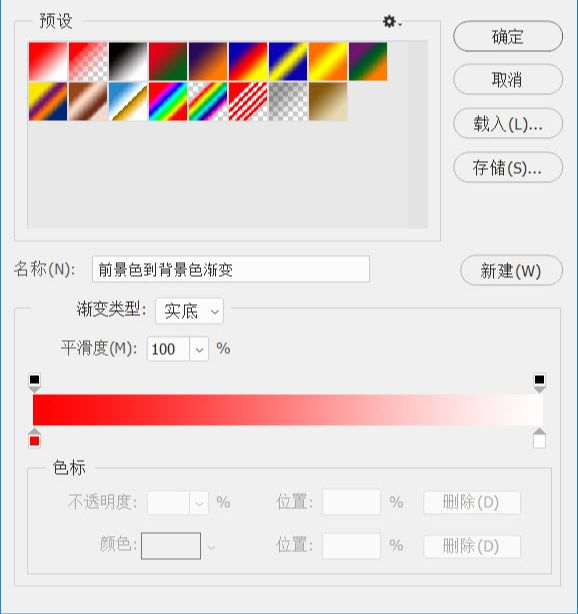
选择需要一个阴影部分是蓝色,高光部分是黄的渐变条,可以直接在当前渐变条上修改颜色即可。选择要更改的色标后,在色标栏菜单点击“颜色”旁边的色块,即可打开“拾色器”,选择要替换的颜色。

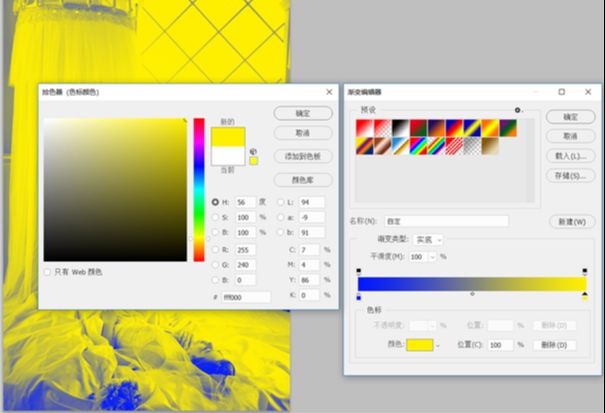
设置完毕后,点击新建按钮,就可以增加一个新的渐变条效果了。

打开一张照片。

然后在图层面板下方的“创建新的填充或调整图层”中找到“渐变映射”工具,即可添加了一个“渐变映射”工具图层,点击渐变条选择第三个渐变条——黑白渐变效果。

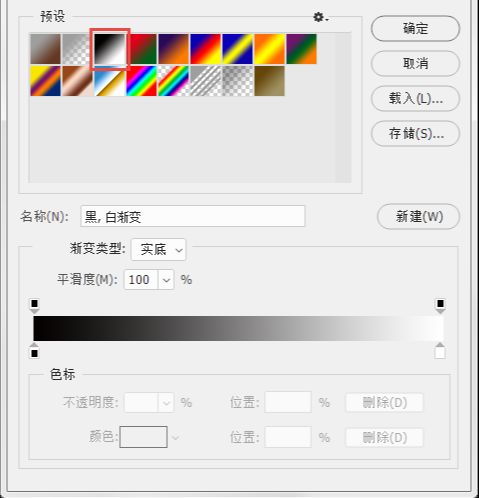
然后把“渐变映射”工具图层的混合模式改为“明度”。此时照片从黑白效果又恢复成为彩色照片,但是明显比原片的光影看起来更好一些。同样也对照片起到了去灰的作用,但是要比“黑白”工具的去灰效果更柔和。
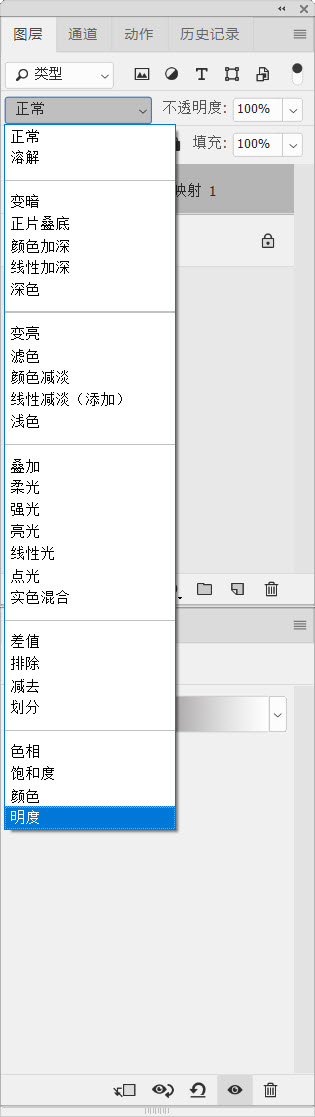

用“渐变映射”工具的特性,对照片的高光和阴影赋予不同的色彩,和控制照片的亮度。整体照片看起来有一些偏亮,用“渐变映射”工具让照片暗下去。

整体的环境色基本为黄色调,新建一个“渐变映射”图层,更改渐变条的颜色设置,阴影部分色标改为深黄色,高光部分色标改为浅黄色。

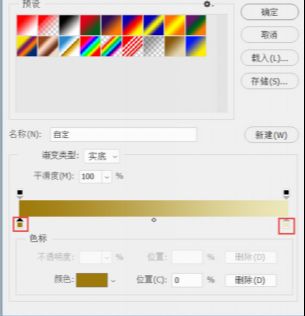
然后将渐变映射图层的混合模式更改为“正片叠底”。


降低一些“渐变映射”图层的填充度,新建“可选颜色”图层,在色彩选项框中选择黑色,用色彩滑杆增加了一些蓝色和洋红,让照片的暗部色彩与高光色彩进行区分。

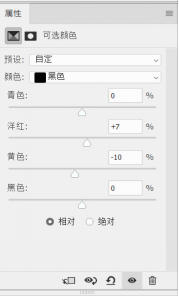










全部回复
