效果图

1、新建一个780×650分辨率的画布,背景填充黑色,拖入墙壁的素材,调整大小,充满画布。
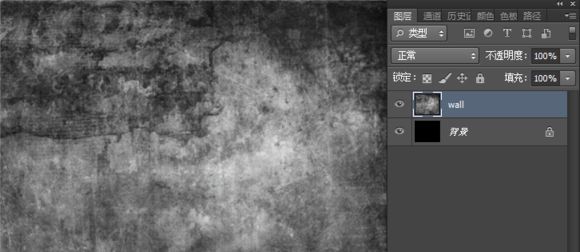
2、拖入人物素材,然后用钢笔把人扣出来

3、由于这张图脸的姿态有点不对称,把它修成对称的图, 用多边形套索工具,把右边的脸套出来。
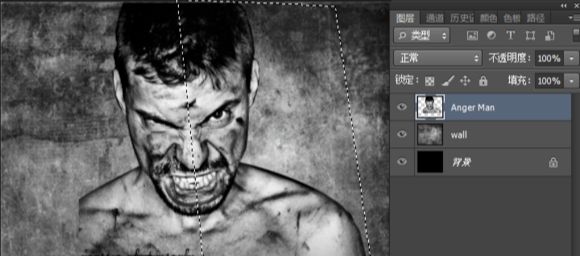
然后Ctrl+J复制一层出来,然后把复制出来的图层Ctrl+T,右键水平翻转。
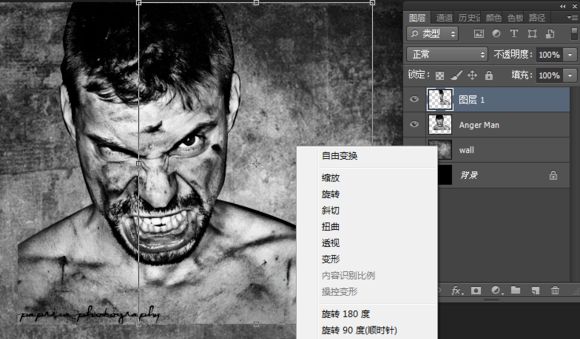
然后调整角度和位置。

4、给原来的人物图层添加蒙板,擦掉左边部分多余的。
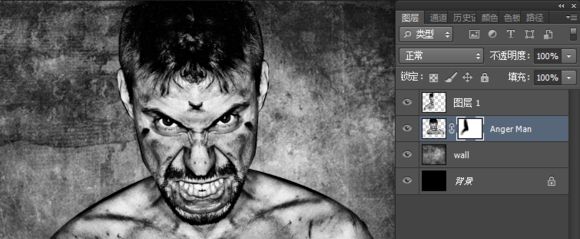
5、擦好之后,把这两个图层都选中Ctrl+E 合并成为一个图层。 用橡皮擦工具,笔尖选3号画笔,不透明度50% ,把底部多余的部分擦一擦,还有鼻子部分有两个对称的点用图章工具修掉。

6、Ctrl+J 复制一层出来,然后滤镜—滤镜库—照亮边缘。
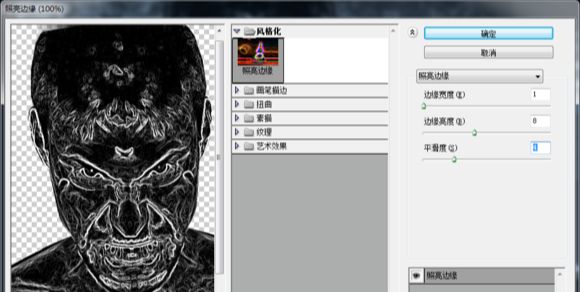
完成之后,给这个滤镜处理好的图层添加蒙板。 把左边擦除掉。
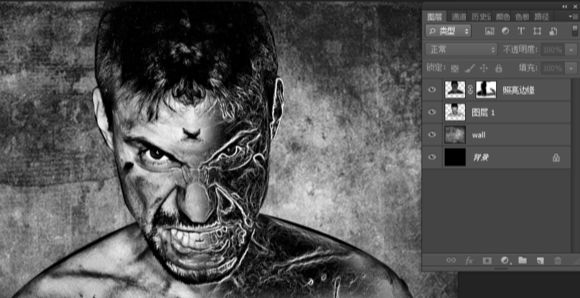
7、点击图层面板底部,选择照片滤镜给这个黑白的图片添加颜色。
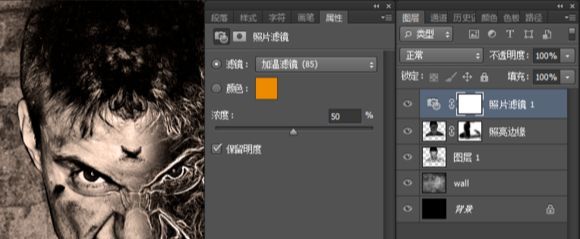
添加可调整图层 色相/饱和度。

添加可调整图层 色彩平衡,高光部分调整。

8、拖入火焰素材,复制2层出来,然后依个图层调整好图层位置,图层混合模式为【叠加】。
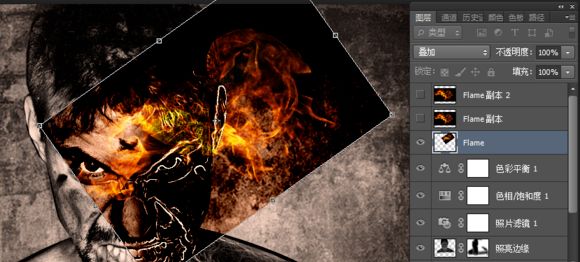
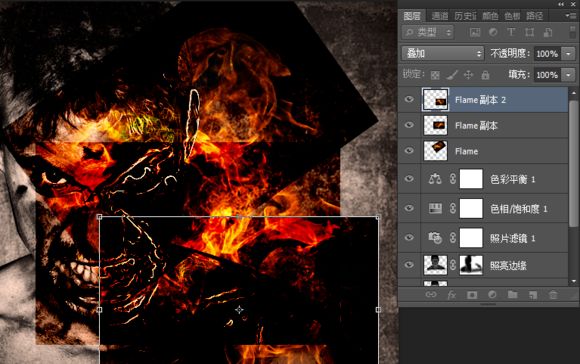
然后再给3个图层都添加蒙板,擦除多余部分,用3号画笔,不透明度60%把多余擦掉,注意黑色图层边缘一定要擦干净。
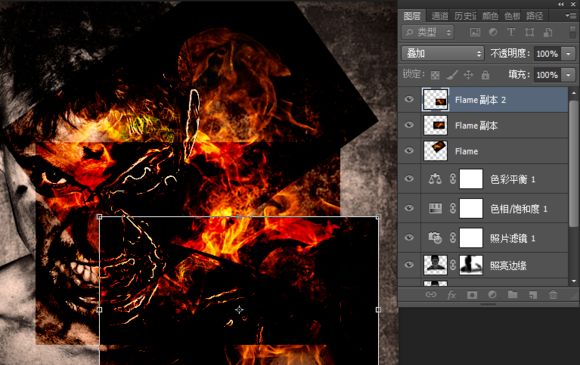
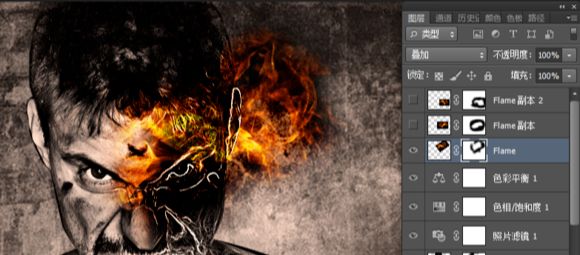
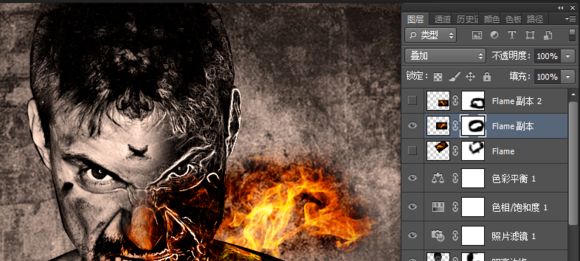

9、拖入火花素材,混合模式为【滤色】,调整好位置添加蒙板擦除掉多余部分。
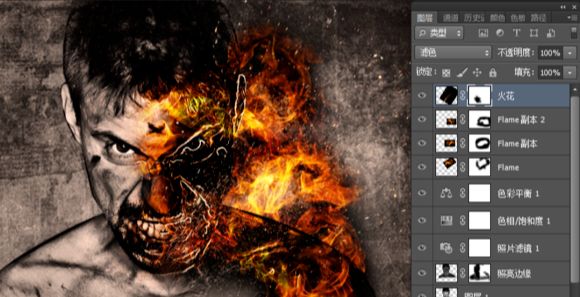
10、把火焰组合为一个图层,不透明度为60%,混合模式为【叠加】,新建一个空白图层,前景色设置为#E25A01 在右脸画几笔火光出来,然后改为【叠加】,不透明度为35%。

隐藏刚刚组合的文件夹,在红光上面新建一个图层,混合为【线性加深】,用柔边画笔100%,颜色为FBF200 黄色的画笔在右脸上的高光线画。
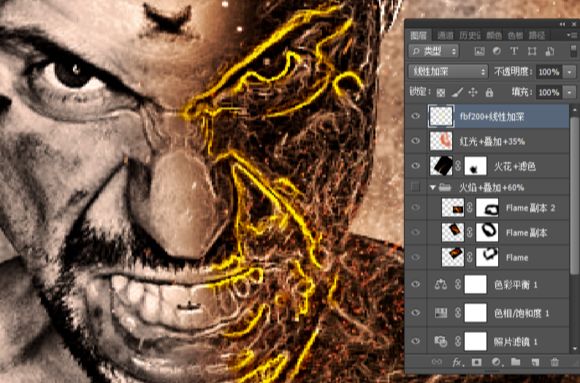
11、把火焰重新修改,Ctrl+T 变形、水平翻转、垂直翻转等,反复修改。

然后火焰的图层改为【叠加】,不透明度60%,添加蒙板擦除多余的火焰,蒙版内的擦除范围。
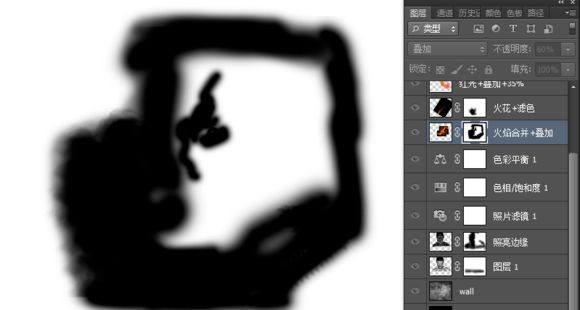
12、新建一个可调整图层 ,曲线 主要是调整亮度,调暗一些。
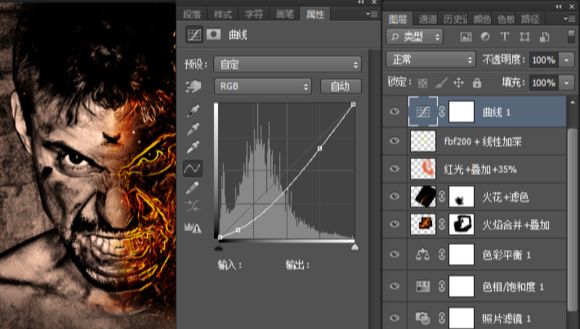
新建一个空白图层,命名光照,混合为【滤色】 ,设置前景色为橙色#E25A01,在它的头顶用柔边画笔不透明度为70% ,画一个光照的效果,画大一些。
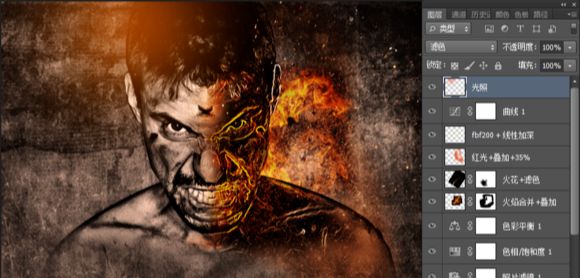
13、把火焰图层复制一层,并且拉到最顶层,混合为【滤色】。

14、添加烟雾。 新建一个空白图层,设置前景色为白色,挑选合适的笔刷 按[ 缩小笔刷,在中间画一个烟雾,然后Ctrl+T 变形调整。
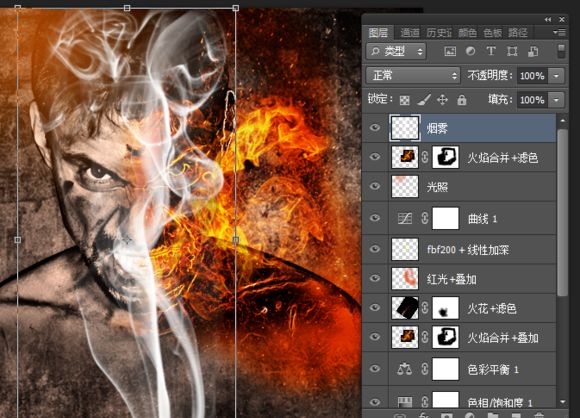
用Alt+E 选择【操纵变形】,来操作,添加其它的图钉,通过移动图钉位置改变形态。

调整好的烟雾,添加蒙板擦除多余的烟雾,图层不透明度可以适当的调整低一些大概在50%左右就可以了,图层多的话可以组合起来(Ctrl+G)。
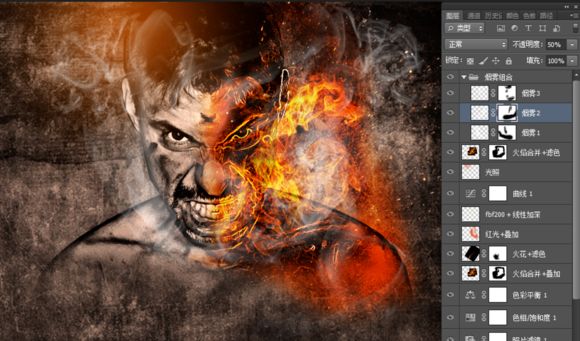
肩膀部分红光过多了,添加蒙板擦掉了一些。 盖章 Ctrl+Alt+Shift+E,然后滤镜—其它—-自定义,然后图层混合为【柔光】, 不透明度60%。
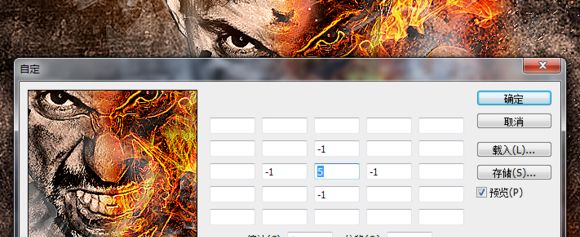
新建一个可调整图层,渐变,然后勾上反向,径向渐变,黑色到透明,色标选择从实到透明,颜色位置100%,颜色中点35%,不透明度色标100%,不透明度中点15%。
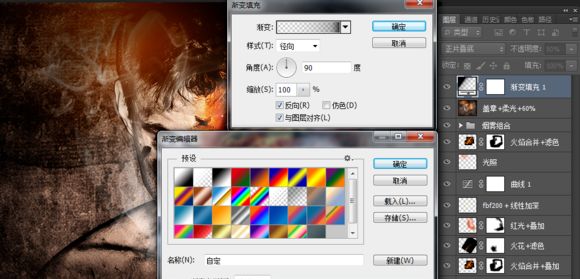
然后图层混合为【正片叠底】,不透明度50%,加上文字。在新窗口里面打开素材的文件,输入文字,按Ctrl+文字图层缩略图 ,载入选择,选择背景图层按Ctrl+J 把选区创建层图层。
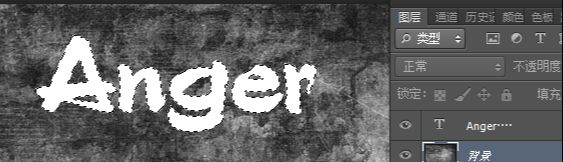
然后同样的办法把 怒 也做出来,中文字体是汉鼎繁特行,把它转为选区之后也在背景图层新建一个图层。

把它拖到刚刚的作品里面去,注意放在最顶层。
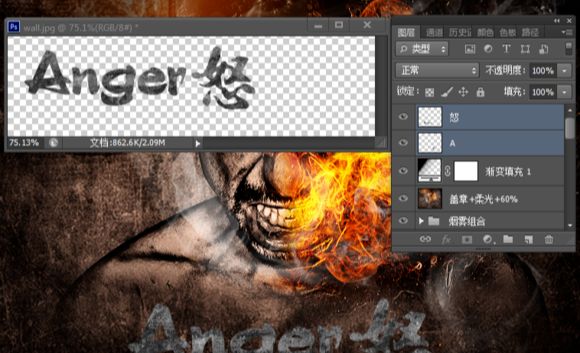
文字特效样式参数:【斜面和浮雕】。

【渐变叠加】把混合模式改为 线性加深。
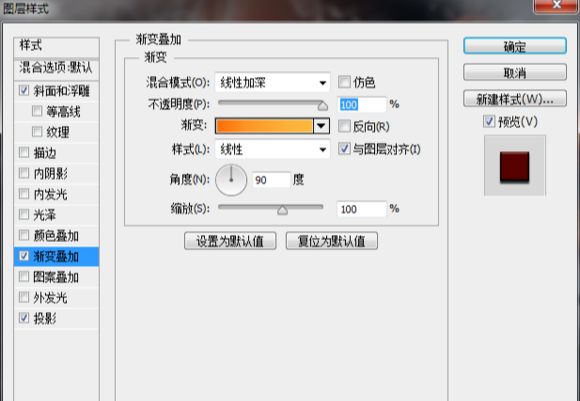
渐变颜色为:#fe6f10 – #fdb941。
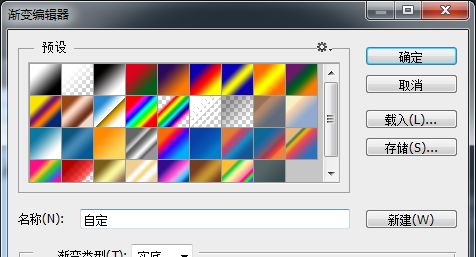
【投影】
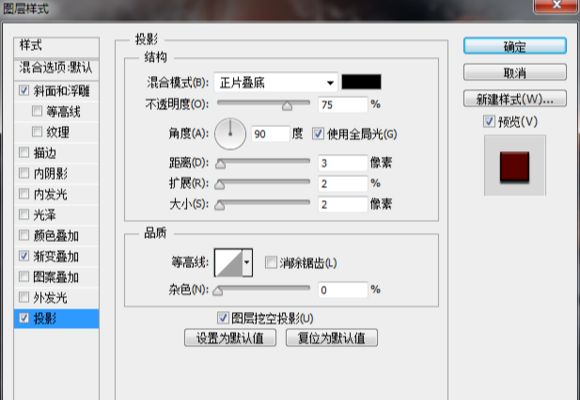
完成好之后,把怒字Ctrl+J复制一层出来,然后按Ctrl+T,按键盘箭头 → ↑ 然后回车,按Alt+Ctrl+Shift+T 按18次。
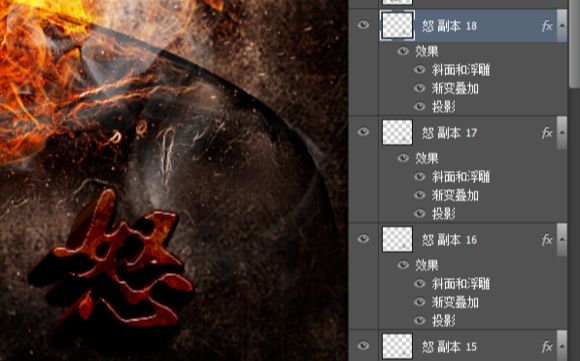
然后把这个图层样式复制到Aager英文字的图层上去,用同样的办法,把它的效果也做出来,搞好之后可以把这些字合并为一个图层。

把所有文字的图层合并为一个图层,然后在其上面新建一个空白图层,用椭圆工具画一个椭圆,然后用白色到透明的线性渐变,画一个白色的渐变,按Ctrl+Alt 点击字体缩略图这样就可以减去选区了。
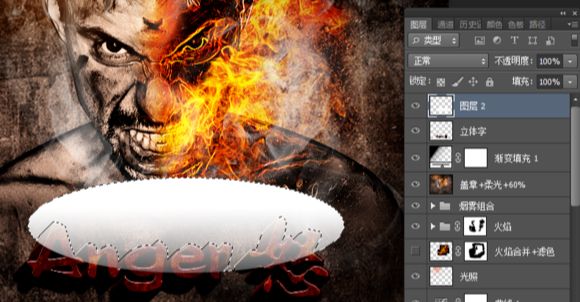
把多余的选区按Delete删除掉,然后把图层混合为【叠加】。

新建一个图层,然后前景色为白色,选择烟雾笔刷,给这个立体字加上烟雾,加好之后组合起来,给这个组添加蒙版。然后擦除多余的烟雾,组不透明度为 40%,把下面的火花复制多一层拉到最顶部,然后擦除一些多余的火花,主要是让火花在文字上,然后刚刚字体高光也要调整一下,因为烟雾遮挡的原因,亮度有所下降,把它放在上面一层去。

在最顶部新建一个图层,然后填充黑色,用矩形框选工具,在中间框选一个大矩形删掉黑色的,然后描边1像素 颜色白色,然后把左右两边白线删掉,图层不透明度为80%。

把渐变填充改为了60%不透明度,字体上的烟雾改为了30%。









全部回复
