效果图

1、新建一文件,大小自定,填充暗红到亮红的径向径变,作为文字背景。
点击“文字工具”,属性栏中设置好字体、大小和颜色,输入文字“STRIVE”,调整位置,打勾确认。
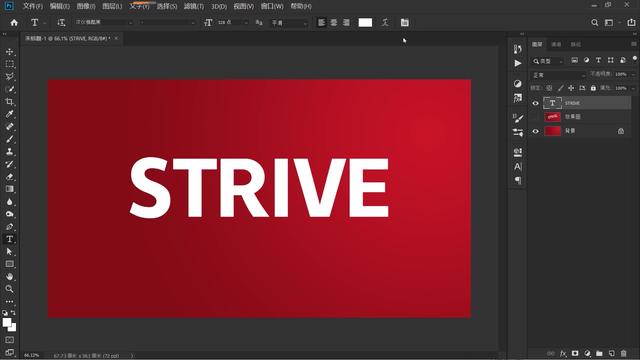
2、选中文字图层,单击鼠标右键,在打开的菜单中,选择“栅格化文字”。
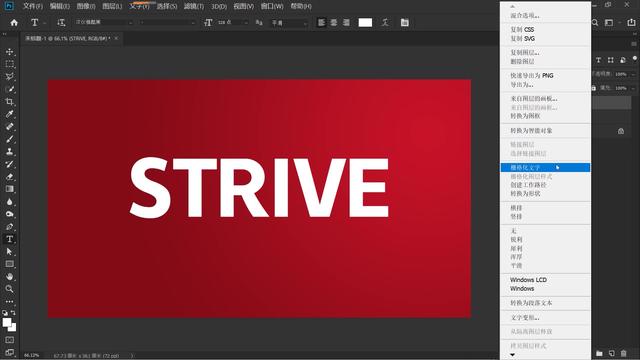
点击“多边形套索工具”,在文字的下半部分创建选区。
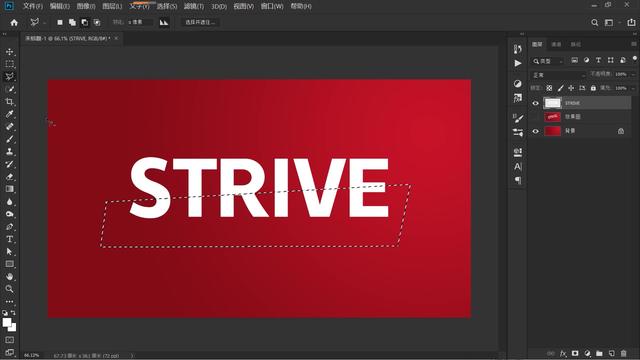
点击“移动工具”,使用方向键,向下移动8个像素,再向右移动5个像素,Ctrl+J复制选区图层,将该图层命名为"文字下"。
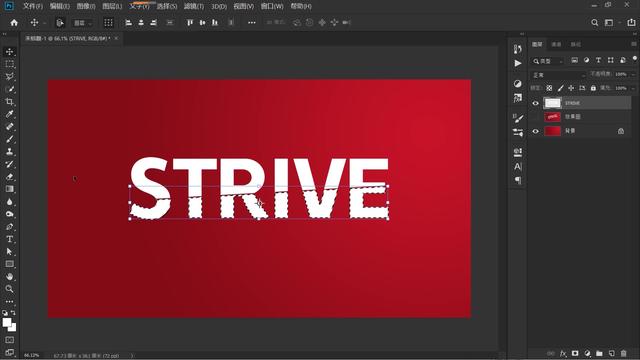
3、按住Ctrl键,单击“文字下”图层的缩览图,调出之前框选出来的部分文字选区;选中原文字图层,按Delete删除,Ctrl+D取消选区。
关闭“文字下”图层前的小眼睛,隐藏“文字下”图层。
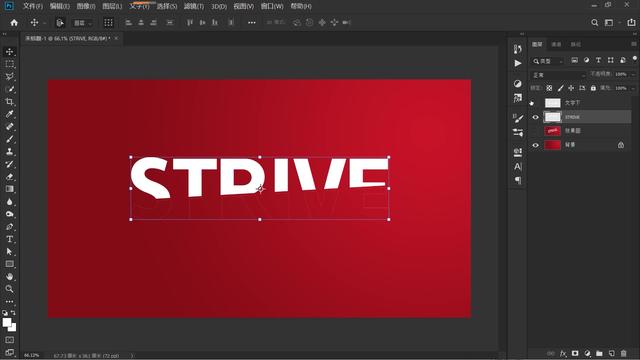
4、选中"文字下"图层,再次点击“多边形套索工具”,沿着前面“切割”出的缝隙,创建一个选区。
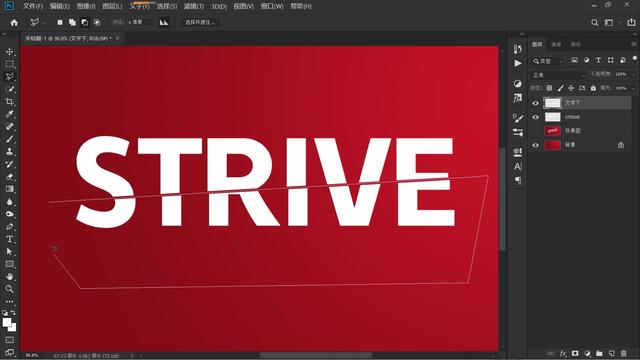
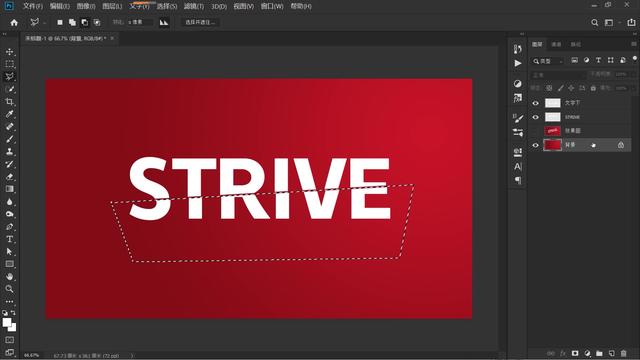
5、选中“背景”图层,Ctrl+J复制选区,将这个图层命名为"阴影"。
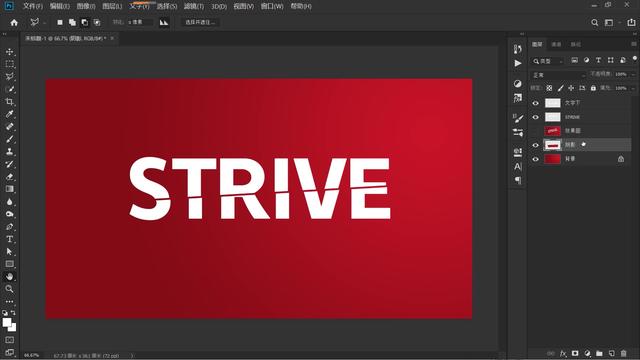
双击"阴影"图层,打开“图层样式”面板,勾选“投影”,适当地调节投影各个参数,点击确定。
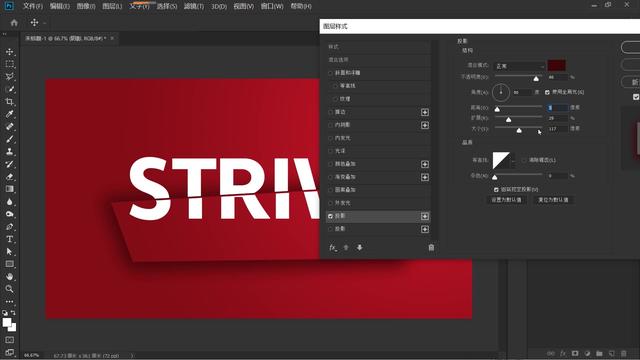
6、选中“阴影”图层,单击鼠标右键,在打开的菜单中,选择“删格化图层样式”,然后,点击图层面板下“添加图层蒙版”按钮,添加一个白色蒙版。
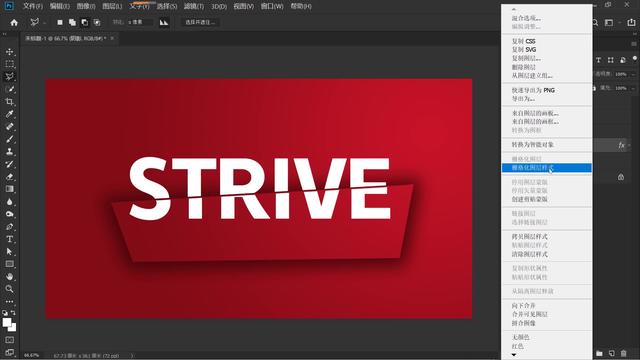
点击“画笔工具”,前景色为黑色,去除左、右及下面3条边的投影。
两端投影的处理,适当降低画笔硬度,让阴影边缘过渡自然柔和不生硬。
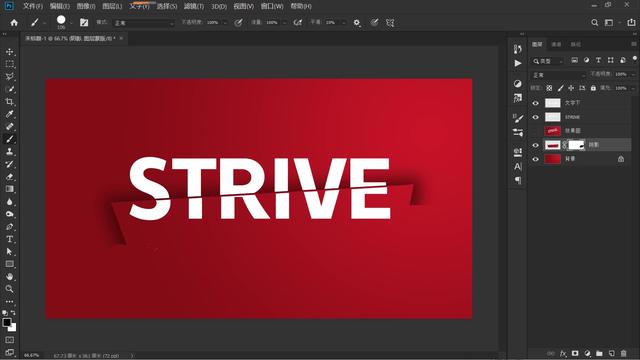
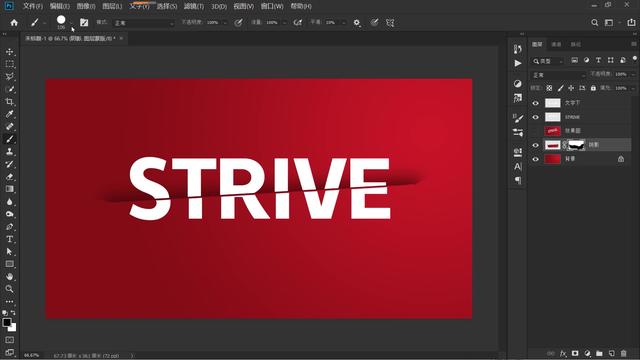
7、选中原文字图层,拖至“阴影”图层下方,给文字做一个旋转。
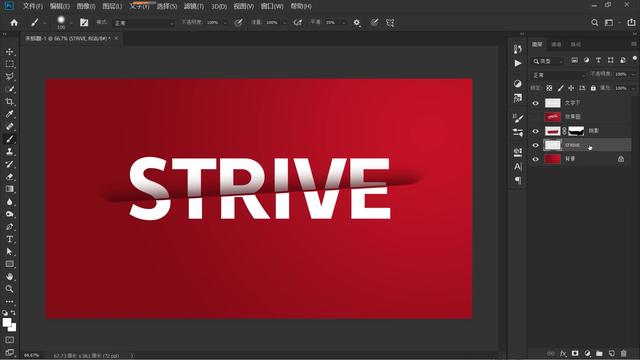
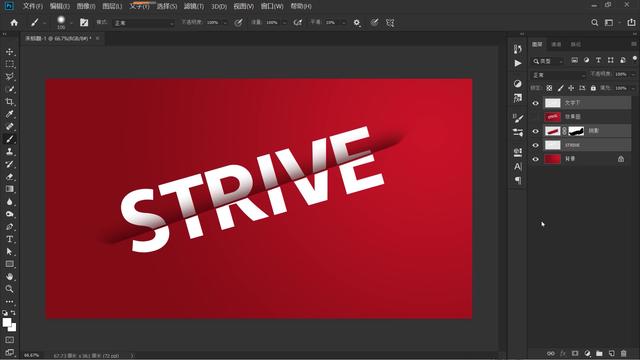










全部回复
