效果图:

原图:

LR调色
调节一下照片的色彩与影调。


降色温是为了照片不那么黄。
降低对比度是为了之后使用分离色调的时候色彩更加自然。
降低清晰度和饱和度也是为了让照片的色彩更加自然,不然数码相机的色彩过于锐利。
进行初步的定调之后,发现人物的肤色有点发灰。增强一下肤色与环境色,用相机校准。
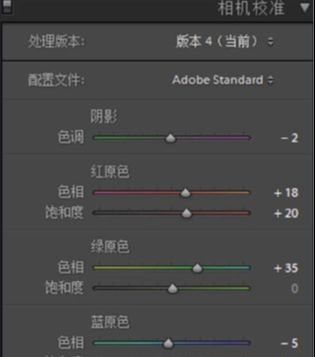
阴影:控制照片中间调以及暗部的颜色,这里偏了一点绿,给后面的偏色做准备。
红原色:控制着画面的红色额,一般用来调节皮肤。
肤色由红、橙、黄三种颜色组成。
红原色色相可以偏移成橙黄和紫红,饱和度就是红原色的深与浅。
绿原色:控制画面的黄色与绿色一般用来加强或减弱黄色与绿色。
绿原色色相就是可以把绿色偏移成黄绿与紫红。
饱和度一般用来加强黄色或者绿色。
蓝原色的色相可以偏移成红和绿。
蓝原色饱和度可以用来增强画面的色彩层次与对比,基本上每一张照片都会用到。
用色调分离进行偏色
进行二级调色。

高光添加了一点点蓝,在阴影添加了一点绿,这样进行偏色画面会比较和谐,也会很干净。
HSL与曲线的调整

调整一下肤色。
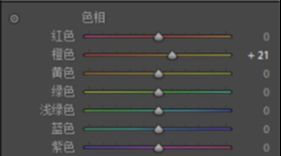
色相:把橙色的色相往右边偏移成黄绿调。

饱和度:饱和度方面,把控制皮肤的红、橙、黄降低饱和。
明亮度:把肤色提亮即可。

最后用曲线来调节一下照片的层次。
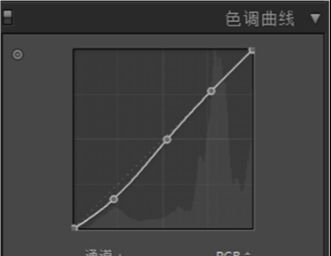
用LR画笔调节肤色
调节好画面的层次后,接下来做最后的皮肤调整,用到LR的画笔工具,快捷键是K。
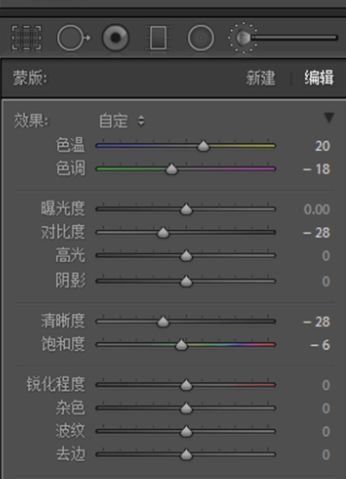
按“K”进入LR的画笔工具,就会看到左边这个任务栏。
适当调节一下色温,色调,对比等这些参数。找到预览图下方的[显示蒙版/叠加]勾选。

对人物的皮肤进行调节了,被覆盖的地方会以红色高亮显示,就是选择到了。
如果要取消红色高亮显示,只要不勾选[显示蒙版叠加]即可。

液化与磨皮
在LR调完色之后,用PS把照片做最后的调整。
执行[液化]指令稍微修一下妹子的脸型。

液化完皮肤之后,用画笔工具调节一下脸部的阴影。

鼻梁上的高光有点太生硬。用画笔工具,模式为正常,在任务栏里把透明度与流量分别设置为8%与53%。最后按右键,选择柔边的笔触。

按[ALT]取妹子鼻梁旁边的颜色来柔化一下高光。

局部锐化
进行一个局部的锐化。在任务栏找到滤镜-其他-高反差保留,在弹出的页面里把半径设置为1.0像素,然后把图层的混合模式修改为线性光。
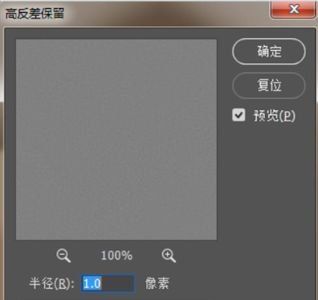
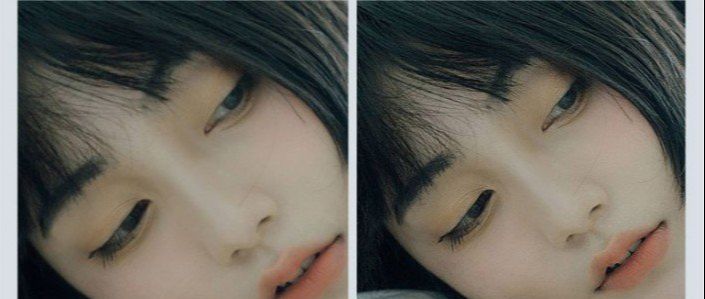
按[ALT+蒙版键]建立一个黑色蒙版,用白色的画笔,80%透明度,100%的流量擦出眼睛,只保留对眼睛的锐化。











全部回复
