最终效果图
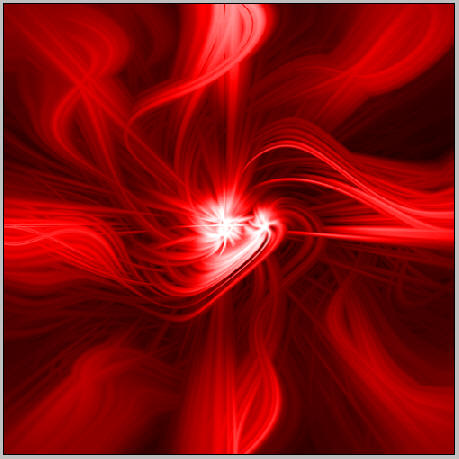
1.启动Photoshop CS2中文版,新建一个文档。

2.按D键将前景色重置为默认的黑色,然后按Alt+Del将背景图层填充为黑色。
3.选择菜单命令“滤镜|渲染|镜头光晕”,在“镜头光晕”对话框中保持默认设置,通过单击“光晕中心”下方框中的中心点,将光晕设置在画布中心。
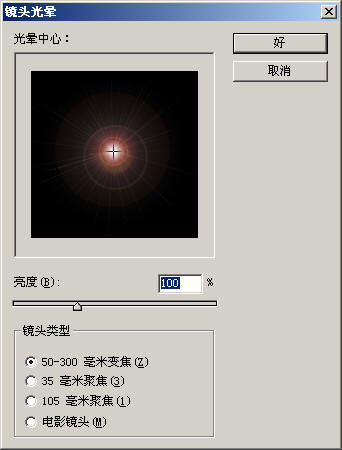
4.再次选择菜单命令“滤镜|渲染|镜头光晕”,仍保持默认设置,只是这次把光晕中心设置在下图所示的位置。
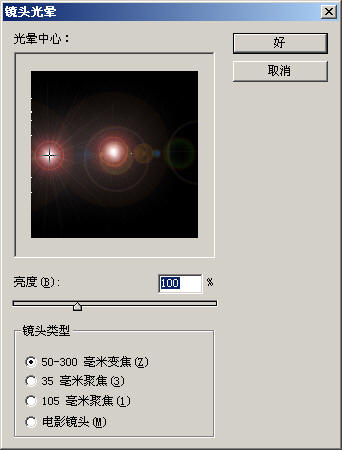
5.继续重复上面的步骤数次,直到得到数个光晕中心。
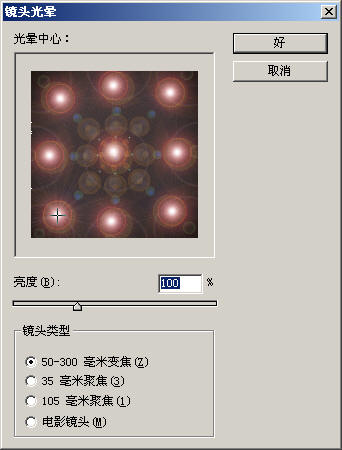
6.选择菜单命令“图像|调整|色相/饱和度”。

7.选择菜单命令“滤镜|像素化|铜版雕刻”。
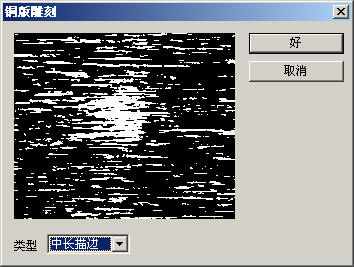
7.选择菜单命令“滤镜|像素化|铜版雕刻”。
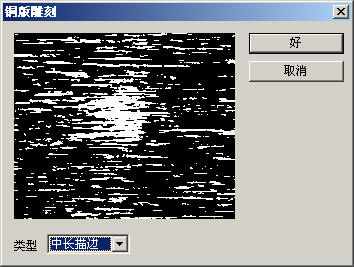
8.选择菜单命令“滤镜|模糊|径向模糊”。

9.按快捷键Ctrl+F三次,重复刚才的径向模糊滤镜。
10.为图像加一些颜色。按Ctrl+U打开“色相/饱和度”对话框,进行设置。

11.复制一个图层。在图层面板中将新图层的混合模式改为“变亮”。
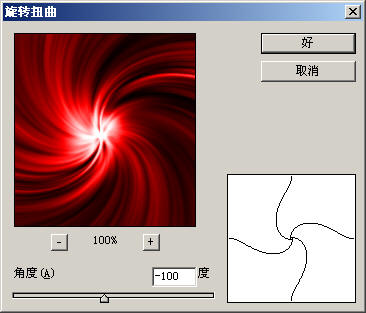
(扭曲)旋转扭曲”。
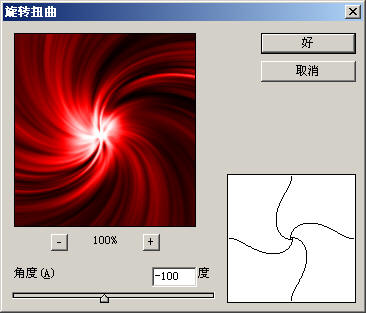
12.按Ctrl+J再复制一个图层,仍使用“旋转扭曲”滤镜进行设置。
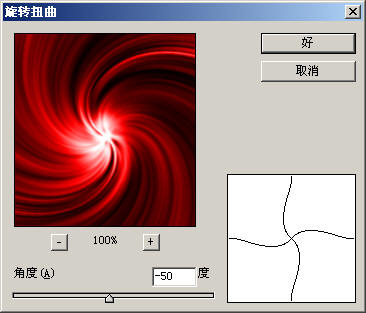
13.选择菜单命令“滤镜|扭曲|波浪”。
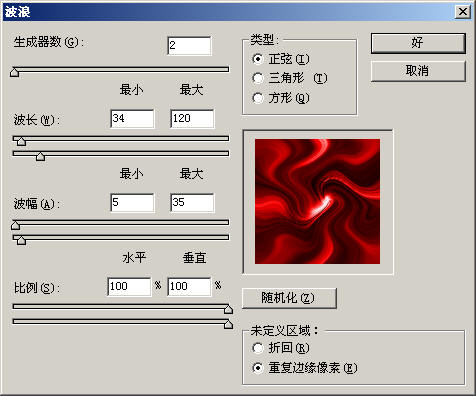
14.满意后单击“确定”按钮,得到了一幅抽象的炫彩背景,如果颜色不符合要求,可以先将这些图层合并,然后按Ctrl+U调整色相/饱和度得到不同的颜色。
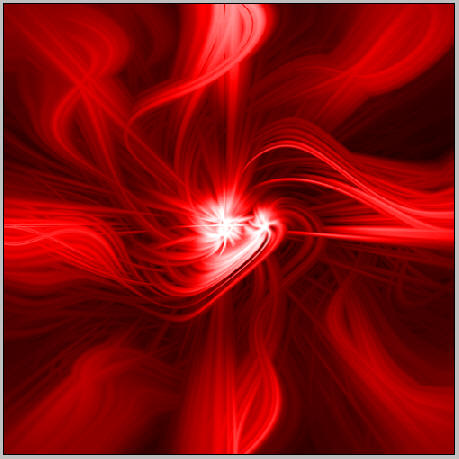
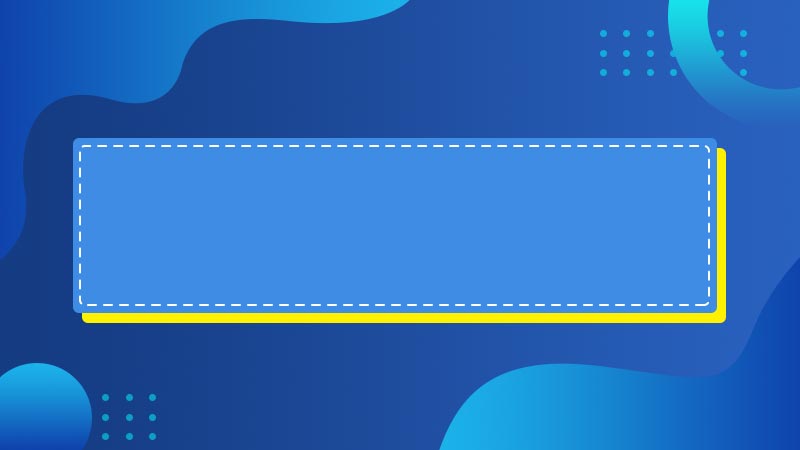



全部回复
