效果图:

1、首先需要的是一张女生头像,在图层面板中按Ctrl+J将它复制一份;下方的留作备份,右键获得的新图层-转换为智能对象图层,这样后面的调整都不会损坏原图层。

2、接着使用钢笔工具切换到形状模式沿着面部绘制一个块面。

3、边缘尽量圆滑一些,这样会显得比较自然。然后按住Alt键+左键单击这个形状图层来获得这个块面的选区,选中人物图层按Ctrl+J来复制选中的部分。
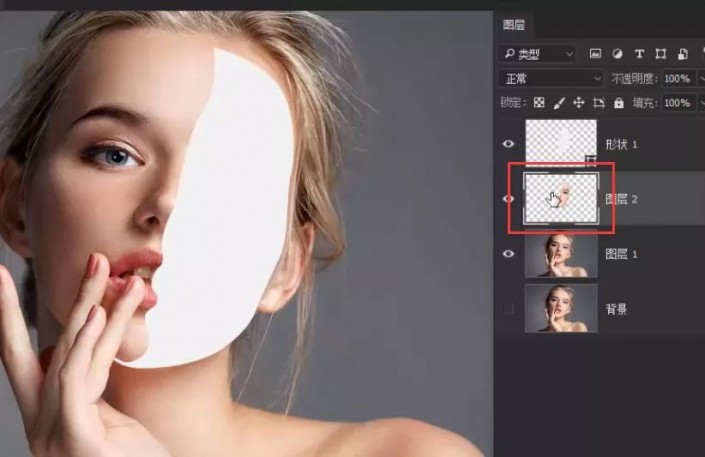
4、再一次按住Alt键获得这个选区。

5、选中人物图层为它添加一个蒙板。
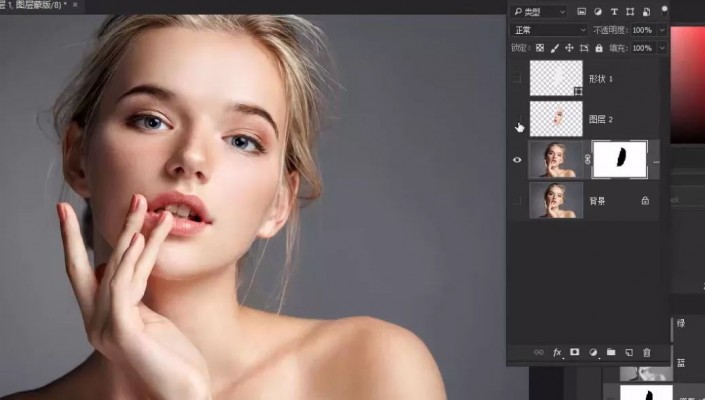
6、隐藏上方两个图层。
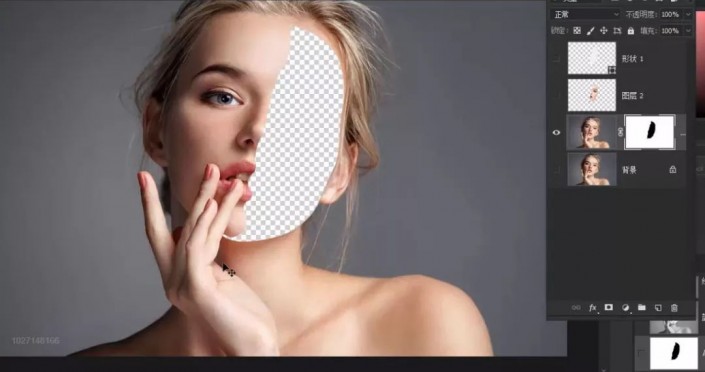
7、然后可以调整半张脸到合适的位置。

8、将它们划分开,此时新建一个图层。

9、使用吸管工具在人物面部吸取一个比较深的颜色,在新建的图层上按Alt+Delete键填充。
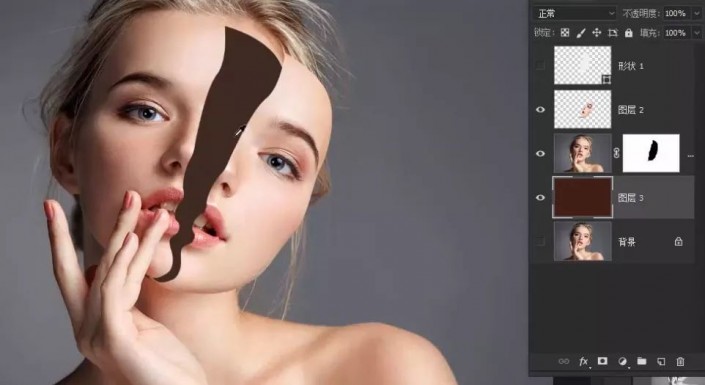
10、这样空出来的部分就填满了,下面要在脸的侧面也做一个类似的效果。
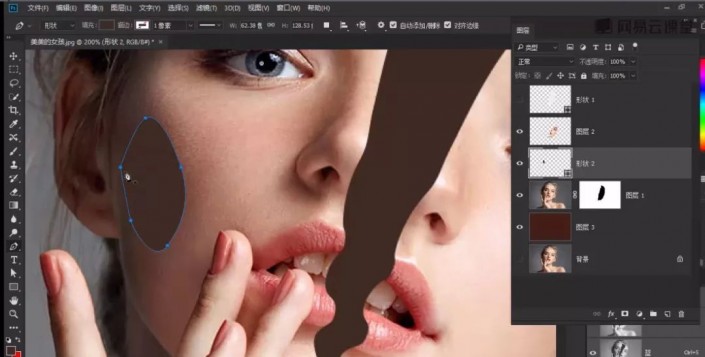
11、使用的方法和之前是一样的。
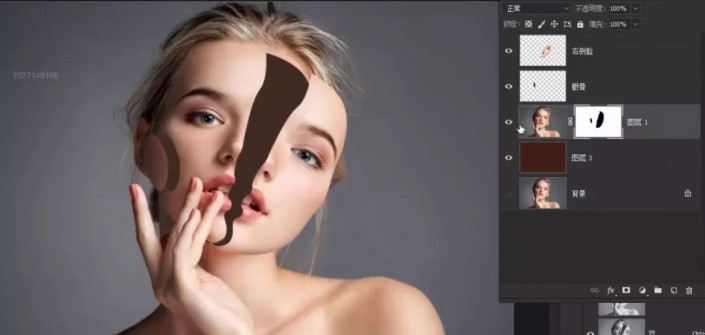
12、为每个块面制作立体效果。首先将蒙版应用到图层中。

13、然后右键单击右侧脸图层-转换为智能对象图层,紧接着双击这个图层为它添加一系列图层样式。

14、用鼠标拖动投影,来变换它的位置的。将背景的颜色重新填充为一个深一些的 。

15、选中右侧脸图层,使用图层-图层样式-创建图层功能将阴影单独提取出来作为一个图层。
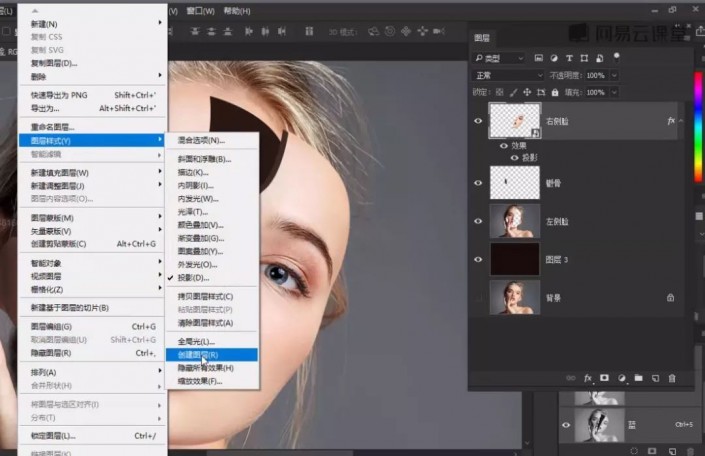
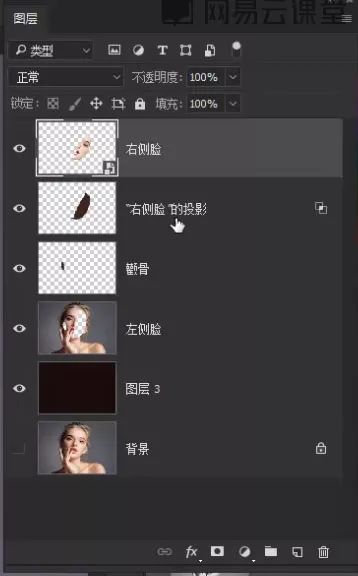
16、双击右侧脸图层,还是为它添加一个投影,这次加的是这里的投影。
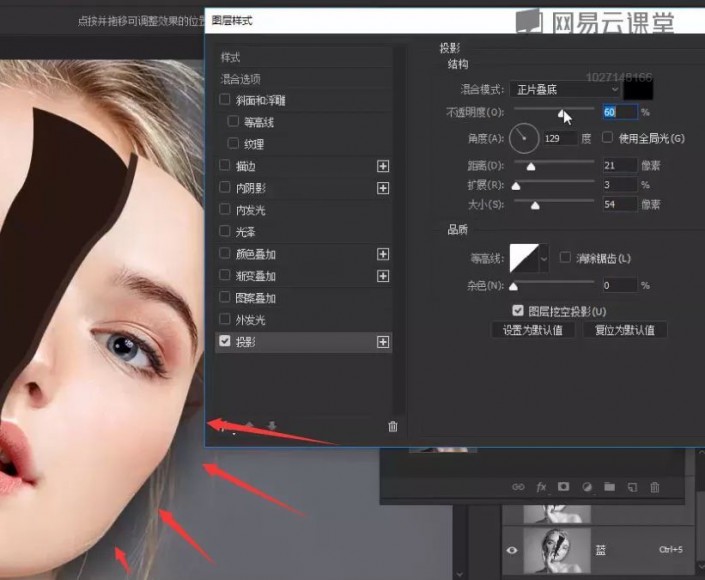
17、添加一个内发光,这样强调一下明暗交界线,可以增加立体感。
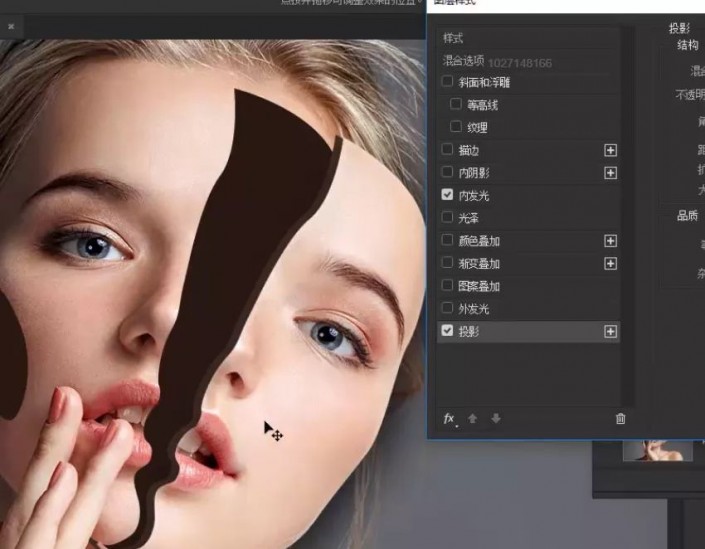
18、选中关于右侧脸的图层,按Ctrl+G将它们组成一个组。
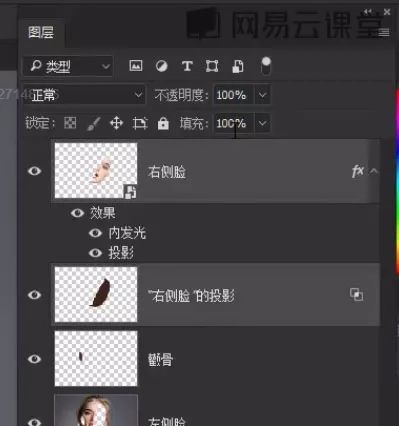
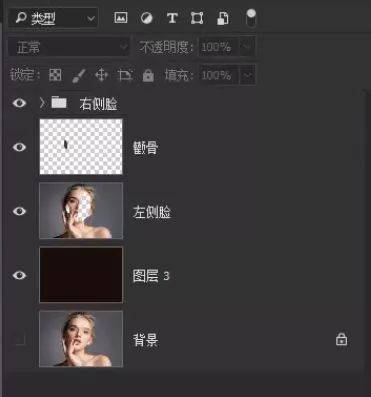
19、这样就算完成了一个块面,接着可以用相同的方法完成颧骨和左侧脸的块面。
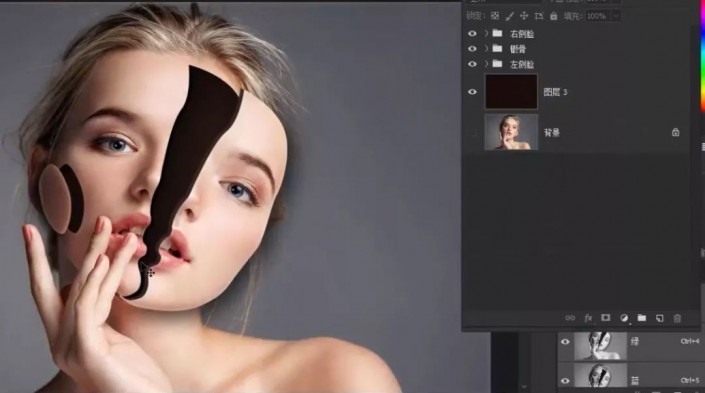
20、下进行花卉的置入。
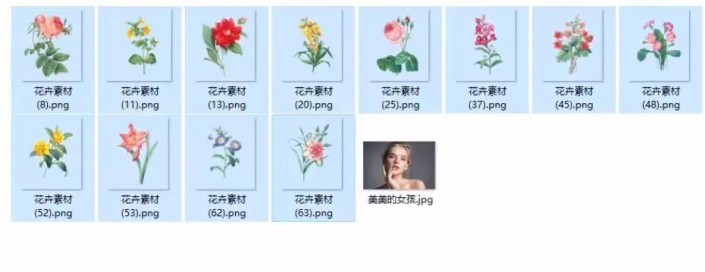
21、找到一些花卉的免扣素材,然后选一张合适的放在最显眼的位置上。
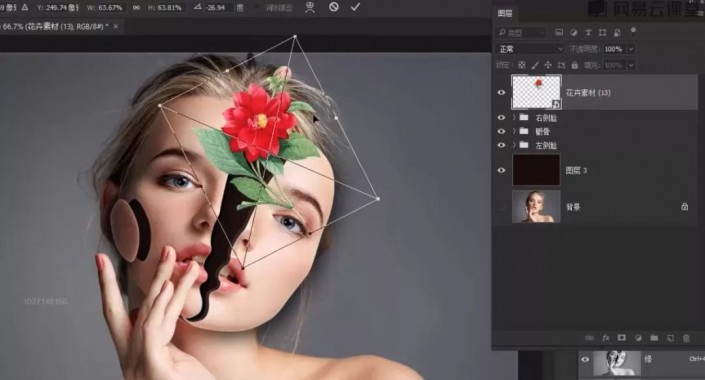

22、将花的一部分放置到右侧脸下方的,在不影响图层顺序且不破坏原图的前提下,使用蒙版来达到这个目的,先为花图层添加一个空白蒙版。
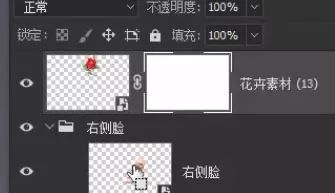
23、接着按住Ctlr+左键单击右侧脸图层的预览图,可以获得右侧脸的选区,再按住Ctrl+Shift键左键单击右侧脸的投影预览图就可以加选到投影的选区。

24、此时确保选中花卉蒙版的情况下使用黑色画笔在花卉不需要的部分涂抹就可以隐藏这个部分了。

25、接着自然是要给花卉添加投影来让画面更自然。
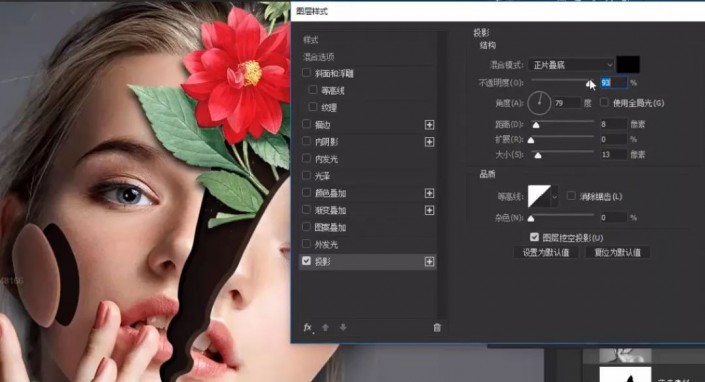
26、花卉是在右侧脸下方的,在交界处让花卉的部分深一些。
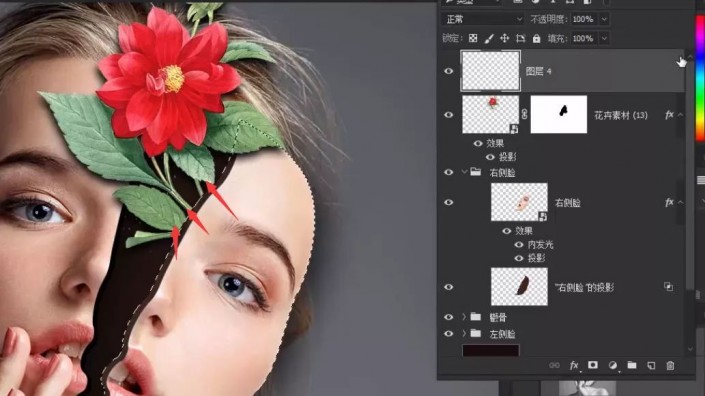
27、新建一个图层使用同样的方式获得右侧脸选区,然后按键盘上的Ctrl+Shift+I反选。

28、在新图层上使用黑色柔边画笔绘制一下阴影。
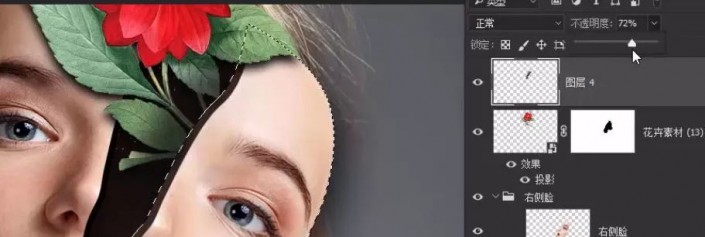
29、将图层不透明度调低一些,这样就完成了一朵花的置入。
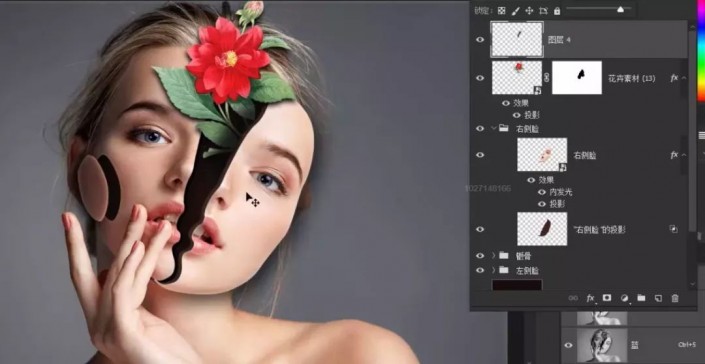
30、其他的花卉也使用类似的方式加入就可以了。

31、处理好各个位置上的投影就能达到比较自然的效果。


32、完成花卉的添加后进入画面的整体调整。将图层改群组的群组让图层面板看起来更简洁明了。
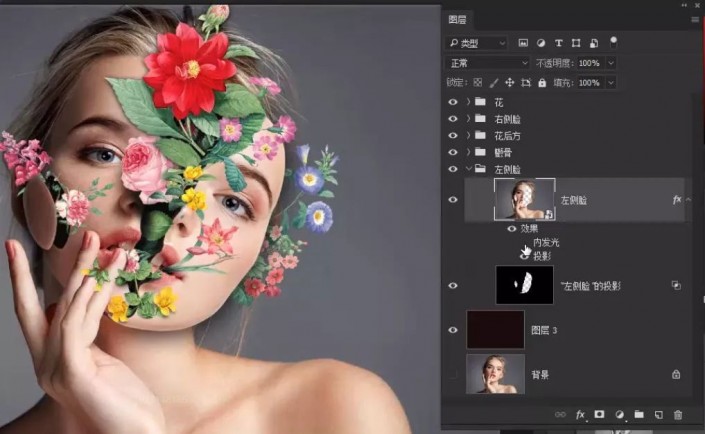
33、接着要对整个画面的色调和锐度进行一个调整,这里要使用到camera raw功能。选中花图层组,按Ctrl+Shift+Alt+E将所有可见图层盖印到新图层。
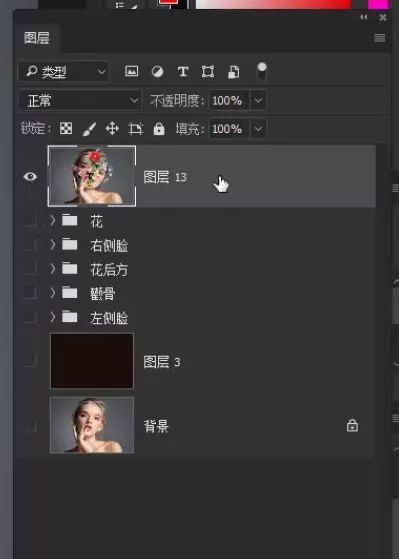
34、右键这个图层-转换为智能对象图层,变为智能对象后使用camera raw滤镜。
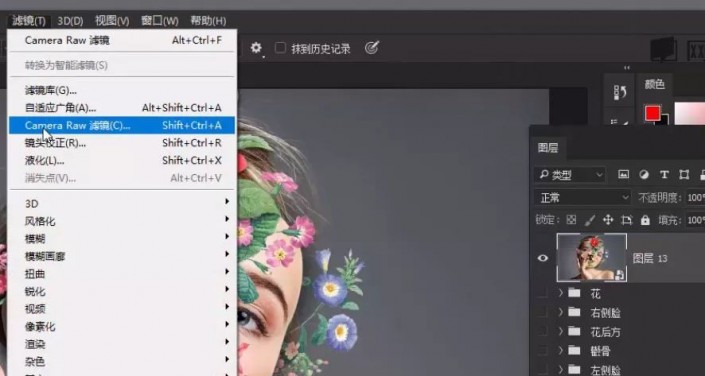
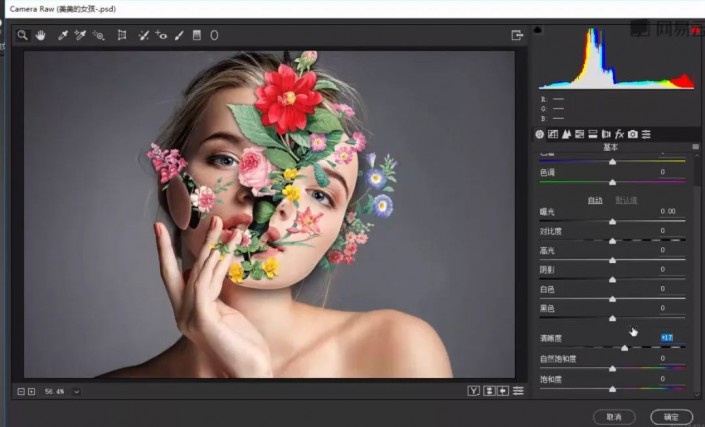
35、提高一些清晰度,对画面做一个锐化,接着点击细节,将它的细节也进行一些锐化。
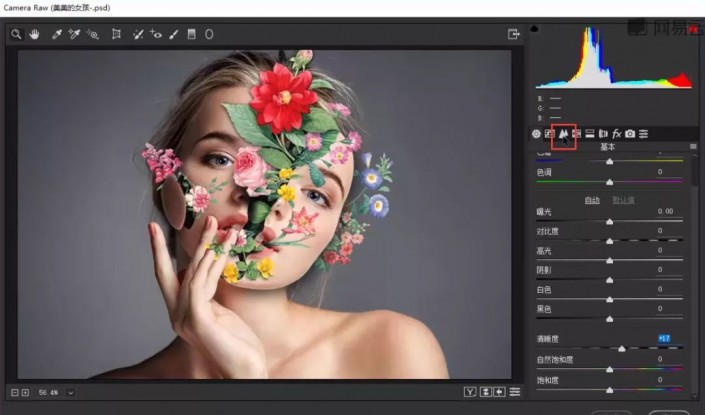
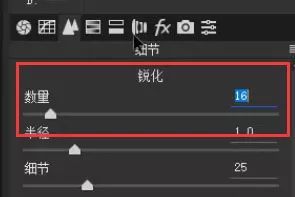
36、为图片添加一个暗角效果。
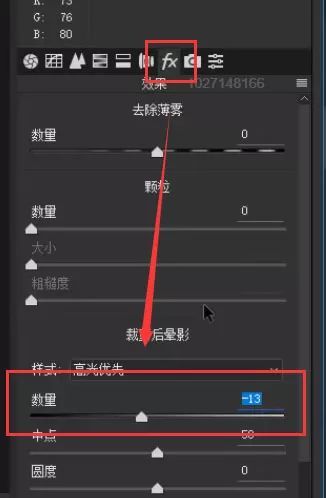
37、完成后发现有些部分是不需要锐化的。

38、复制一份这个图层,并删除它的滤镜效果。
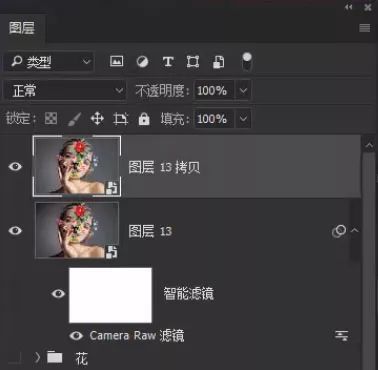
39、然后按住Alt键添加一个反向蒙版。

40、接着使用画笔工具,将前景色设置为白色柔边圆流量10% 在蒙版上人脸不需要瑞华的部分绘制。

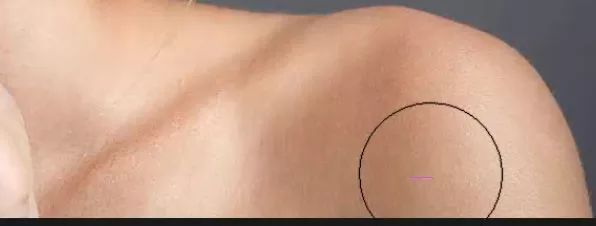










全部回复
