1、建一个文件。
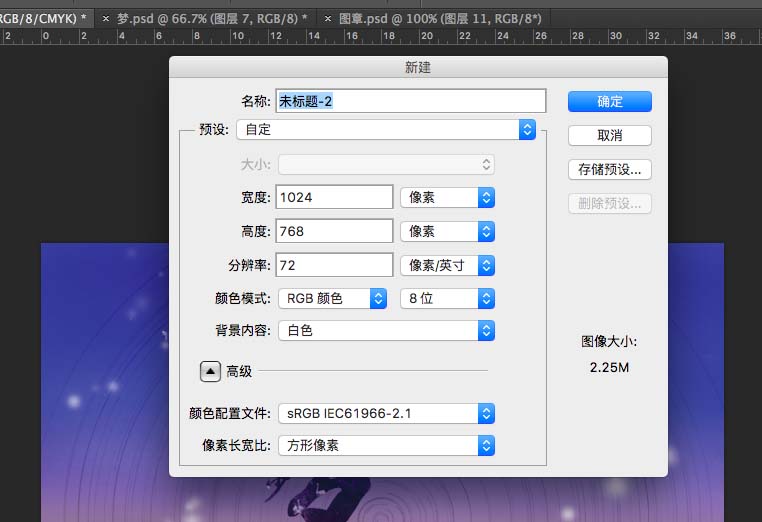
2、调试一下画笔,硬笔刷100%,大小2个像素。
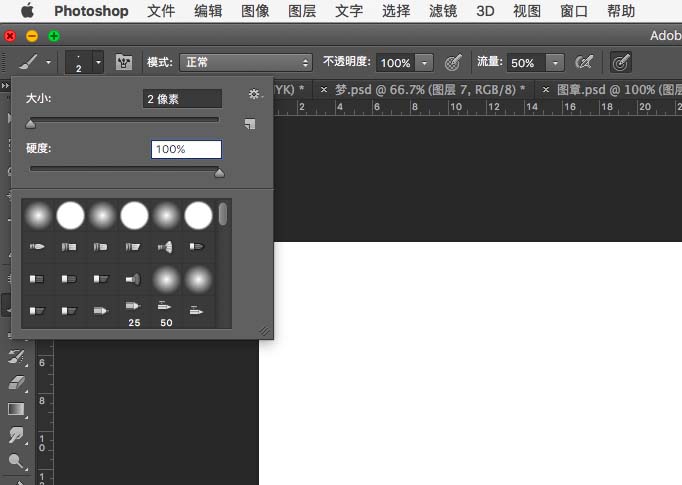
3、按住shift键,在画布上随便画直线,不过还是稍微注意一下中间和两边的间隔细一点。
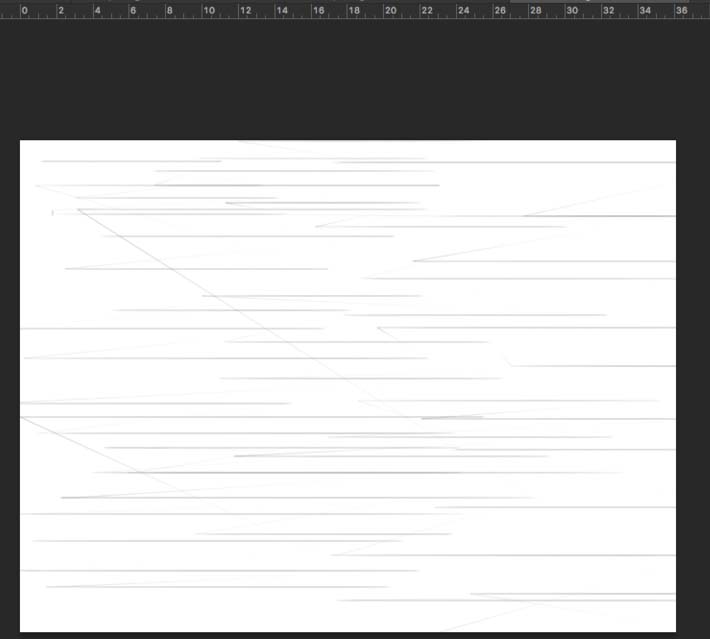
4、画好之后选择滤镜-扭曲-极坐标,选择从平面到极坐标,这样就会形成回旋的线条。
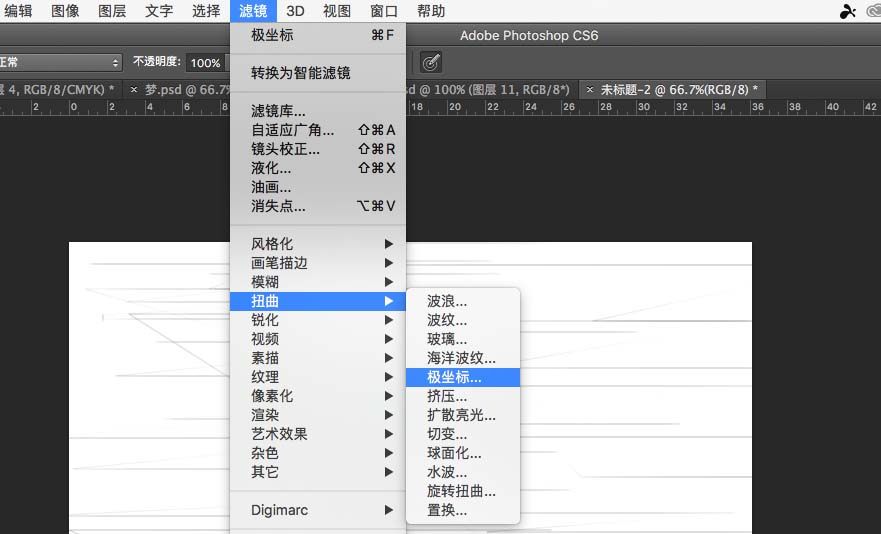
5、之后复制一层,然后变形,将线所有方向同等拉大一点,旋转180度,混合模式改为正片叠底,这样线条会显得密集。

6、然后新建一层,设置渐变工具,这里选择蓝色和淡黄色两种作为过渡,后面的是透明。

7、拉出这样的渐变,上面是蓝色,下面是黄色,混合模式为正片叠底。
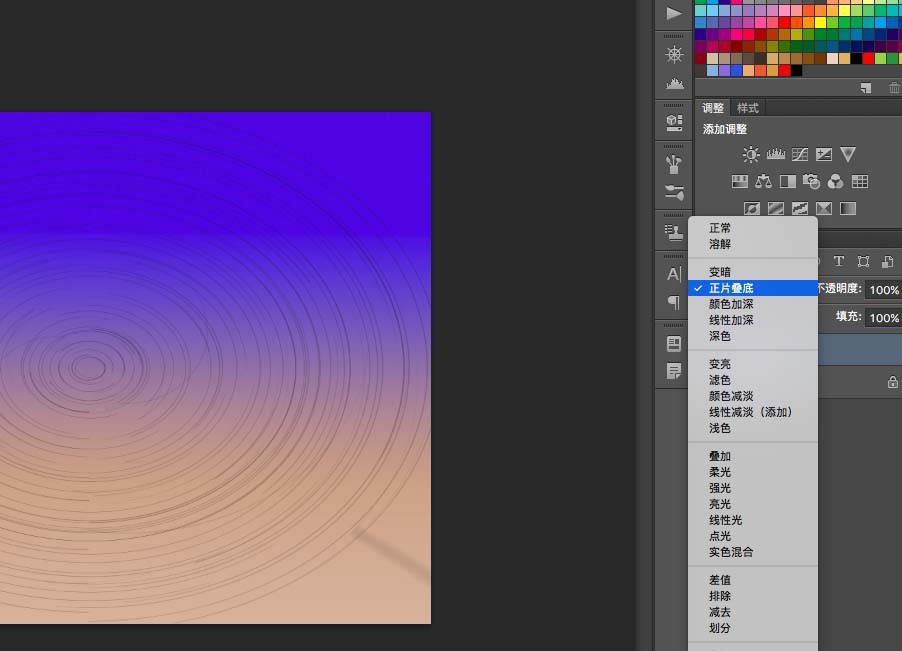
8、将背景层解锁,点击两下就可以了,然后将图层0与图层1合并,调整成圆形。
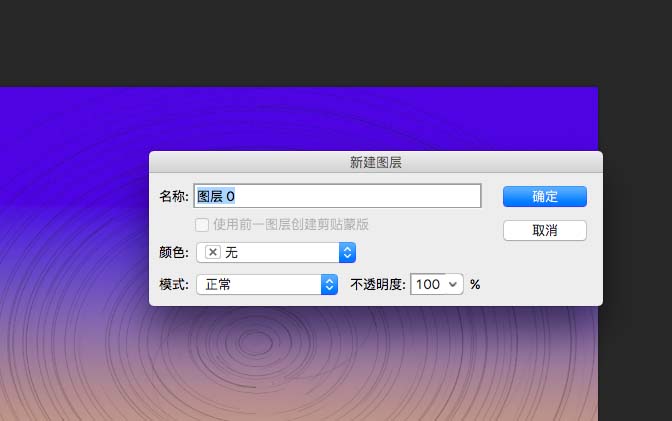
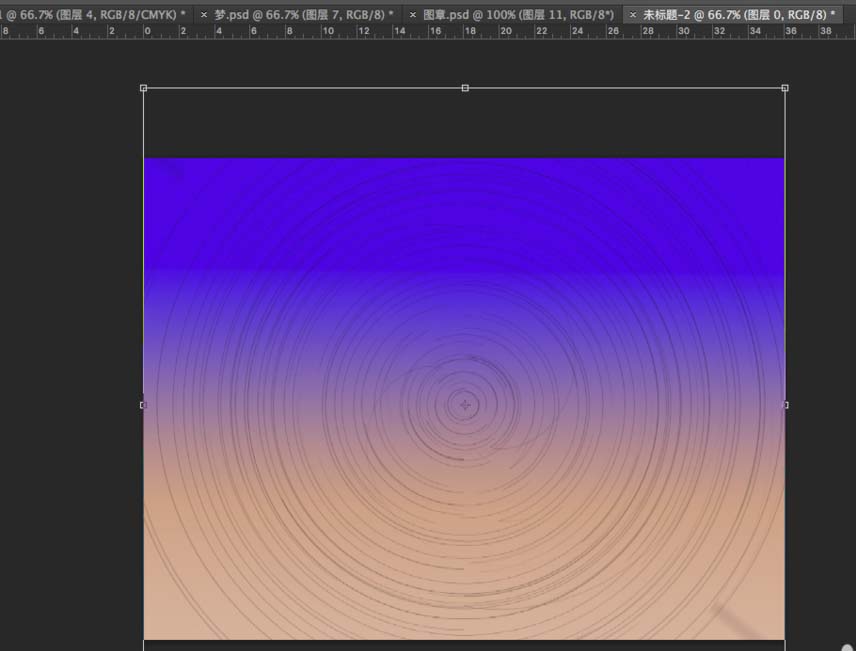
9、选择裁剪工具,将下面的一部分剪掉,形成太阳刚升起时水平面的效果,然后选择加深和减淡工具,交互使用。
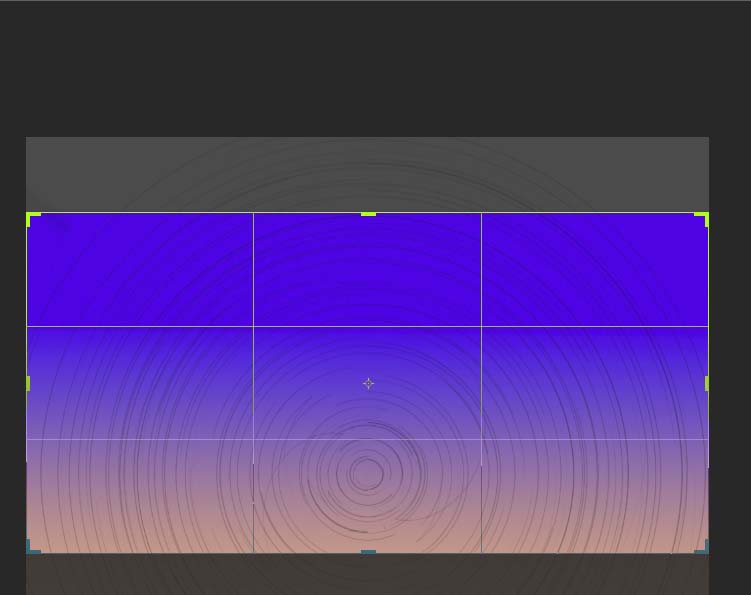
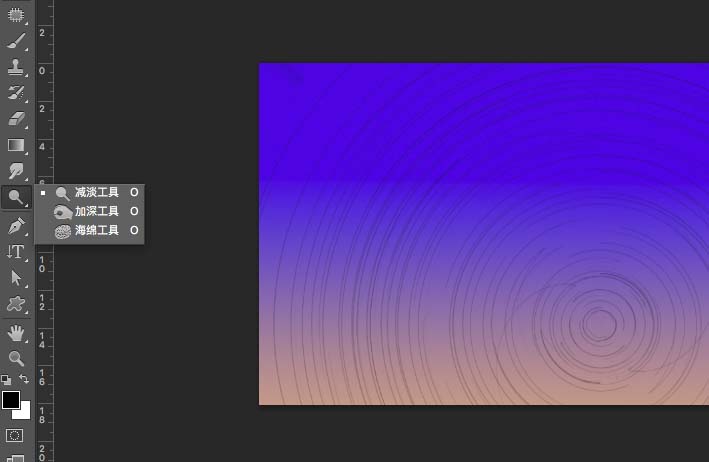
10、形成这样的效果,上面的蓝比较深,中间的淡一点,再往下会有另一种介于蓝色和黄色之间的颜色。
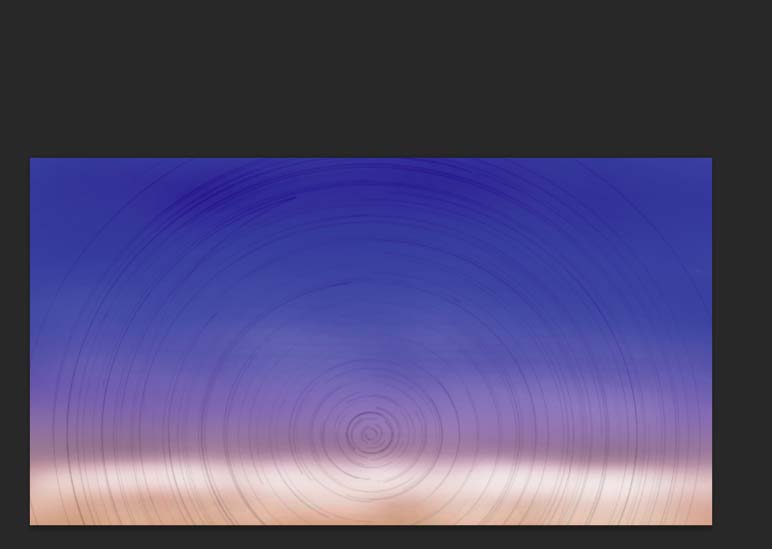
11、然后刷星星,先设置笔刷,菱形的,中间弯一点。

12、形成一个一个的明暗不同的光点,然后新建图层,在画布上刷出来,如果觉得不够亮,将图层复制一份。
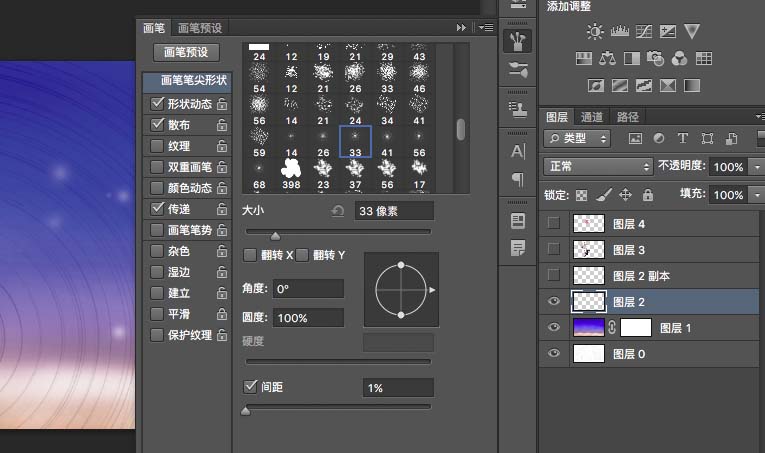
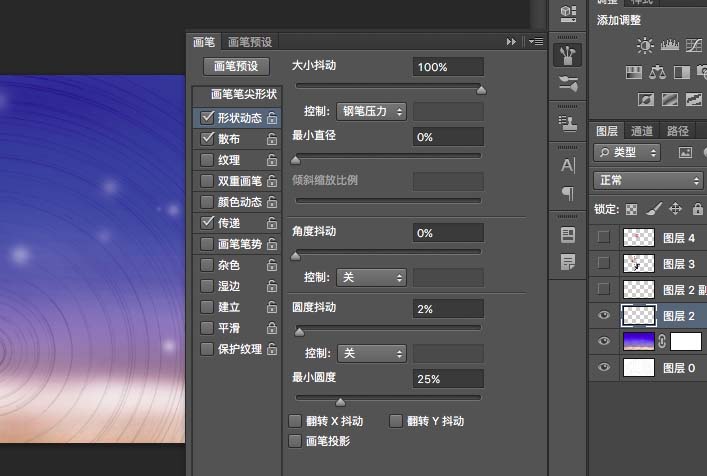

13、可以加一些艺术字进去作为一种装饰素材,混合模式为明度。
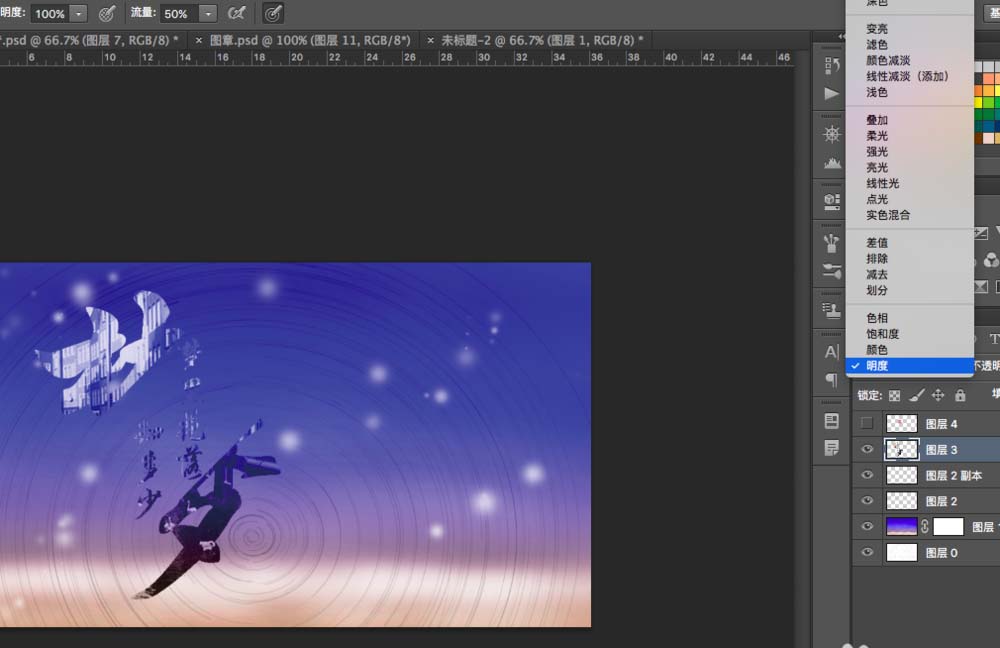









全部回复
