效果图:

素材:


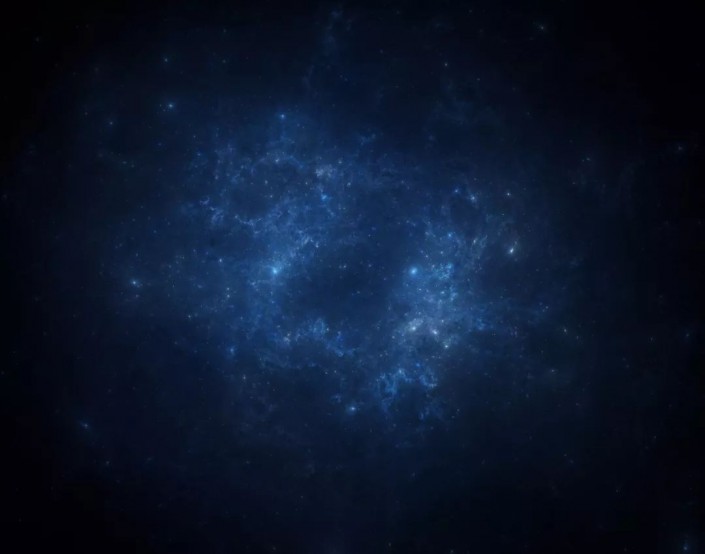

1.打开【PS】,新建一个1080*660的画布大小,【拖入】背景和书本素材,调整好大小。

2.然后给书本素材添加图层样式。
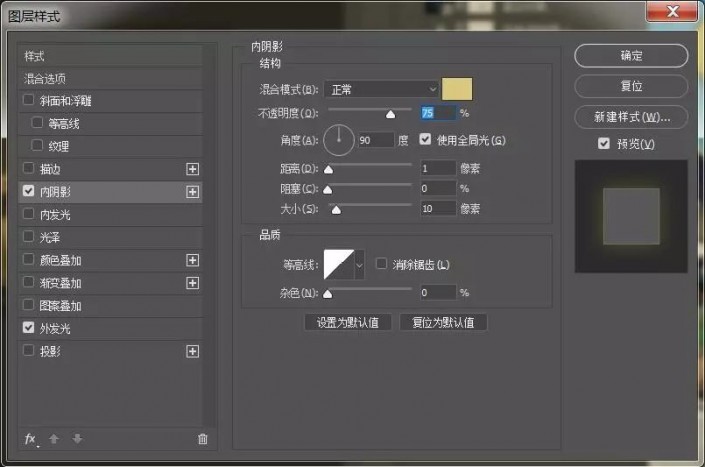

3.新建图层,用矩形选框工具框选选区,按alt+delete填充前景色,使用透视工具调整图形,然后添加【滤镜】-【模糊】-【高斯模糊】。
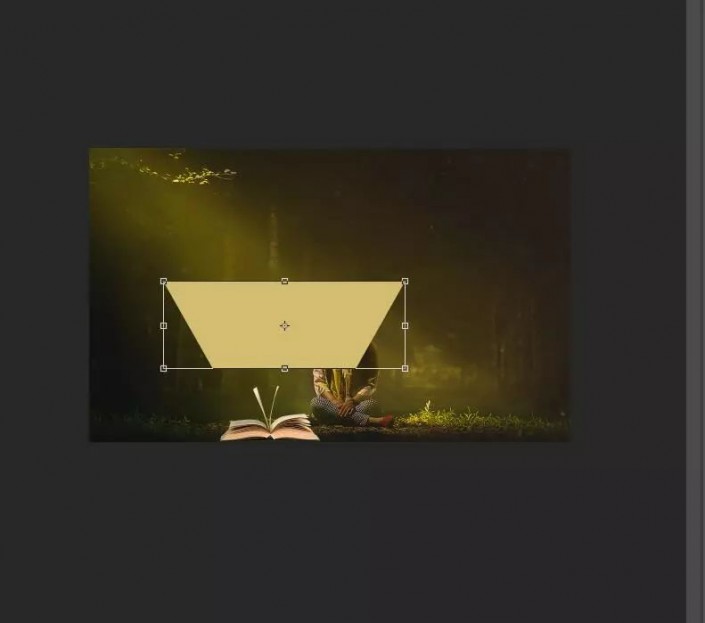
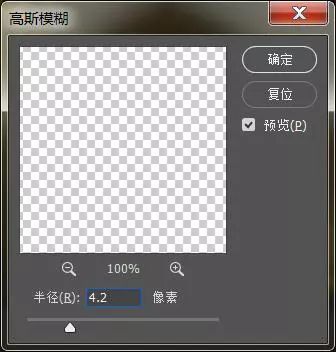
4.给矩形图层添加蒙版,用渐变工具黑色-透明,从上拉至中间,不透明度为29。
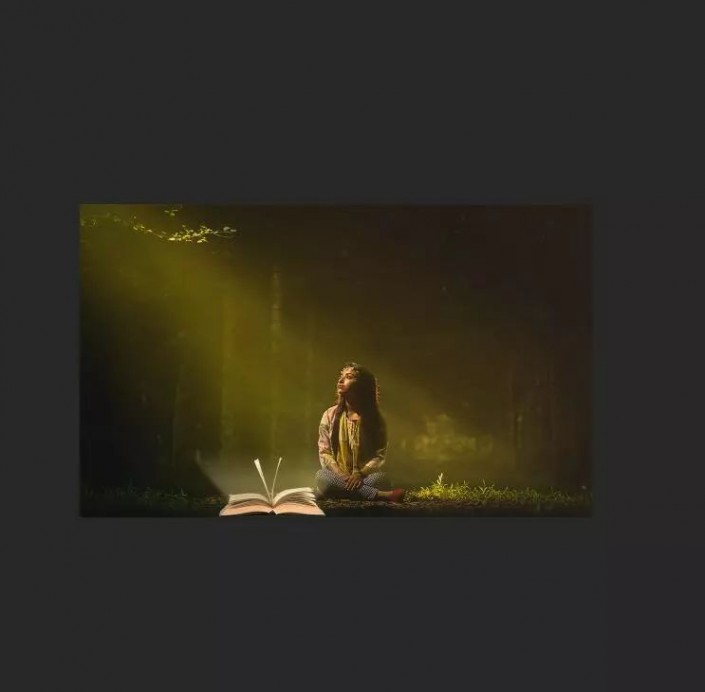
5.新建图层,前景色为白色,用画笔点一下,混合模式为柔光,放置书本中间。

6.复制书本图层,然后图层样式,添加【滤镜】-【模糊】-【动感模糊】,使书本看起来有被风吹动的感觉。

7.再新建一个图层,前景色为黑色,调整不透明度,用画笔在书本那里绘制阴影。然后编组,命名为书本。
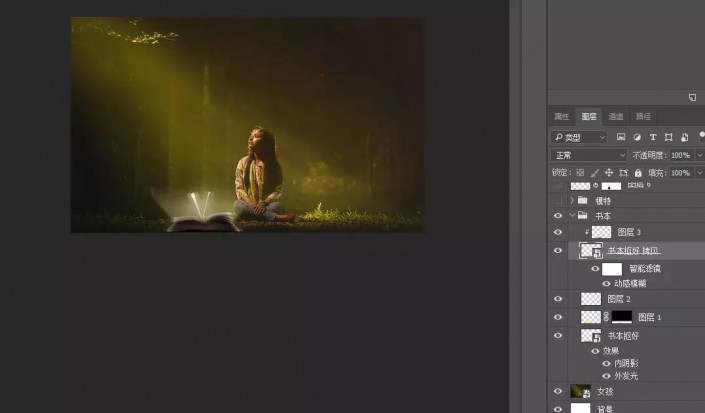
8.把模特人物拖入,抠出人物。然后用涂抹工具在模特身上涂抹。

9.给模特添加图层样式。
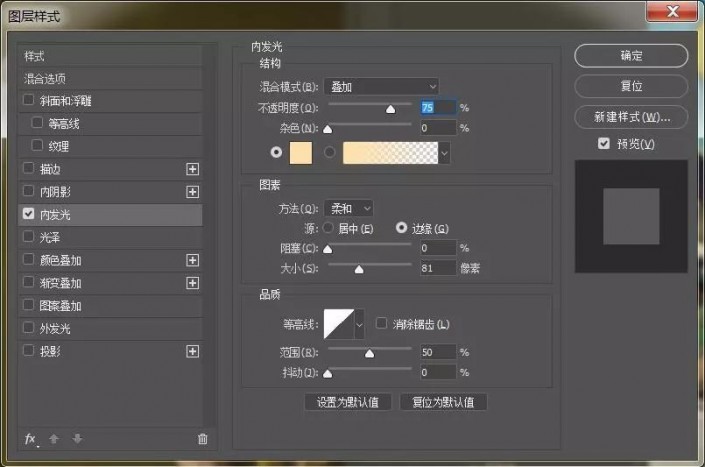
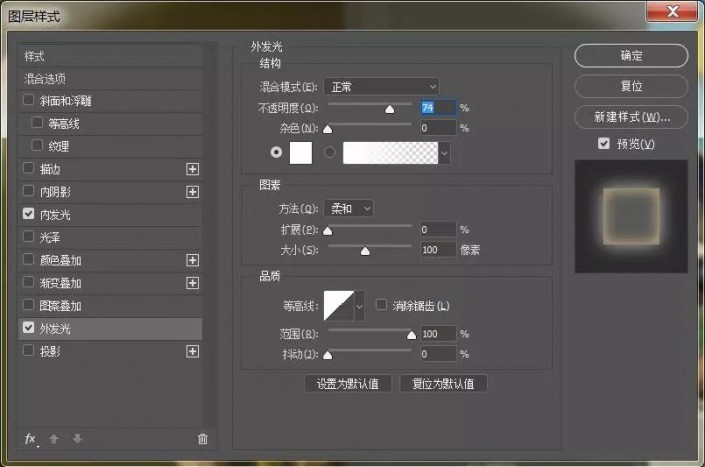
10.前景色为白色,用画笔工具在刚刚弄的涂抹那里弄成白色。然后编组,命名为模特。
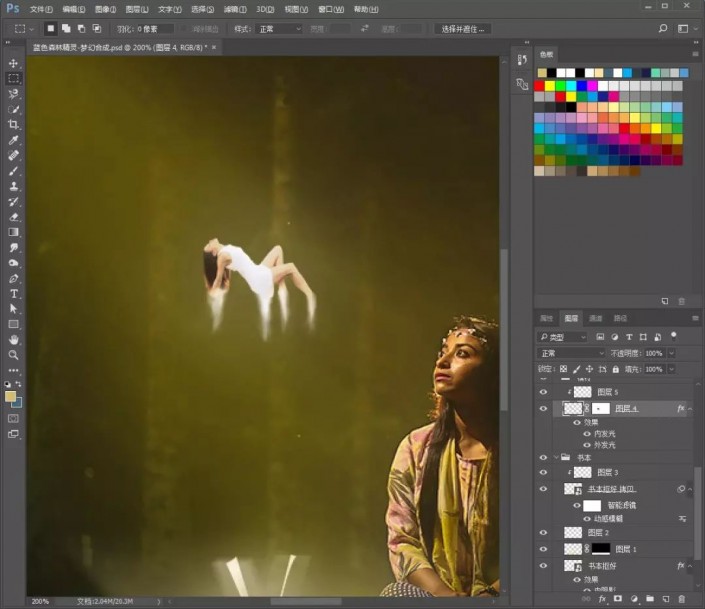
11.使用烟雾笔刷在屏幕上方点一下,复制两层,用画笔工具擦掉不必要的部分,然后添加【色相/饱和度】。

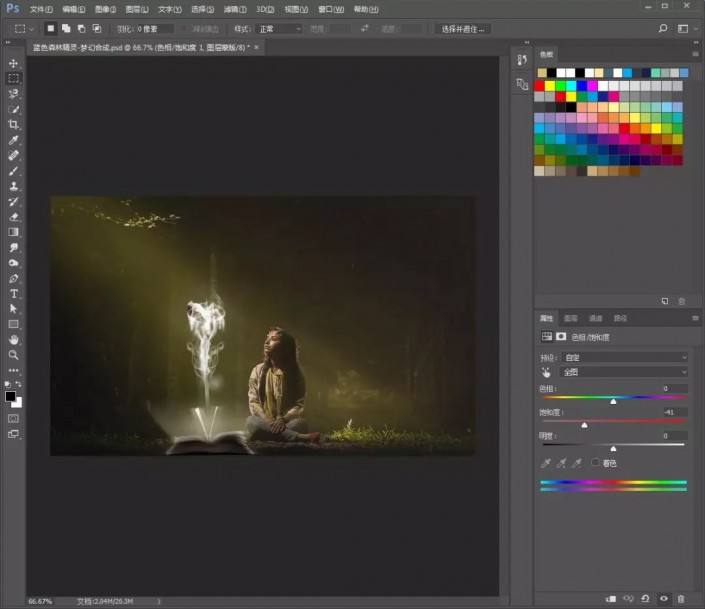
12.然后把星空纹理素材拖入,模式改为【滤色】,添加【色相/饱和度】,创建剪贴蒙版。
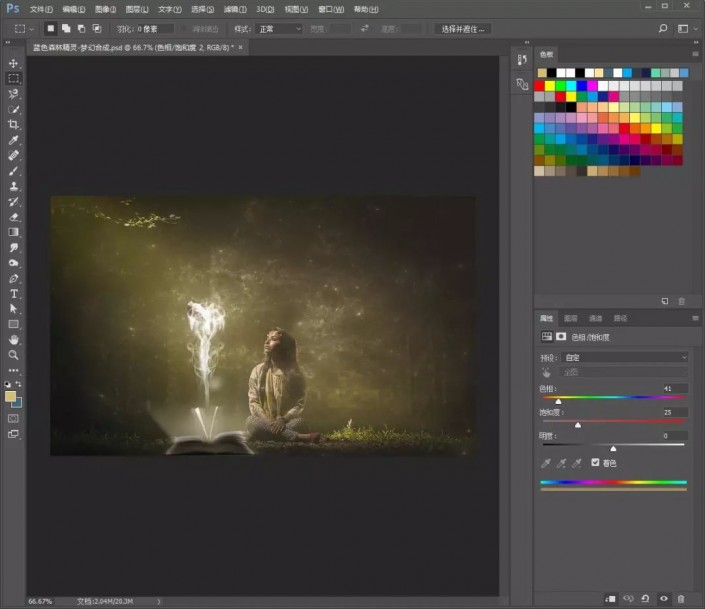
13.然后盖印图层,添加【滤镜】-【Camere Raw】,用调整画笔在模特那里点一下,提高亮度。
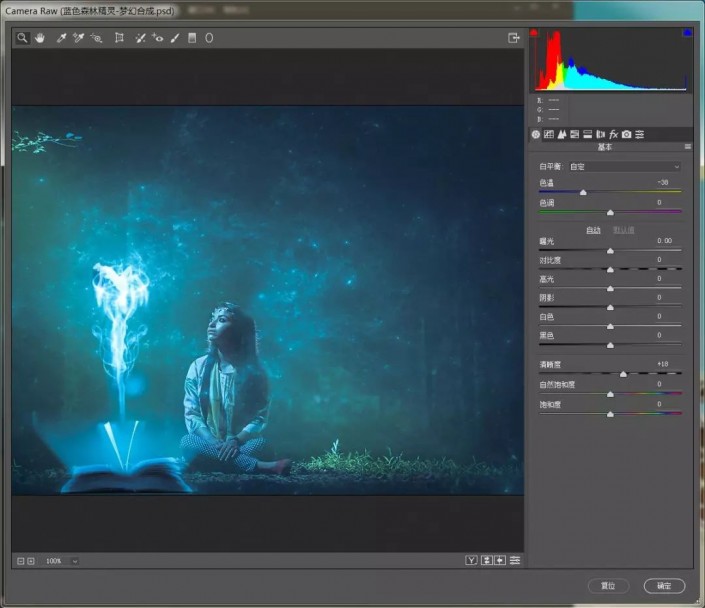
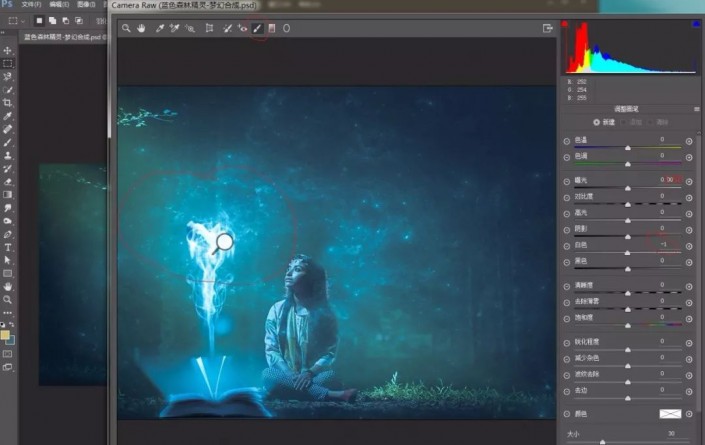
14.添加【曲线】命令,让暗的更暗,亮的更亮。

15.盖印图层,添加【滤镜】-【模糊】-【高斯模糊】,模式设置为【柔光】,不透明度为40。最后添加【锐化】-【USM锐化】,参数默认。







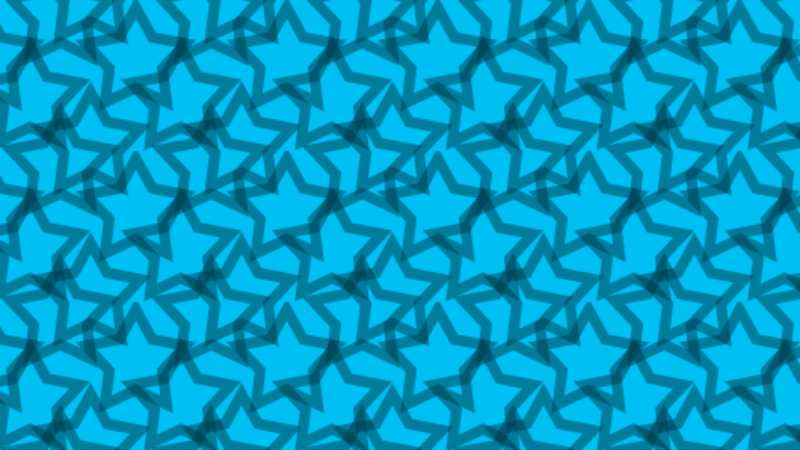






全部回复
