1、在Photoshop中绘制图案,编辑/定义画笔。
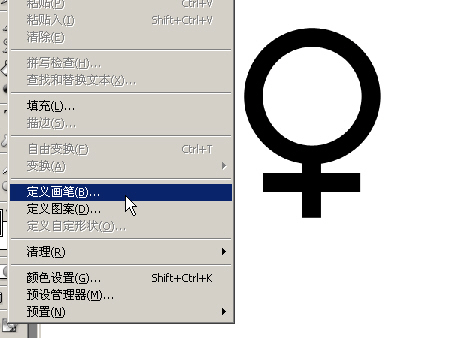
2、绘制路径,并新建图层。
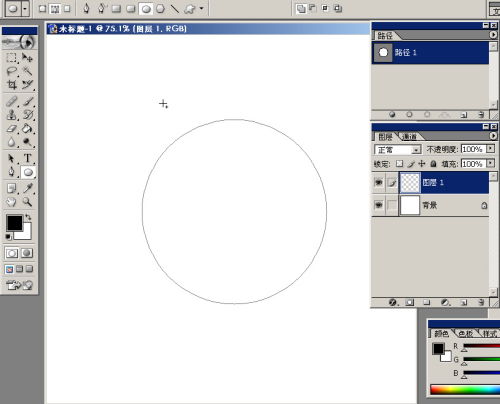
3、调整笔刷参数。
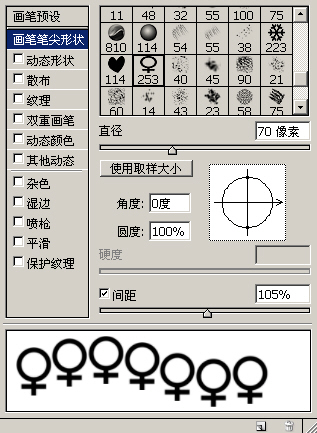
4、点路径棉板上的描边按钮,图案都是沿页面方向垂直的。
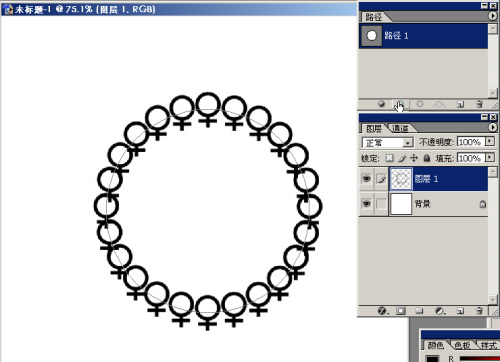
5、继续调整画笔参数,再次描边。
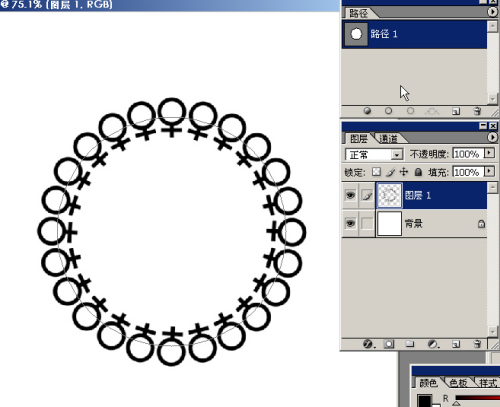
6、将该层复制,并用“自由变换”缩放至合适大小。
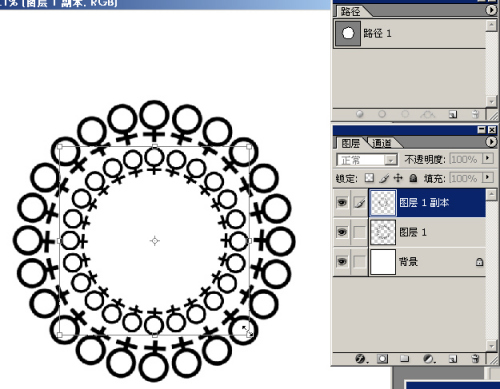
7、双击应用变换。按Shift Ctrl Alt T重复复制上次变换。

8、将除背景层外的所有图层合并。并将该层复制。Ctrl T,将变换的中心点移动位置,并旋转90度。
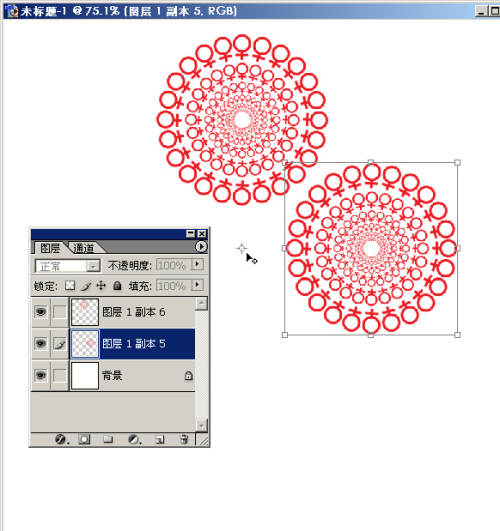
9、双击应用变换。按Shift Ctrl Alt T重复复制上次变换。
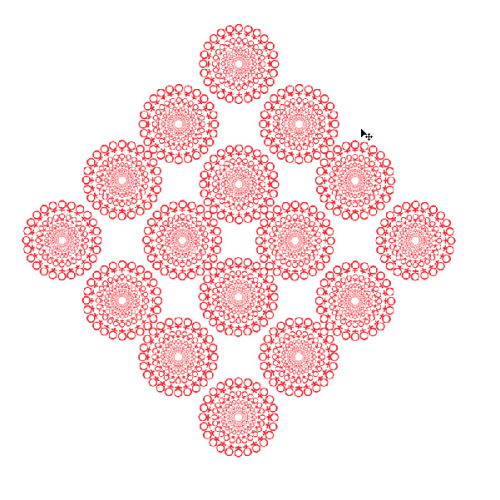
10、将除背景层的所有图层合并。按Ctrl T调出变换调节框。Ctrl R调出标尺。在水平和垂直方向各拉出一条参考线。按Ctrl T调出变换调节框的目的是更方便的找到图象的中心点。
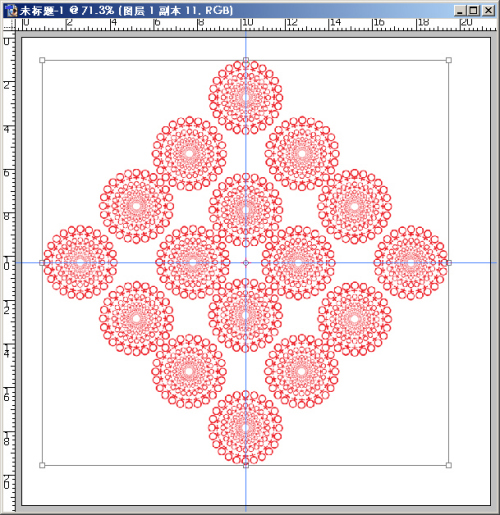
11、选择矩形选框工具,按Alt Shift以参考线的交汇处为中心绘制正方形选区。并将其定义成图案。
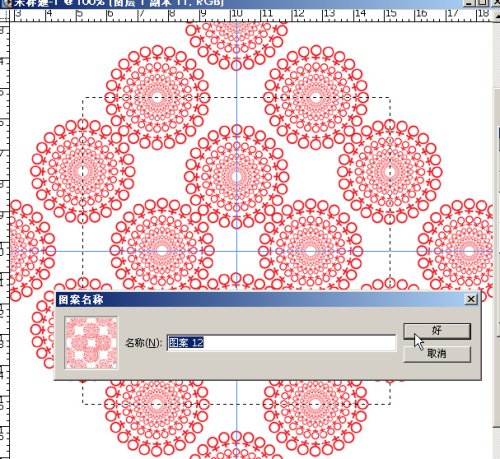
12、填充图层,可以调整图案的大小。
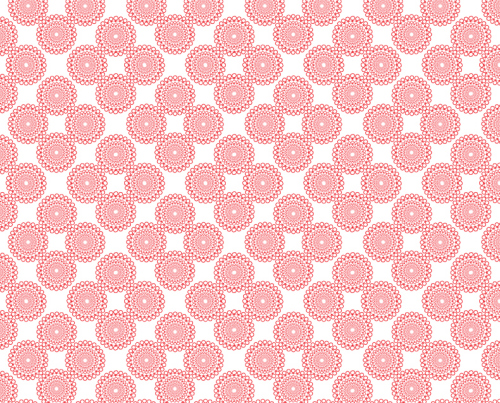
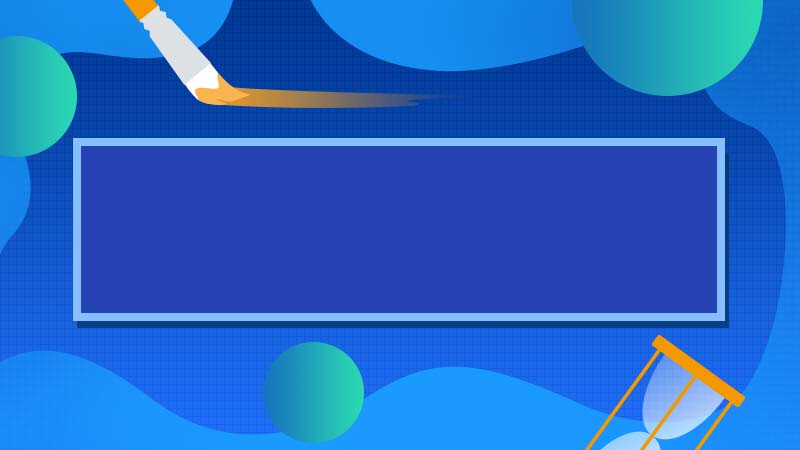

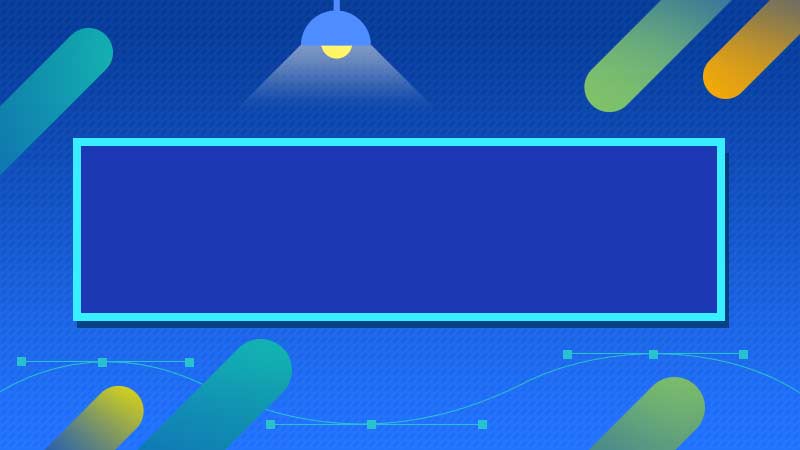




全部回复
