品牌型号:联想天逸510S 2020
系统:win10 1909 64位企业版
软件版本:Adobe Photoshop CC2020
部分用户可能电脑型号不一样,但系统版本一致都适合该方法。
ps怎么抠烟雾呢?下面一起来了解一下。
1、打开ps,导入烟雾素材和人物素材

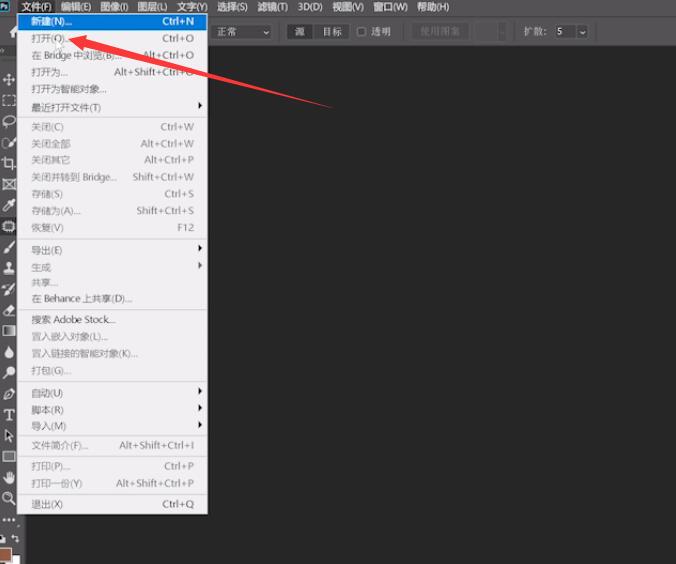
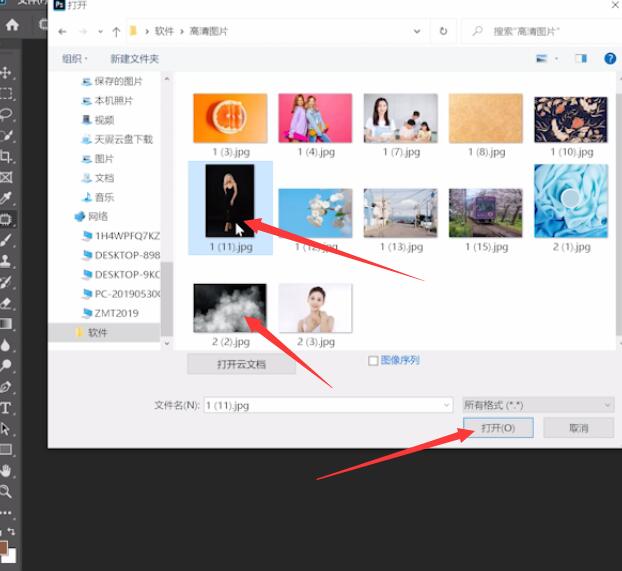
2、在烟雾素材页面点击选择,色彩范围
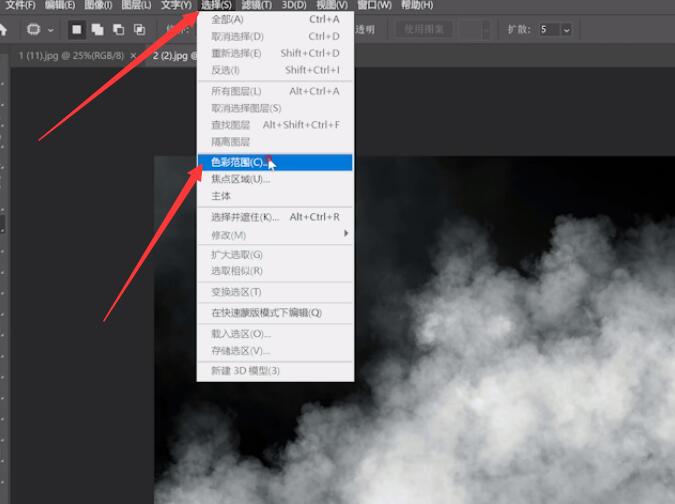
3、用吸管选择需要的颜色,调整颜色容差,点击确认
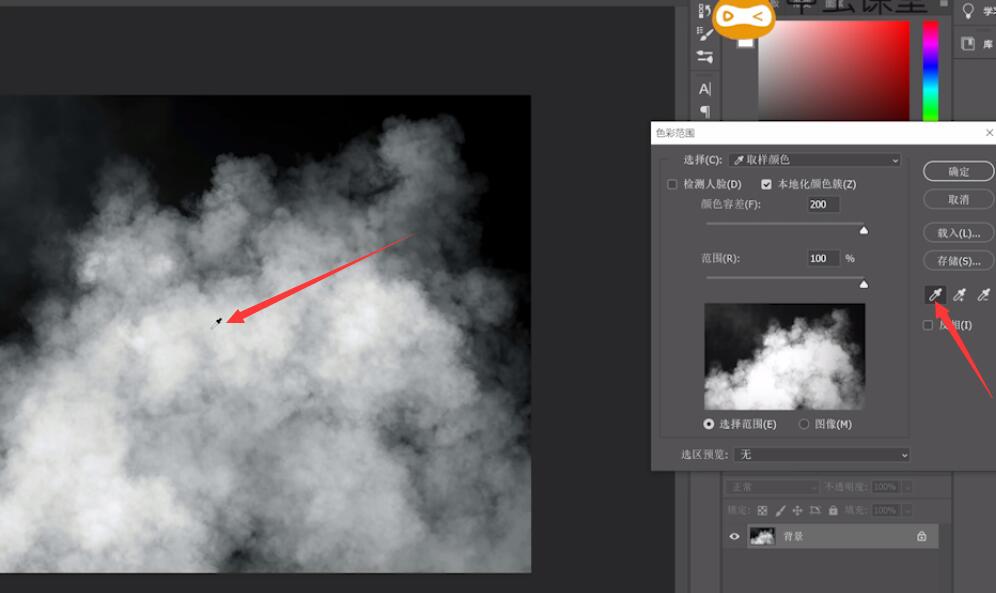
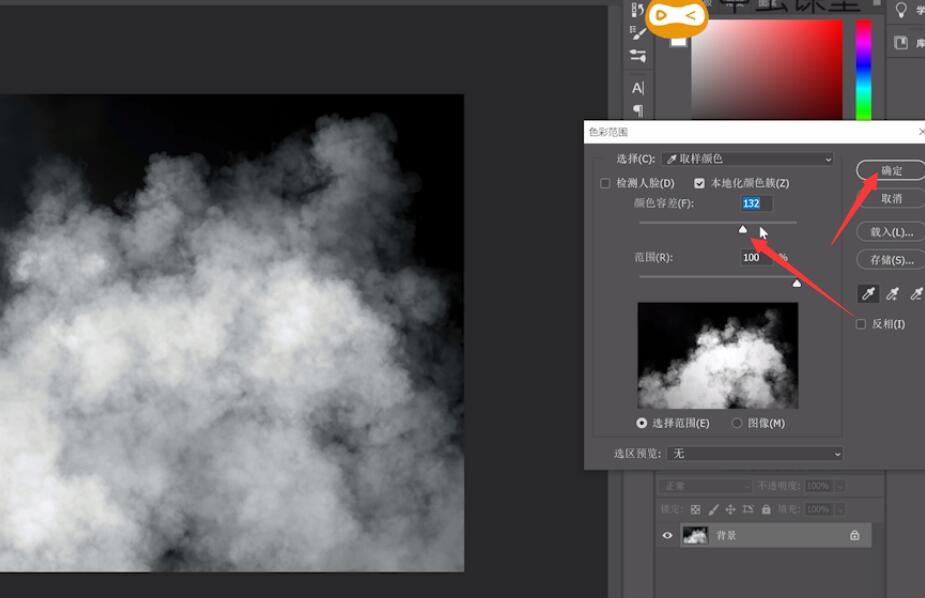
4、然后按CTRL+J复制烟雾选区,将选区移动到人物素材中,调整大小和位置
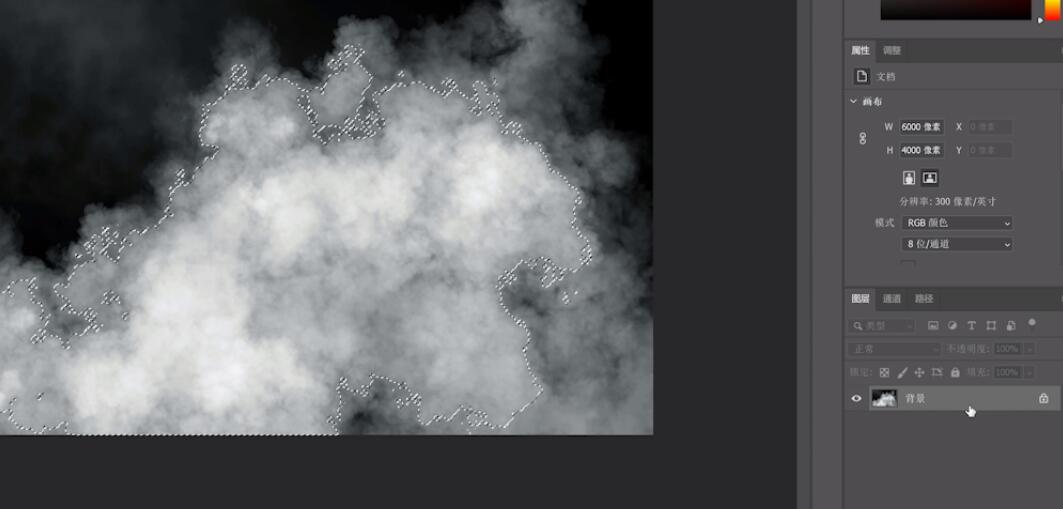
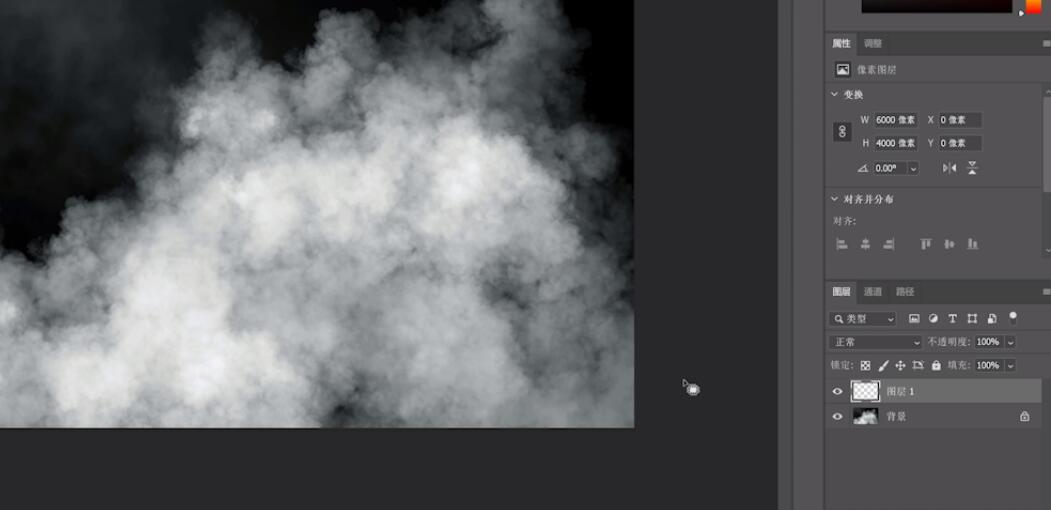
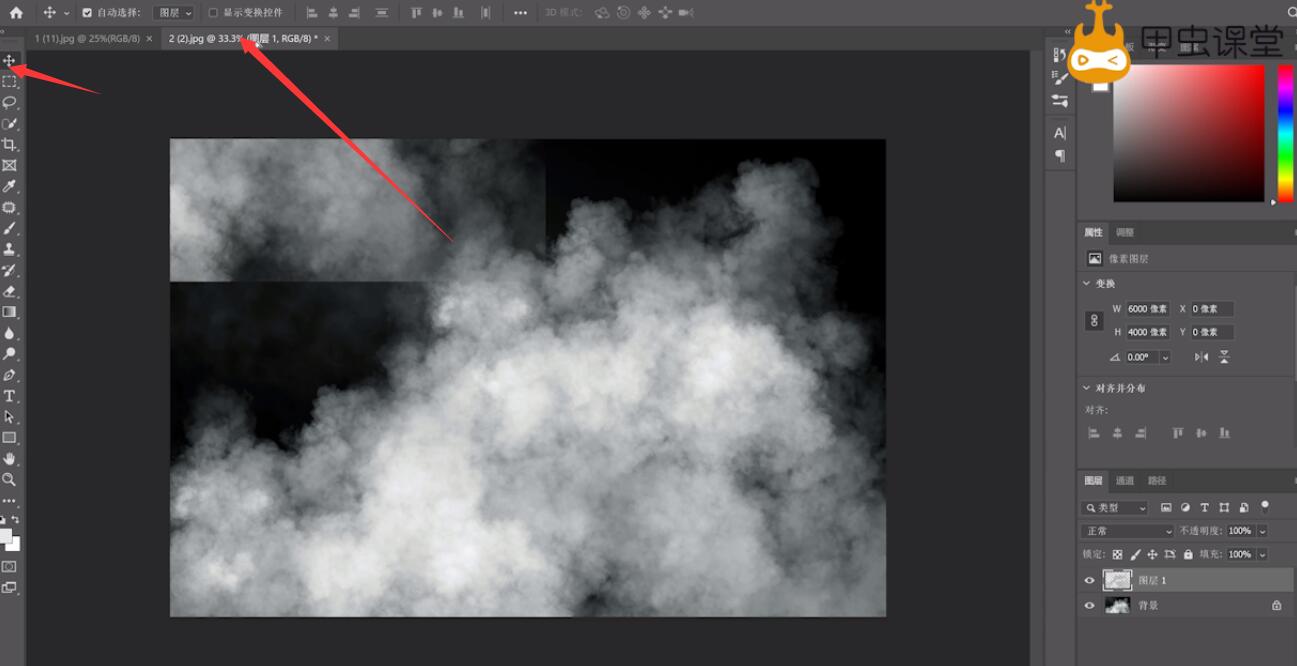
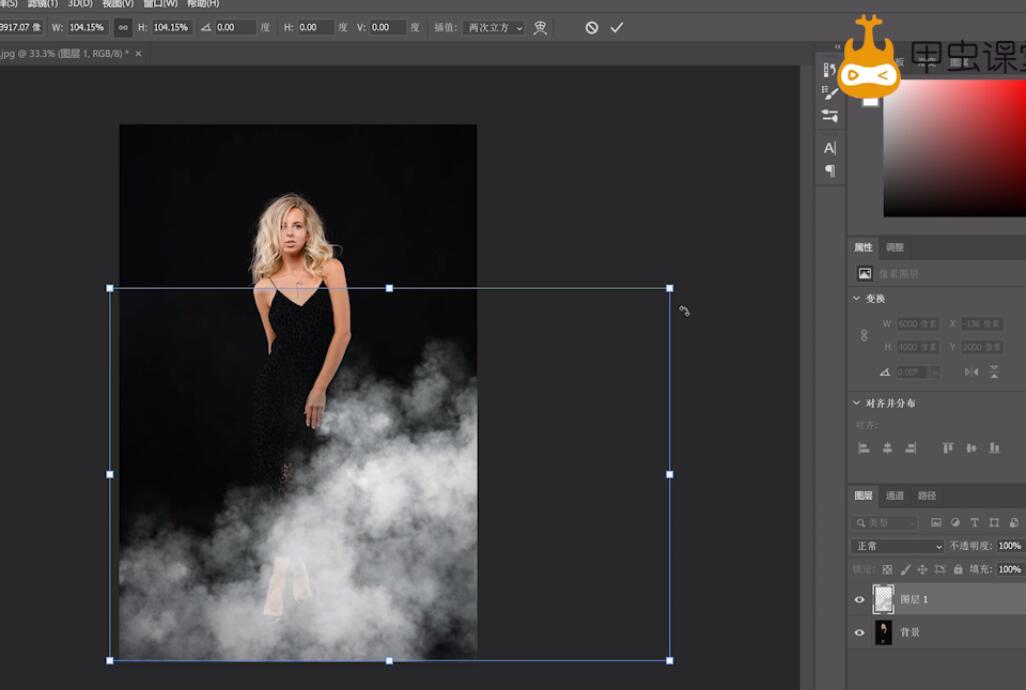
5、用橡皮擦擦拭烟雾素材边缘让烟雾更自然,调整细节即可
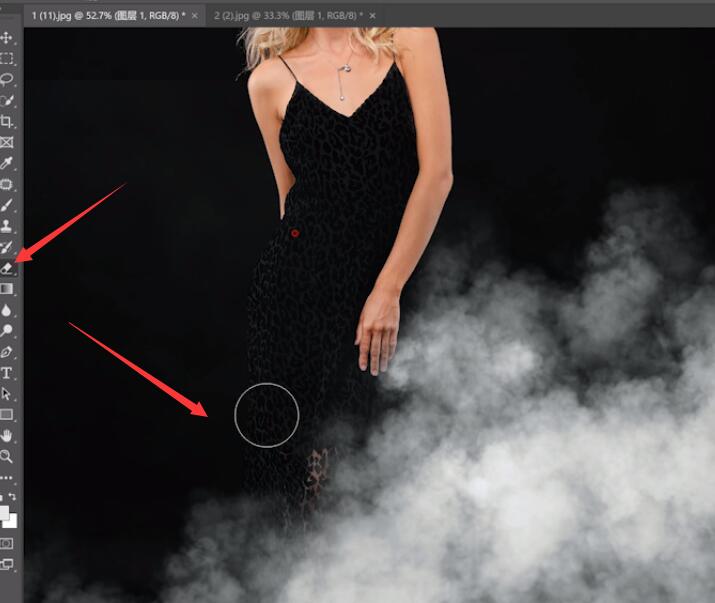
以上就是ps怎么抠烟雾效果的内容了,希望对各位有帮助。










