效果图:

1.打开原图,用色阶调好画面。

2.调完图后,按ctrl E 把色阶层和背景层合并起来。然后把人物扣出来。

3. 在新抠出来的图层下面新建立一个图层,填充色为 #FFFFFF。

4.新建一个图层,把图层放在位于人物图层的上面。

5. 用笔刷在图层上环绕式的画上一笔。

6. 再建立一个图层,再用画笔在人物的左边画一笔。

7. 再建立新图层,位于人物图层下面。

8. 再用画笔再人物后面环绕式画一笔。

9. 在人物图层下面再新建立一个图层。

10.再用笔刷画一笔。

接下来开始文字的装饰工程。

11.用比较大气的字体,输入文字,颜色为ED1C24。

12. 选择 创建变形文本 ,进行变形。

13.变形参数。
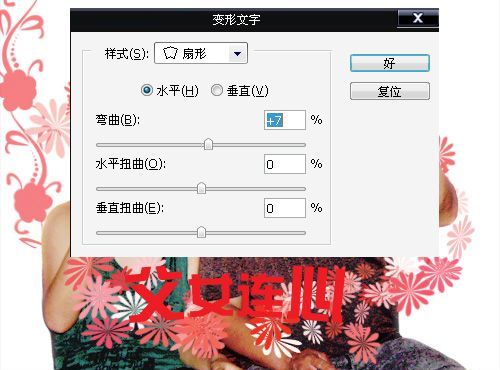
14. 打开“ 图层- 删格化-文字” 。

15.打开“编辑- 描边” 参数设定。
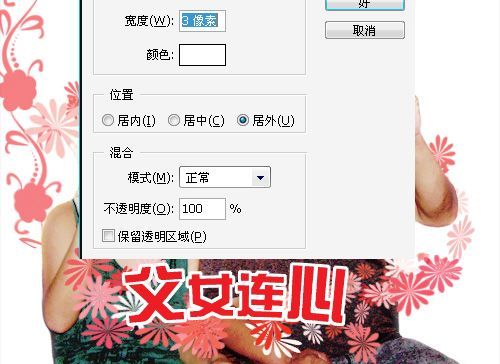
16. “添加图层样式-描边”。
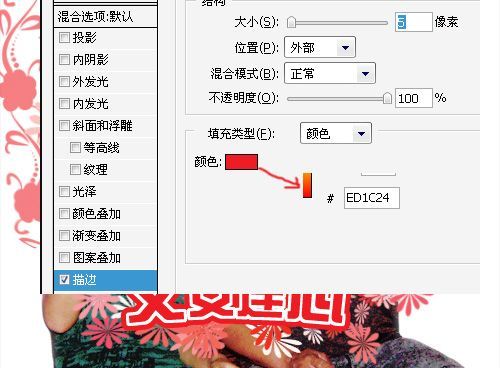
17.用相同的方式继续添加其他文字。

最后,在画面上加点其他颜色来点缀一下整体画面。


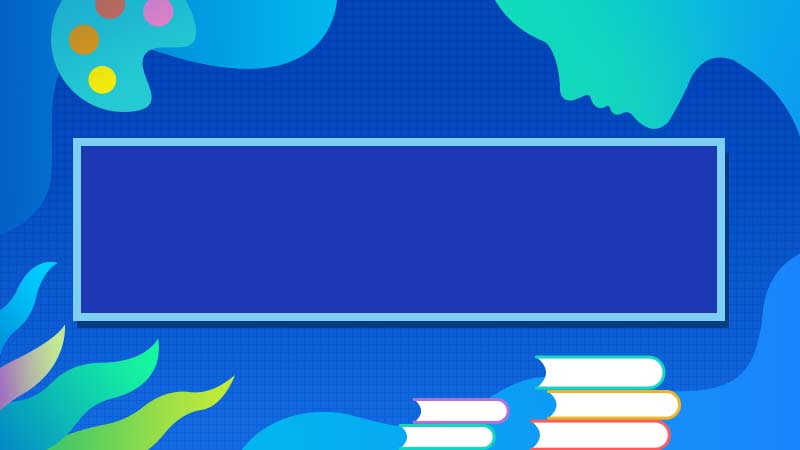

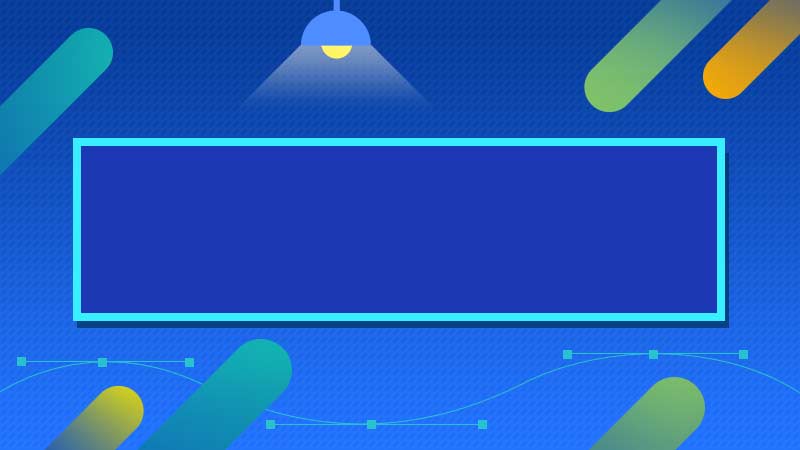



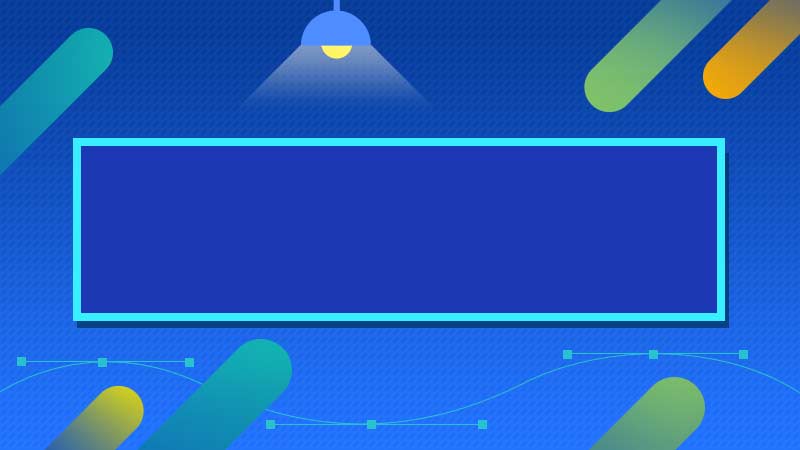


全部回复
