品牌型号:联想天逸510S 2020
系统:win10 1909 64位企业版
软件版本:Adobe Photoshop 2020
部分用户可能电脑型号不一样,但系统版本一致都适合该方法。
ps怎么做梦幻星光呢?下面一起来了解一下。
1、打开ps,导入素材,ctrl+j复制两次图层,点击图层1,滤镜,模糊,动感模糊,角度为-45,距离为66,点击确定,混合图层设置为变亮
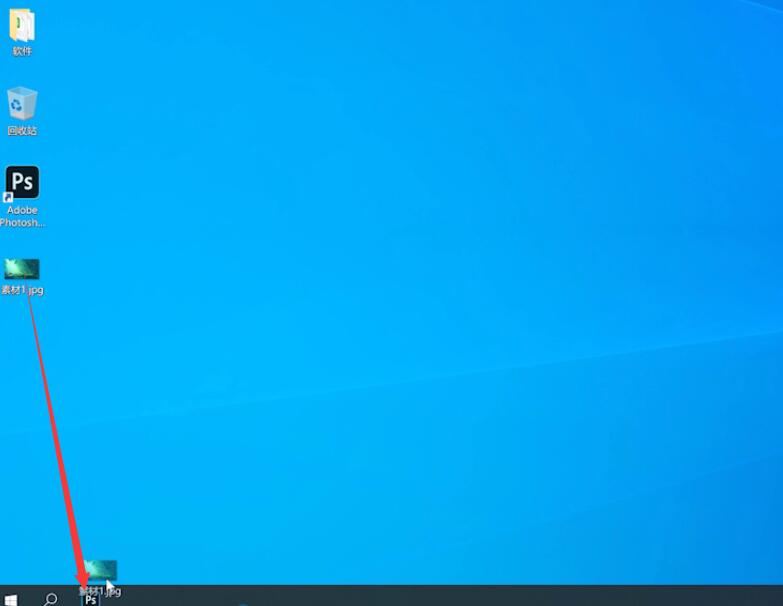
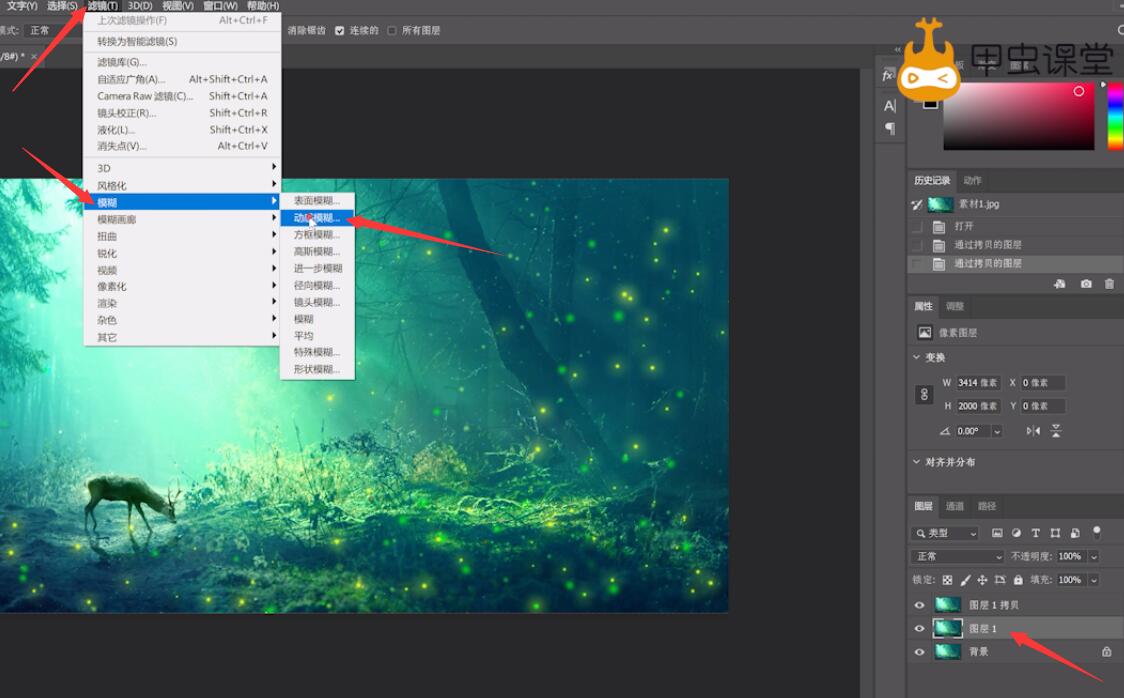
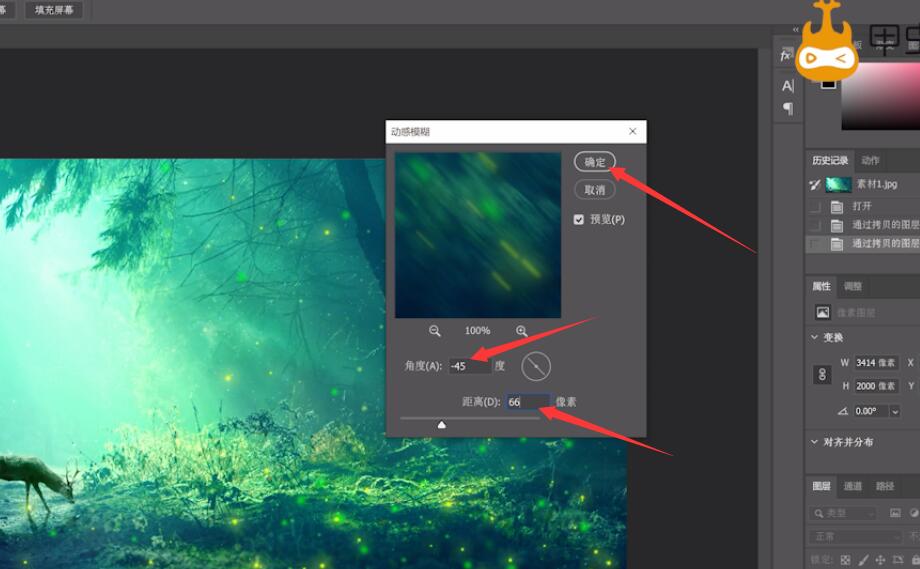
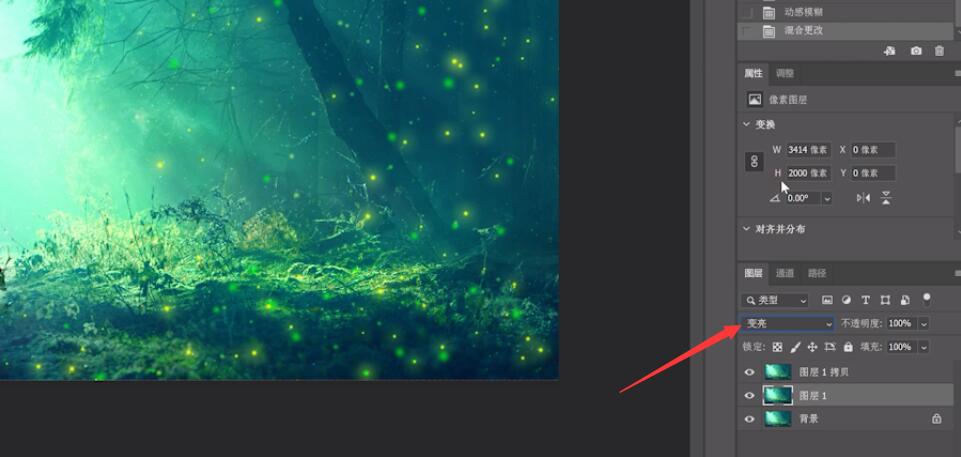
2、点击图层1拷贝,滤镜,模糊,动感模糊,角度为45,距离为66,点击确定,混合图层为变亮
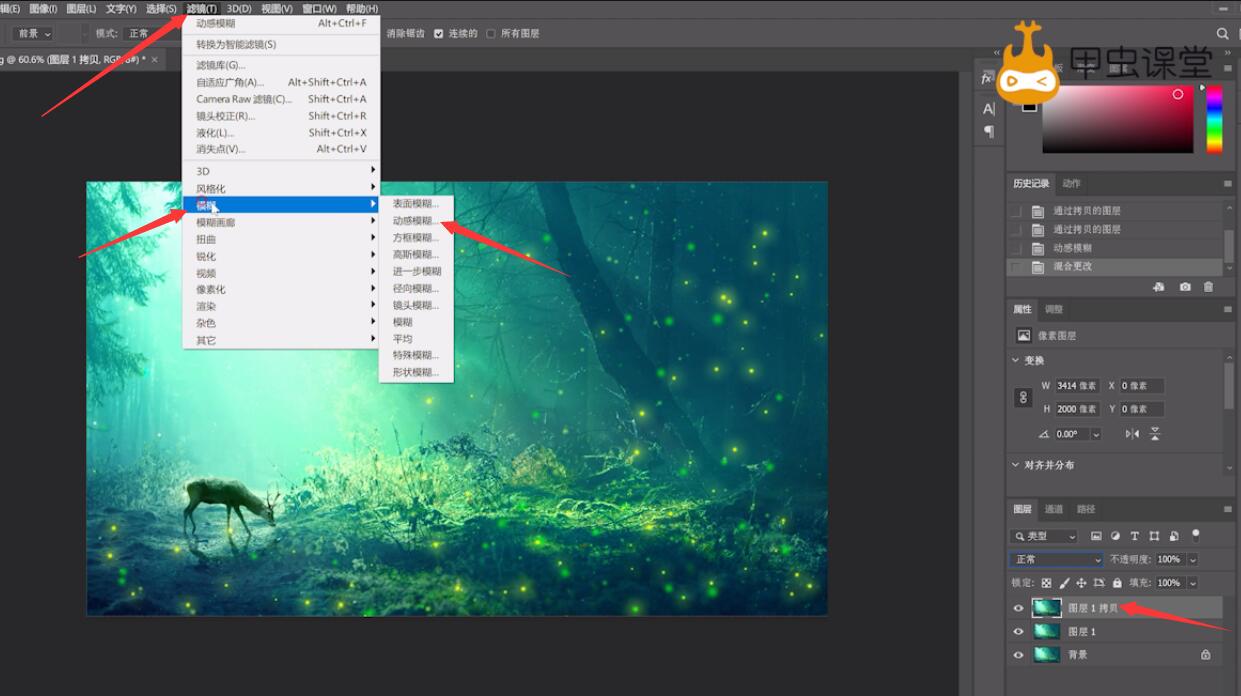
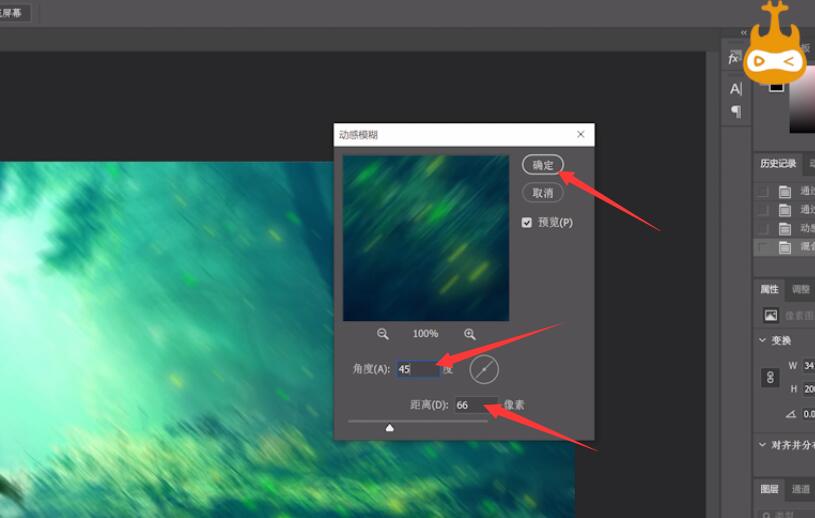
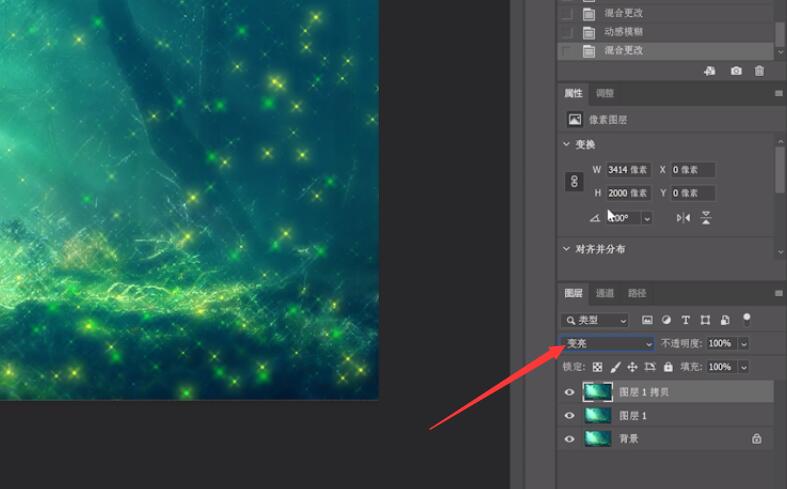
3、按ctrl+e合并图层1拷贝、图层1和背景图层,新建亮度/对比度图层,亮度为15,对比度为34即可
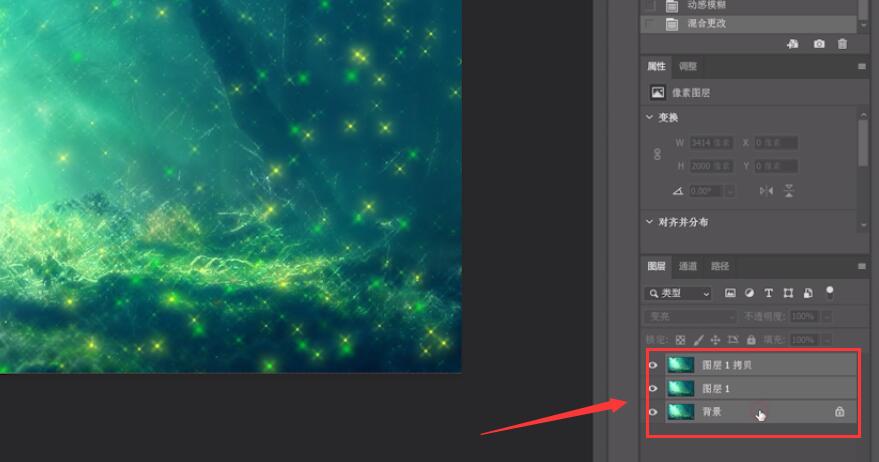
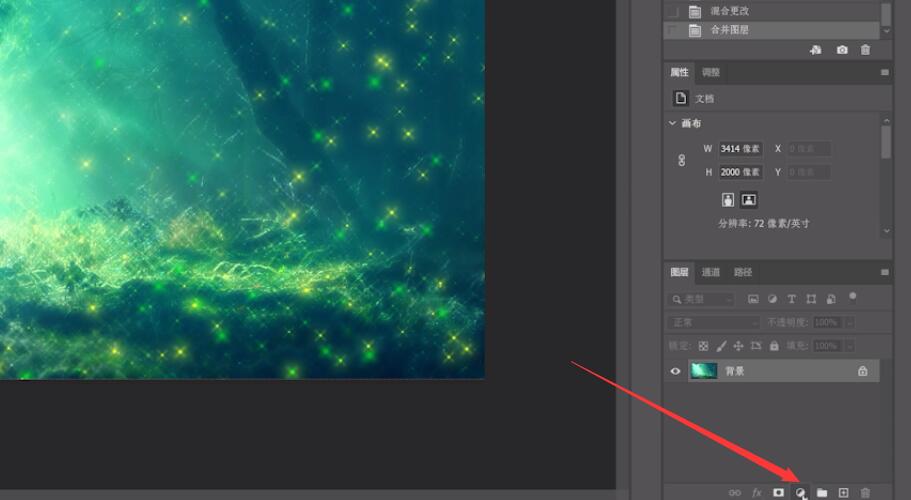
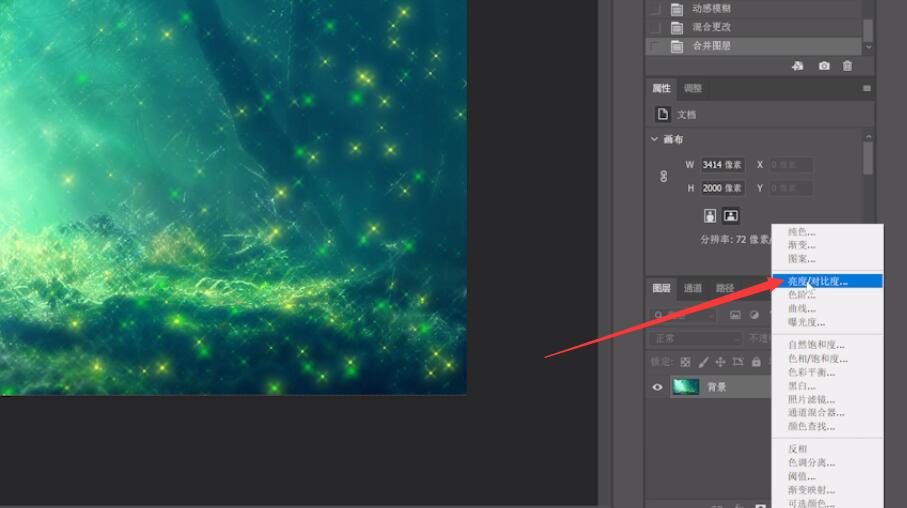
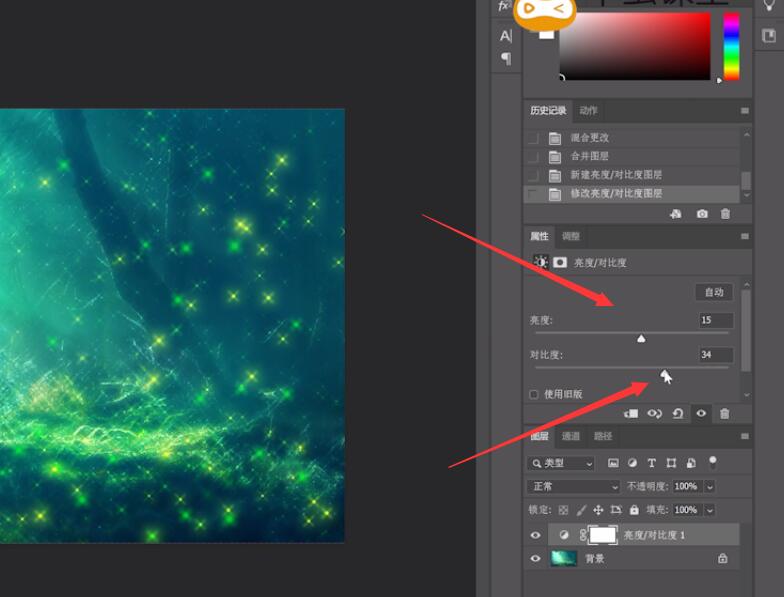
以上就是ps里怎么做梦幻星光的内容了,希望对各位有帮助。







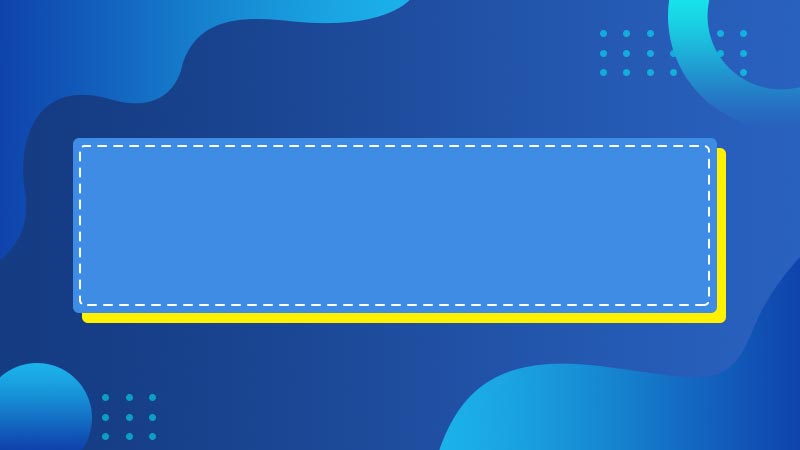
全部回复
