效果图


1、在Photoshop中打开原始图片。

2、在原图片上选择一块圆形,剪切复制为新图层,选择适当喷笔绘制边缘受光区域。
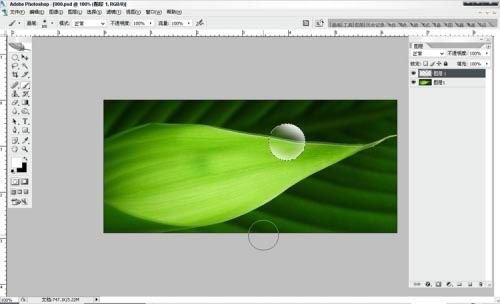
3、光线透过水滴是要发生折射滴,所以球面化一下。

4、复制图层,用加深工具适当加深背光区域,混合模式改为“正片叠底”,透明度60%。
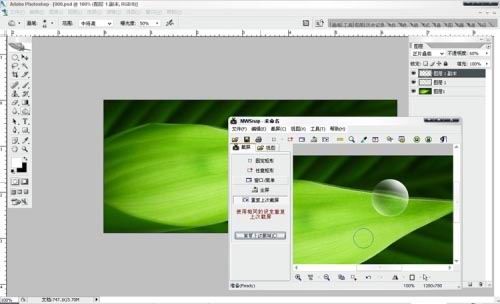
5、向下复制图层,用自由变换工具制作投影。

6、调整亮度和对比度,使投影变暗。

7、用橡皮处理,使投影显得自然一些。
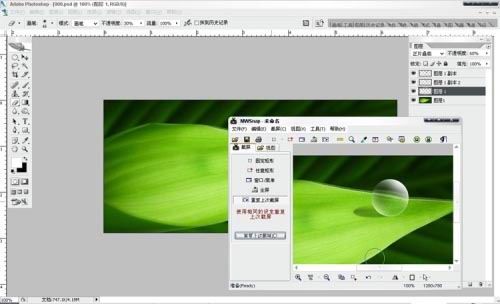
8、正圆形的水滴很假,链接水滴两图层,自由变化一下。
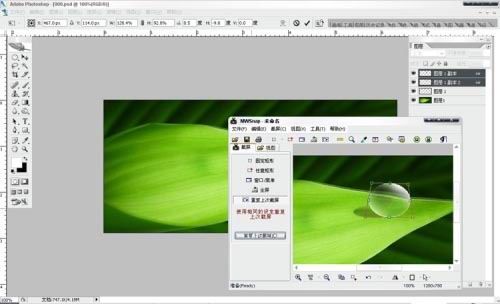
9、新建图层,绘制水滴底部反射区,随意几笔即可。
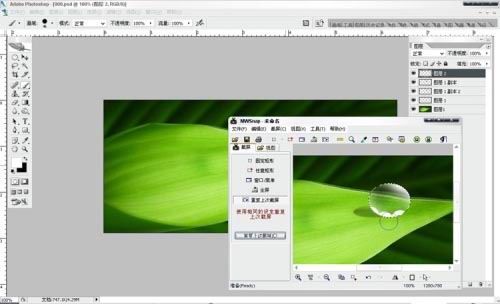
10、高斯模糊。

11、椭圆选区,用工具处理一下受光部分的边缘,使它更加清晰。

12、现在,水滴的基本形状已经出来了,但是还是不够自然,把与水滴形状相关的图层合并。然后使用液化滤镜简单拉动几下,水滴的肌理就会自然得多了。
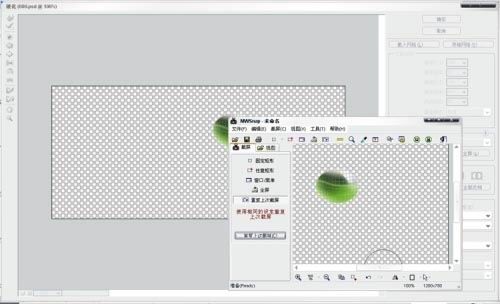
13、整体调整。

14、复制原始图片,把水滴与之合并,在较小范围内选区。

15、用“镜头光晕”滤镜照亮暗部,加强效果。


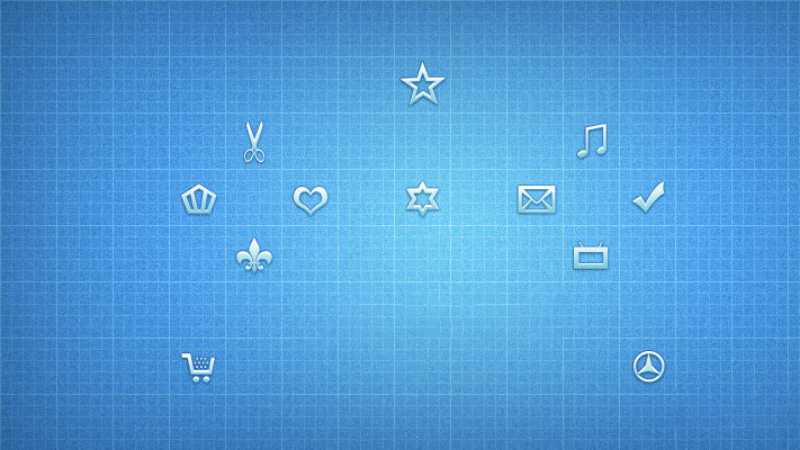





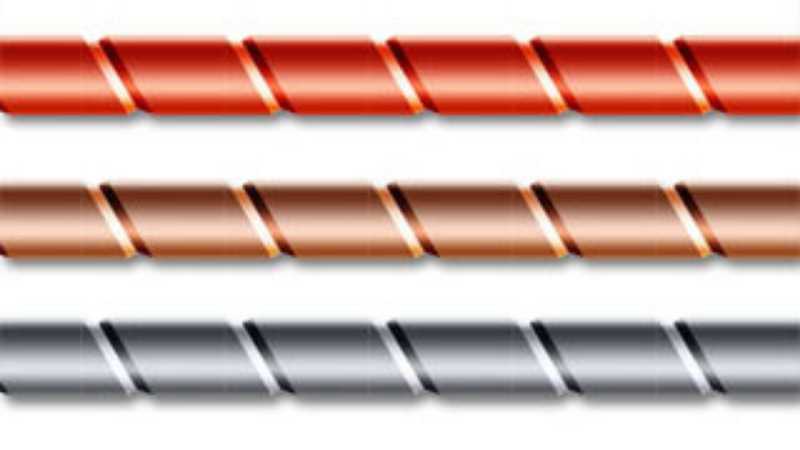


全部回复
