效果图:
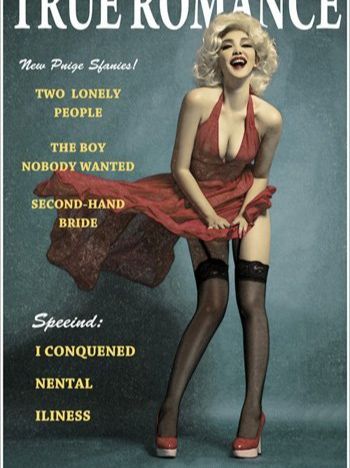
原图:

把模特的腿稍微拉长一点。

用矩形选区工具把人物腿部选出来。然后CTRL+J将选区转换为图层。这里不要加羽化。注意选区的上边不要选到裙子的边缘位置。

在新层用CTRL+T自由变形,稍微拉长一点腿的位置。合并图层,用滤镜---液化工具把人物胳膊修细。

脸型、头发还有脖子部分也同样用液化工具来完成。模特的嘴巴稍微修大一点。


然后整体加一下锐化效果,用滤镜-锐化-USM锐化。
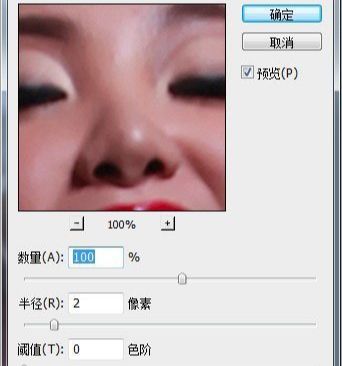
局部调整,眼影部分做出一个深眼窝的效果。用选区把眼影部分选出来,然后用曲线加深。

用加深减淡工具把眼影部分修的更加立体、自然。


然后下一步是调颜色,颜色比较偏灰,高光部分不够亮。

用一条曲线把高光拉出来,稍微上一点点黄。
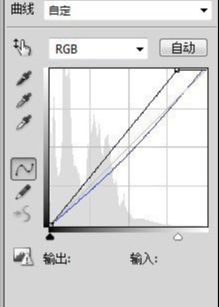

备份图层。图像-调整-去色。
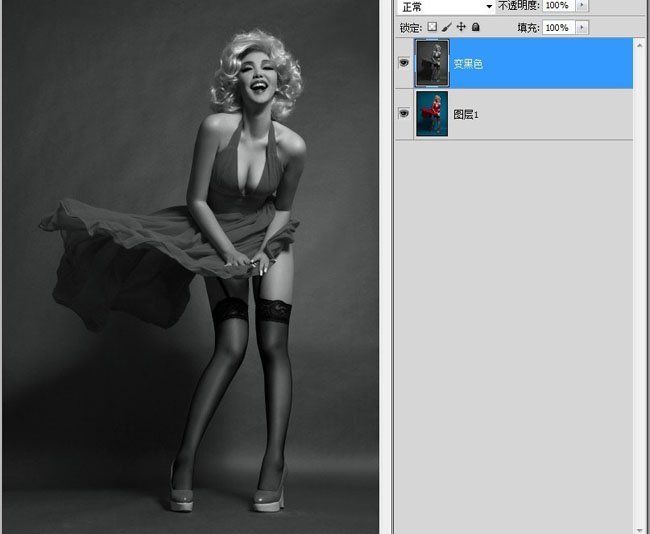
再将转黑白之后的图层复制一层。图像-调整-反向。
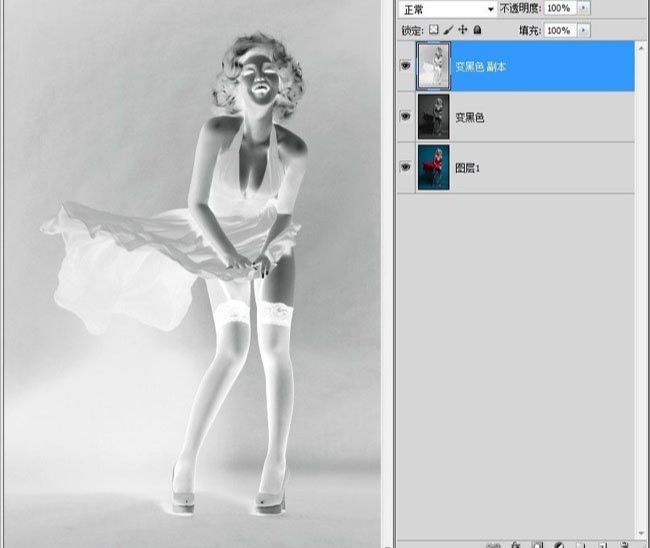
在图层模式选择,颜色减淡。
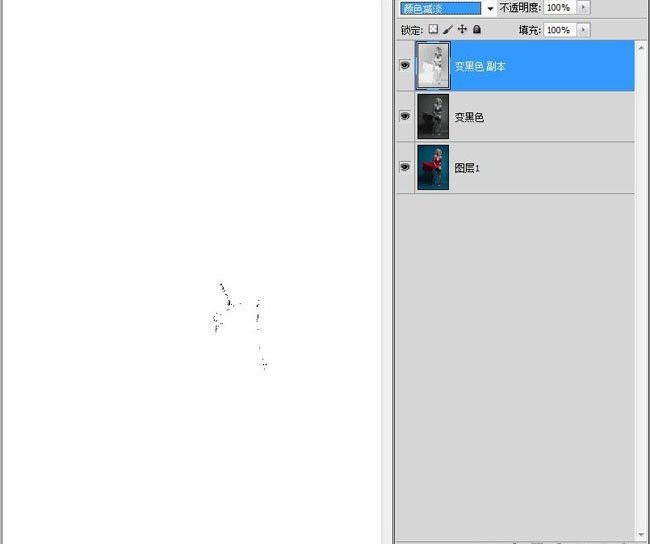
滤镜-其它-最小值,半径1 ,制作出画笔轮廓线的效果。
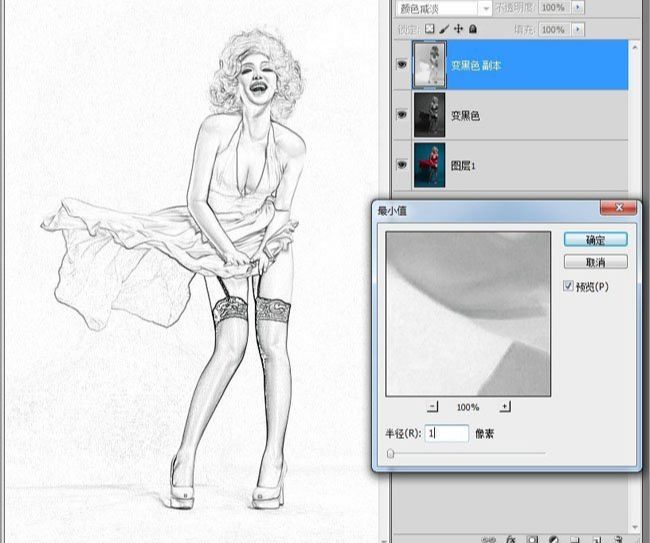
复制这两个图层。
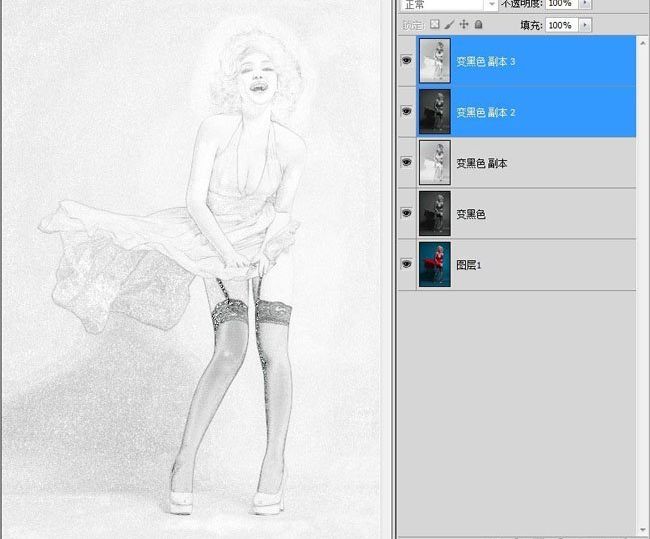
ctrl+E合并。
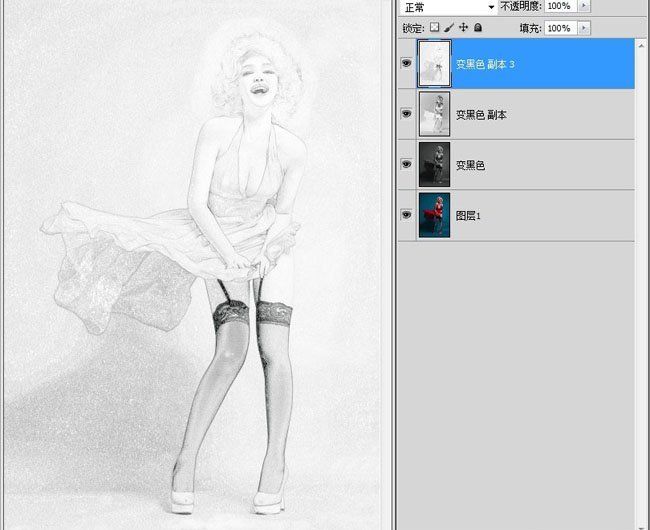
滤镜库-画笔描边-成角的线条90、20、3。
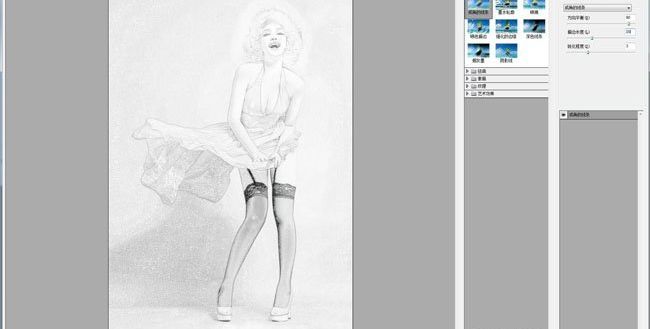
将这个图层透明度改成50%。
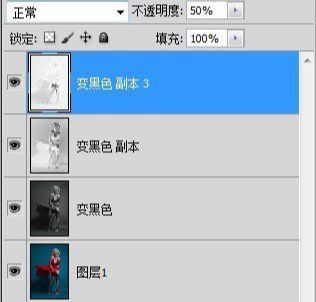
将制作出效果的这三层合并。
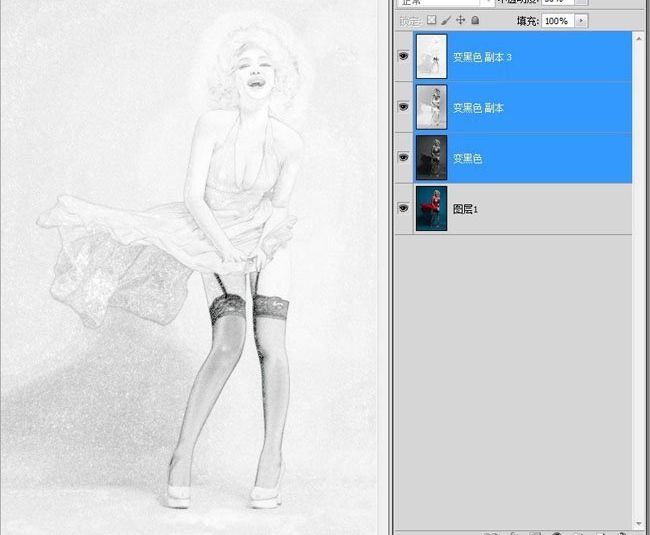
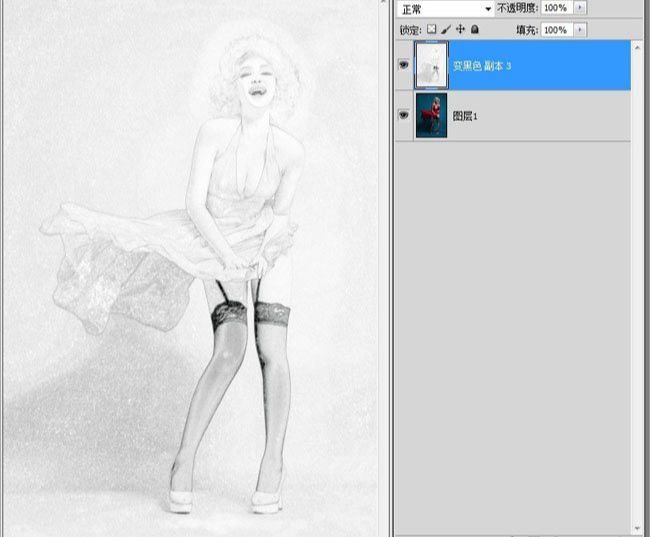
调整曲线使效果加深,然后合并曲线层。

图层模式-明度,不透明度40%。

再次备份图层。
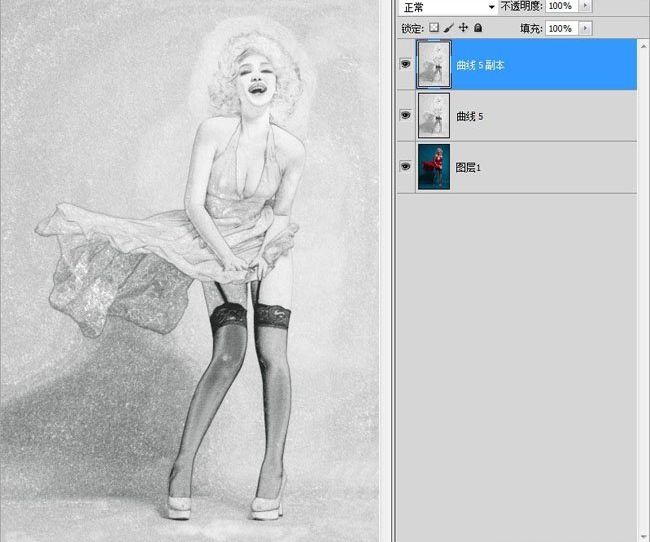
按D键将前景色和背景色恢复为默认黑白。

滤镜-素描-半调。
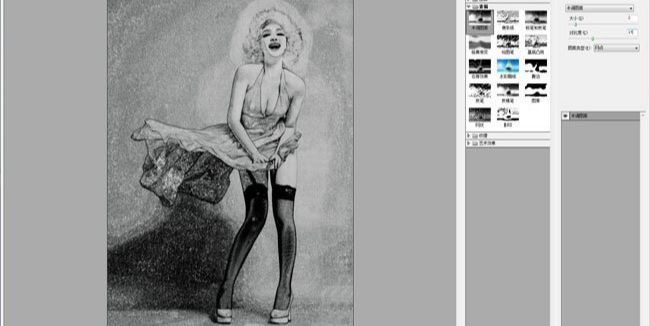
图层-正片叠底。
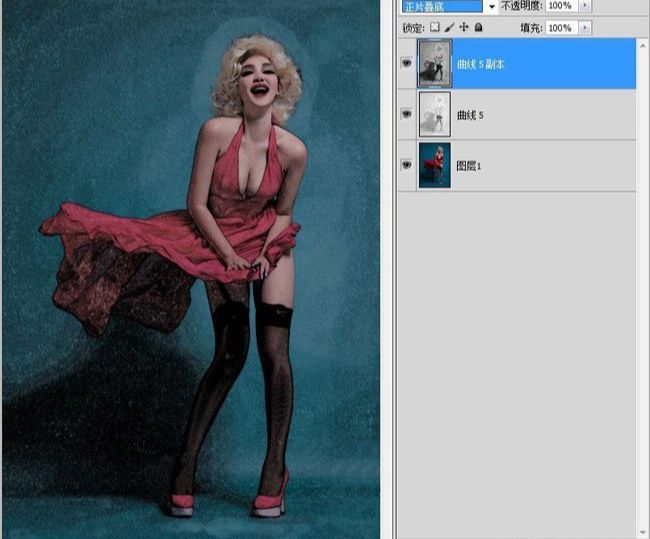
用曲线把这层调亮,整体调色。

曲线调亮,上一点黄。

可选颜色,调红色、白色、青色。
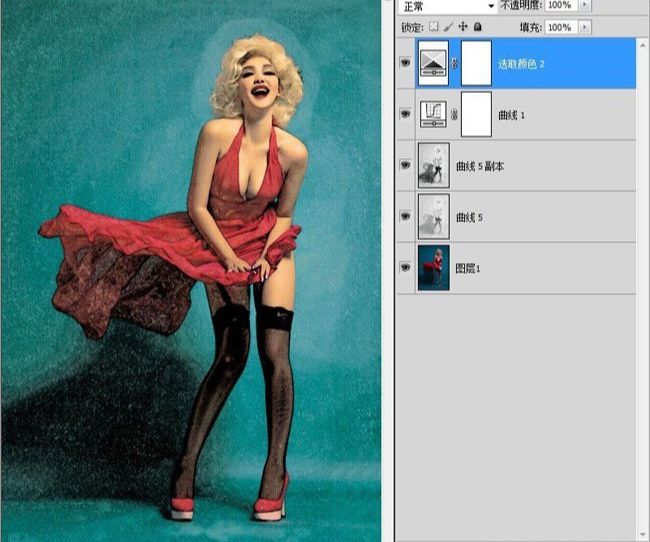

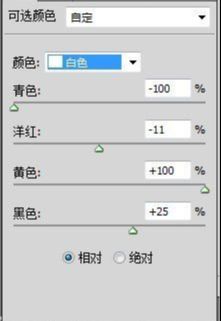
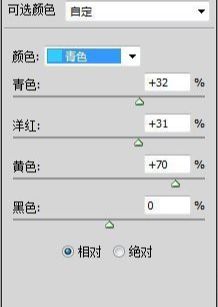
色相-饱和度,去点饱和。
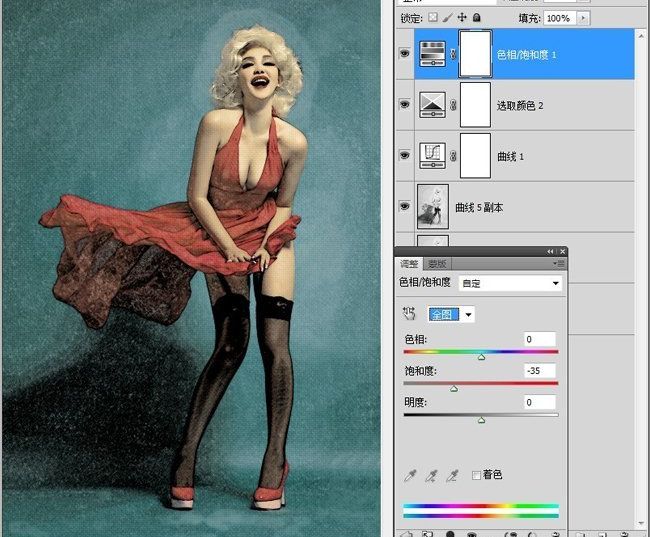
色彩平衡。

建一个新图层填充黑色,拉渐变,用柔光模式,不透明度为40%(压暗四角)。
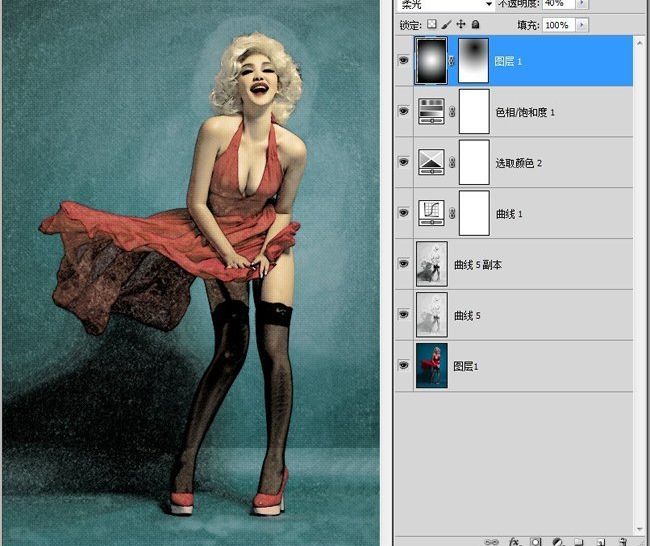
最后加上文字层。
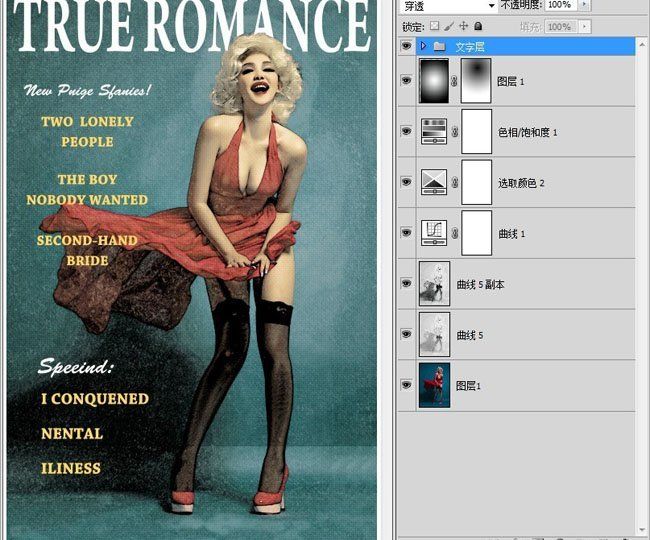
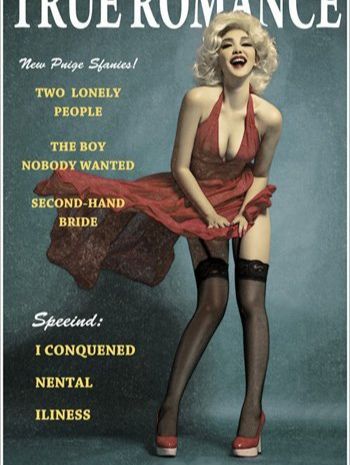
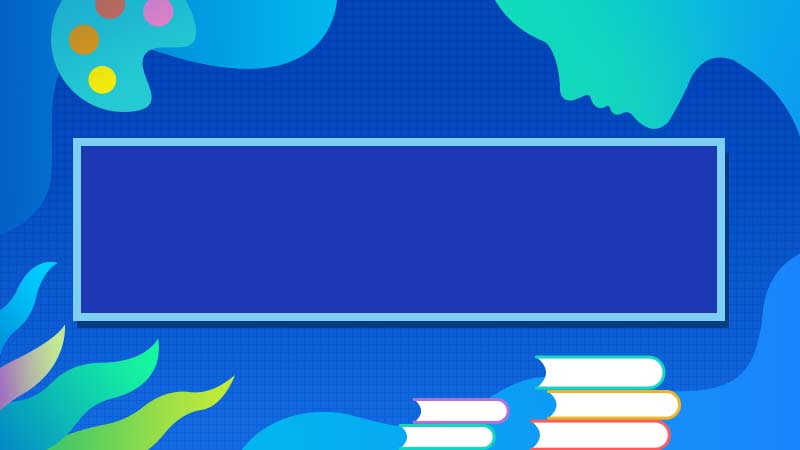






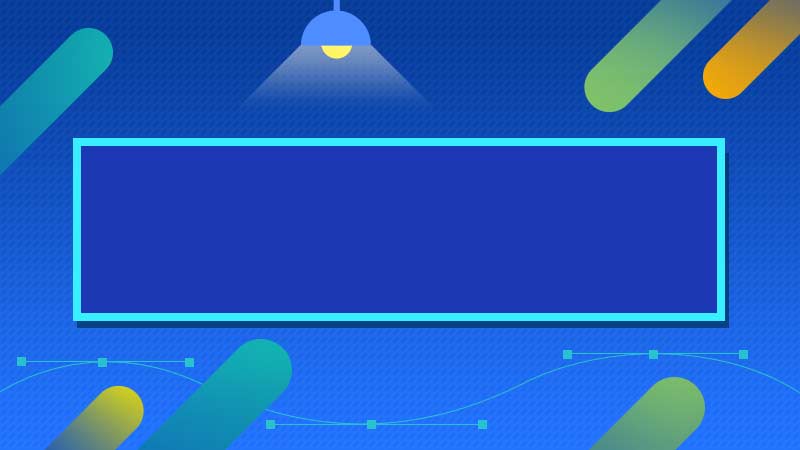


全部回复
