效果图:

1.在PS中打开素材图片,按快捷键“Ctrl+J”三次,将背景层复制3个。

2.关闭图层1拷贝和图层1拷贝2前面的小眼睛使之隐藏,回到图层1并使它处于当前状态。

3.选择“滤镜”—“滤镜库”中的“艺术效果”—“木刻”。
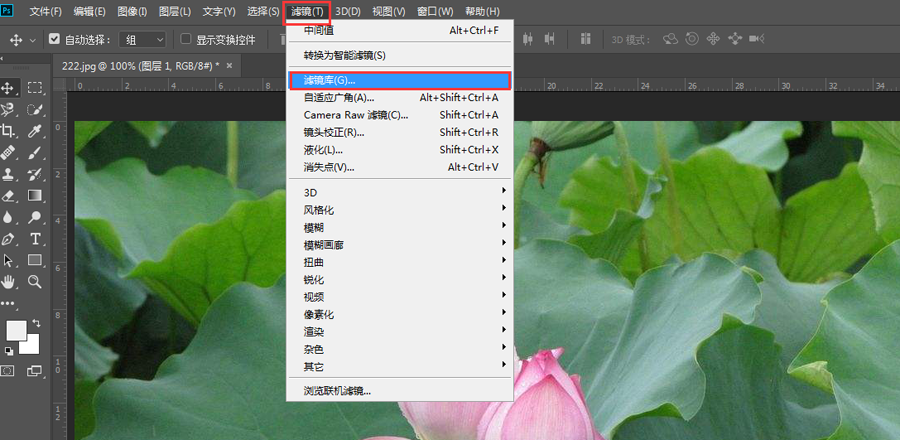
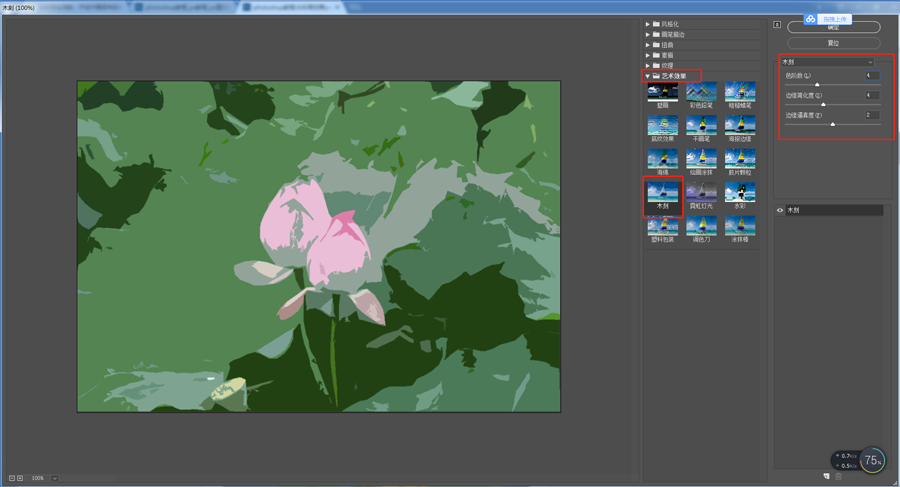
4.将图层1的混合模式改为“变亮”。

5. 显示图层1副本并使它处于当前状态,选择滤镜—滤镜库—艺术效果—干画笔,把图层1拷贝的图层模式改为:“滤色”。


6. 显示图层1拷贝2并使它处于当前状态,选择“滤镜”—“杂色”—“中间值”半径为“12像素,然后把图层1拷贝2 的图层模式改为:柔光”。
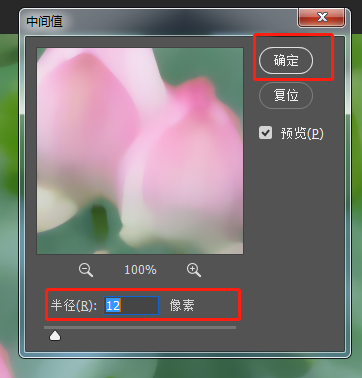
7.选择“调整”面板中的“亮度/对比度”将亮度调低值为“-74”。












全部回复
