效果图

Step 01 新建文档
新建文档,新建纯色图层。
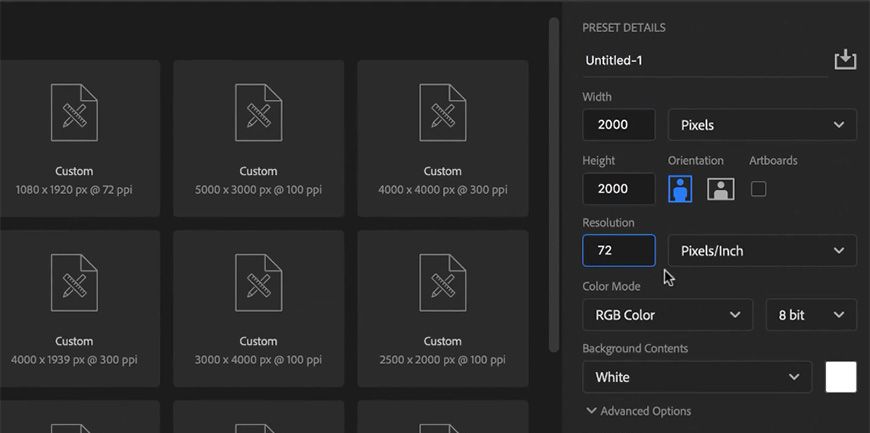
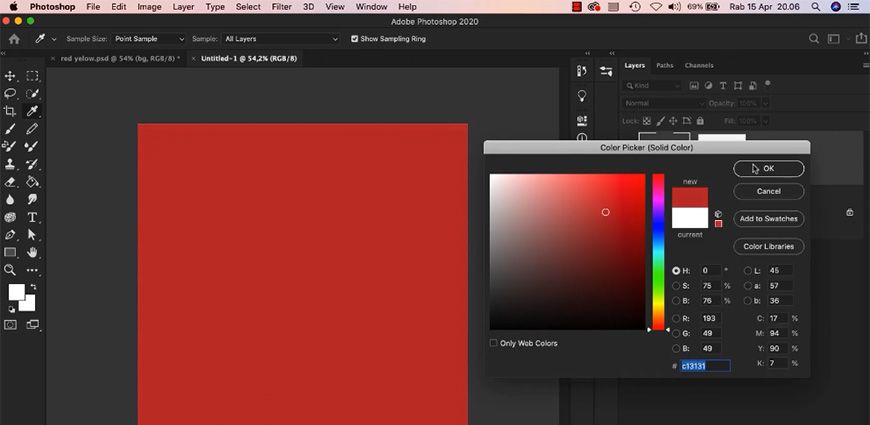
Step 02 导入人物素材并初步处理
导入人物素材,用快速选择工具抠出人物主体。
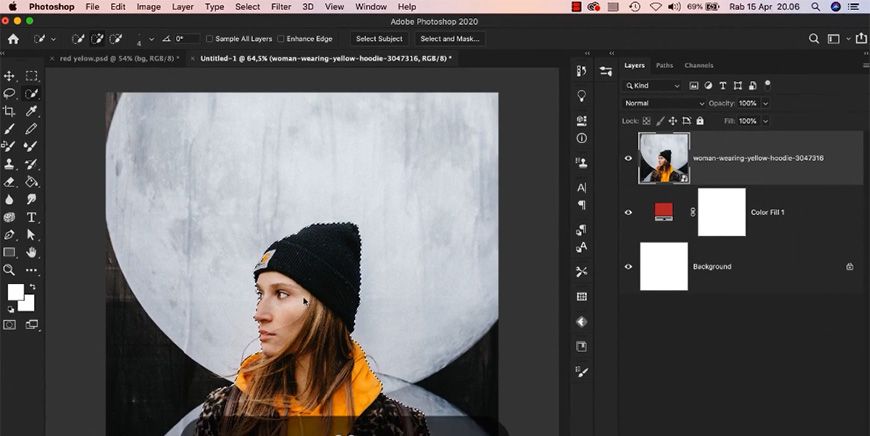
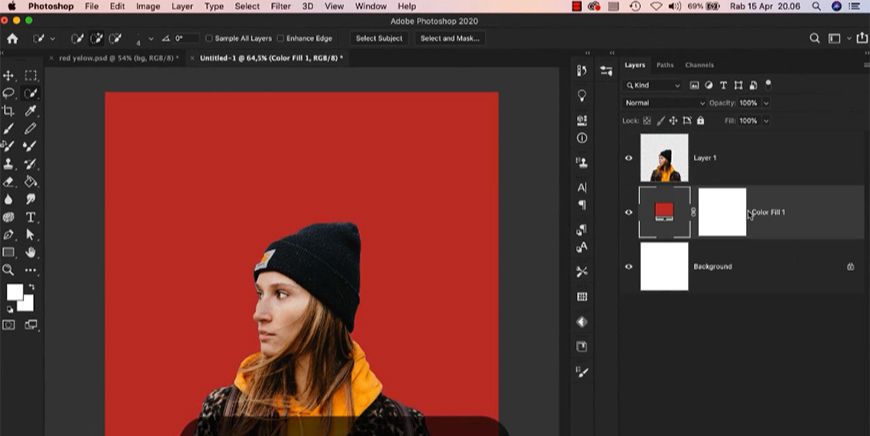
新建渐变映射调整图层,合并渐变映射及人物图层,移动人物位置。
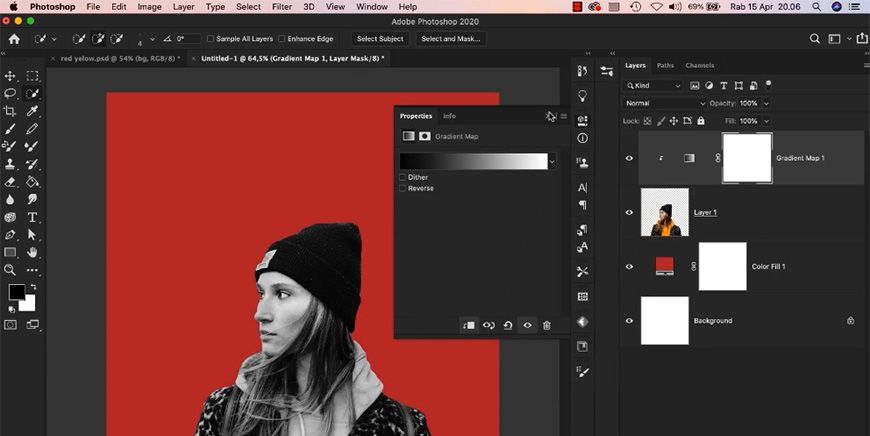
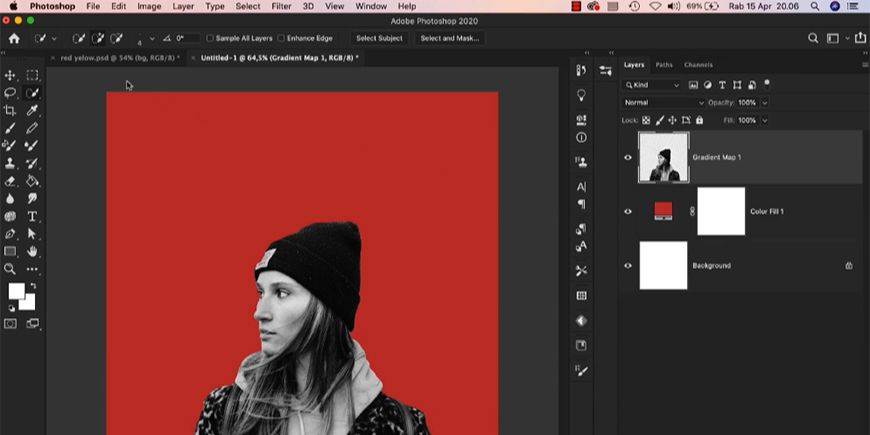
Step 03 新建笔刷图层,并由人物图层向下建立剪切蒙版
点击纯色图层,新建图层,导入笔刷,用画笔在中间拍一下。

点击人物图层向下新建剪切蒙版,复制一层人物图层用橡皮擦擦去下半部分。
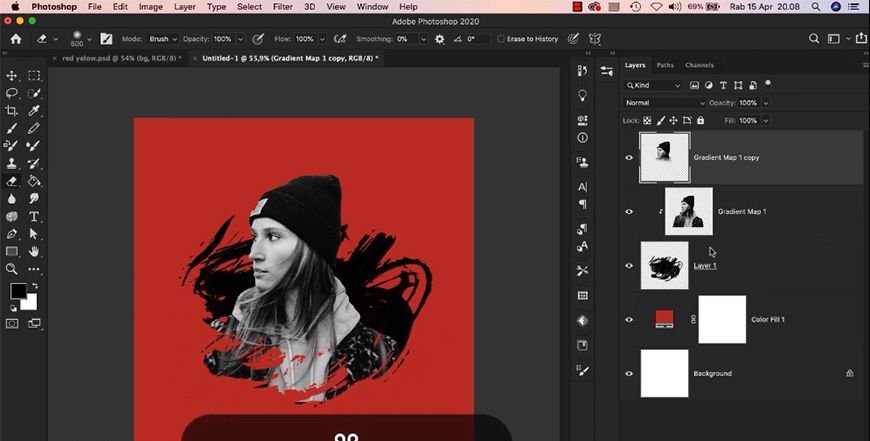
调整大小位置。
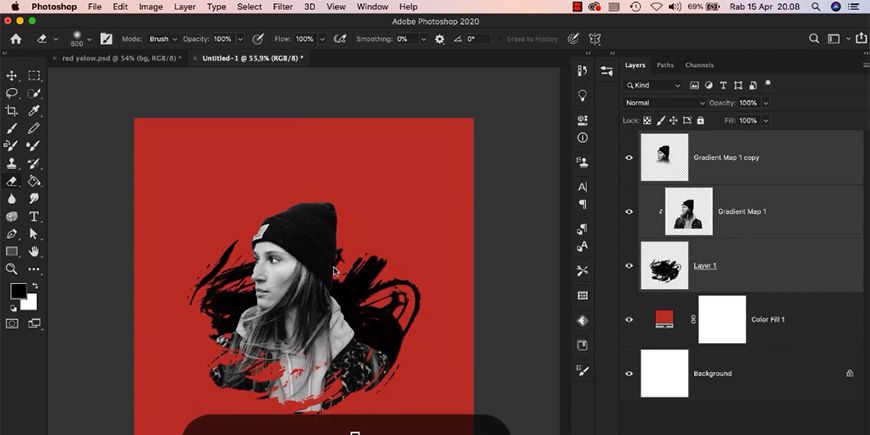
Step 04 输入文字并调整
输入文字,调整文字字体、颜色、大小、位置以及图层顺序。
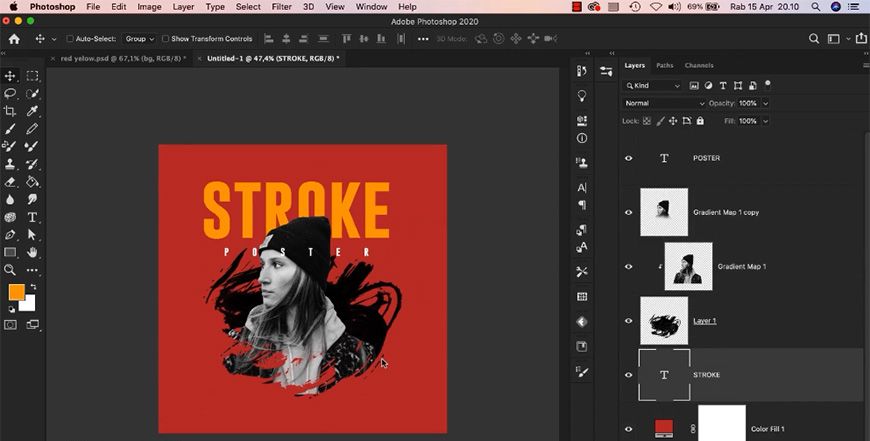
Step 05 添加质感素材并调整
导入素材,调整图层混合模式,并添加渐变映射。

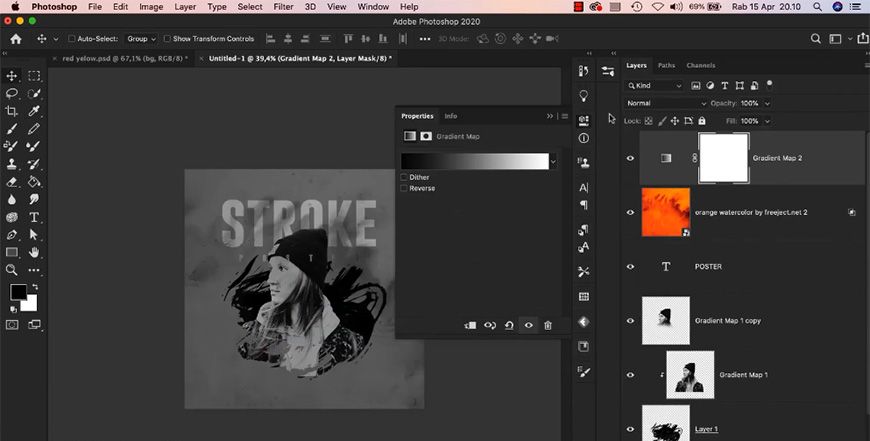
将素材和渐变映射编组,调整图层模式及不透明度,调整素材大小及位置。
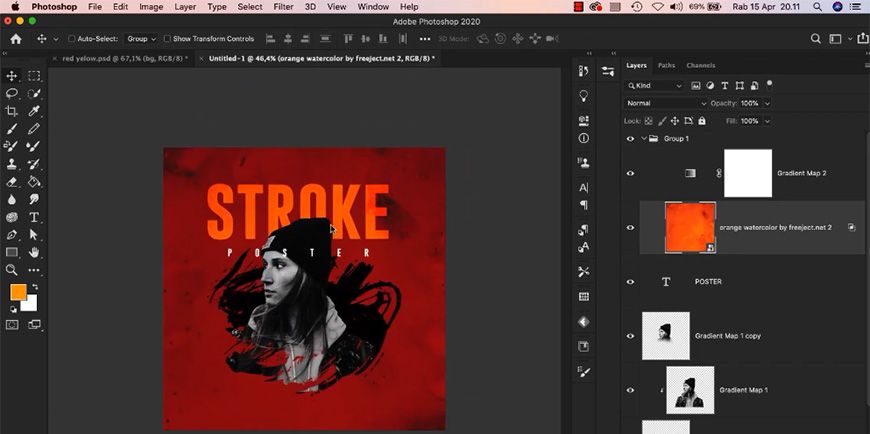
Step 06 添加点缀文字
添加文字并调整文字。
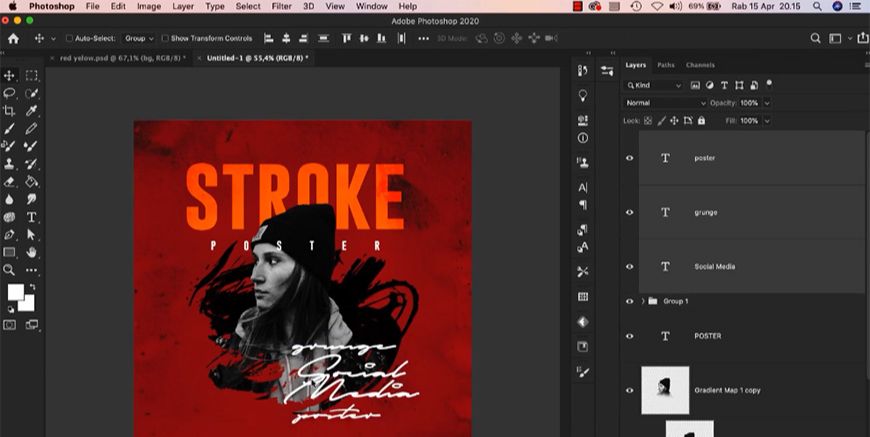











全部回复
