效果图

首先将前景色设为白色,背景色设为黑色。打开新建对话框,参数设置。

点击确定后新建一个图层,选择椭圆选框工具。


选择图层一,在工作区点击一下及出现一个400x400px的圆,将圆调节至工作区中央,按alt+delete填充前景色。
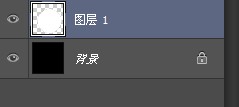
新建图层,出现图层二,再次选择椭圆选框工具。

选择图层二,在工作区点击一下,出现一个80x80px的圆,按ctrl+delete填充背景色,之后将图层1、2同时选中。
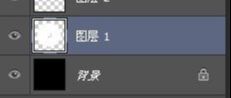
之后选择移动工具,在其属性栏中点击中的水平居中对其和垂直居中对齐,这时,两个圆即成为同心圆。

之后在选择图层一的情况下,摁住键盘的ctrl键,鼠标左键点击一下图层二的缩略图,将图层二的选区载入到图层一中,摁下delete,即在图层一中删去一个同心圆(光盘中的小圆),这时可将图层二删除。
再次新建图层,出现图层二,在选择图层二的情况下,摁住键盘的ctrl键鼠标左键点击一下图层一的缩略图,将图层一的范围载入到图层二中。
之后点击标题栏中的选择——修改——收缩——2px。

之后填充背景色(ctrl+delete)。
选择图层一,摁住ctrl点击图层一的缩略图,将图层一载入到选区,点击标题栏中的编辑——描边——参数颜色。
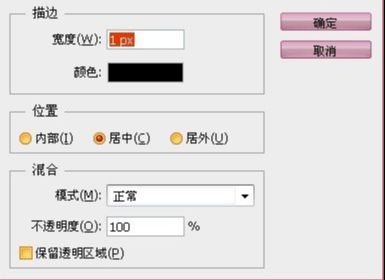
点击确定后,打开另一张图片(制作封面的素材)将图片拖拽到本面板且移动至顶层。
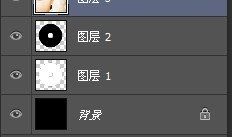
ctrl+t调节好图片大小后,选择图层三,摁住ctrl键点击图层二的缩略图,将图层二的选区载入到图层三中,之后点击标题栏中的图层——新建——通过拷贝的图层,出现图层四。

回到图层面板,将图层三隐藏即可。最后将背景层改为为白色。






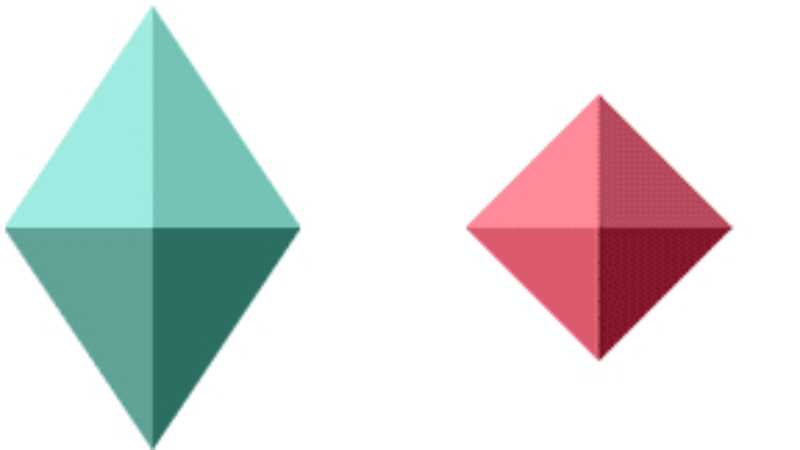





全部回复
