品牌型号:联想异能者 Co50-b
系统:win10 1909 64位企业版
软件版本:Adobe Photoshop 2020
部分用户可能电脑型号不一样,但系统版本一致都适合该方法。
ps怎么把图片做成gif动图?下面一起来了解怎么用ps做gif动图的教程。
打开ps,导入素材
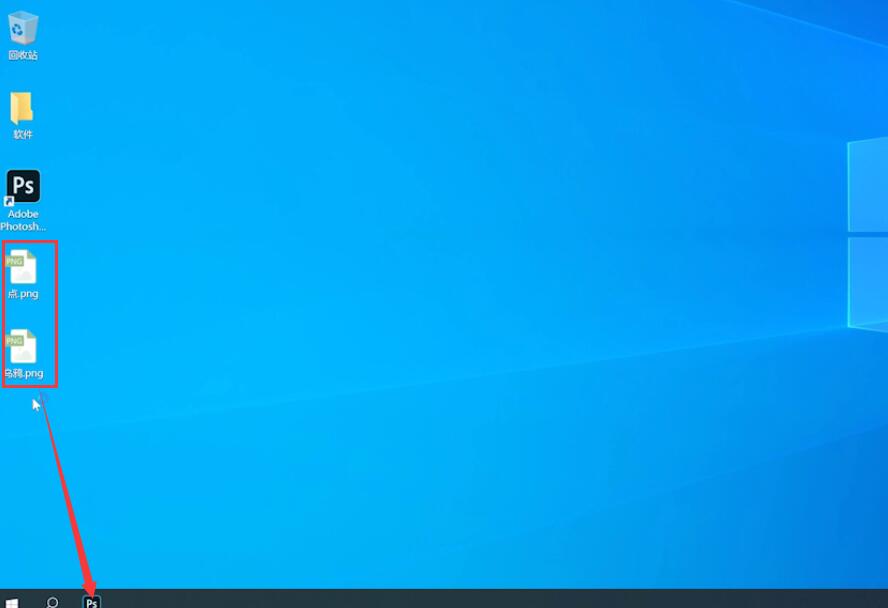
点击回到点素材中,使用移动工具,将小点移动到乌鸦素材上
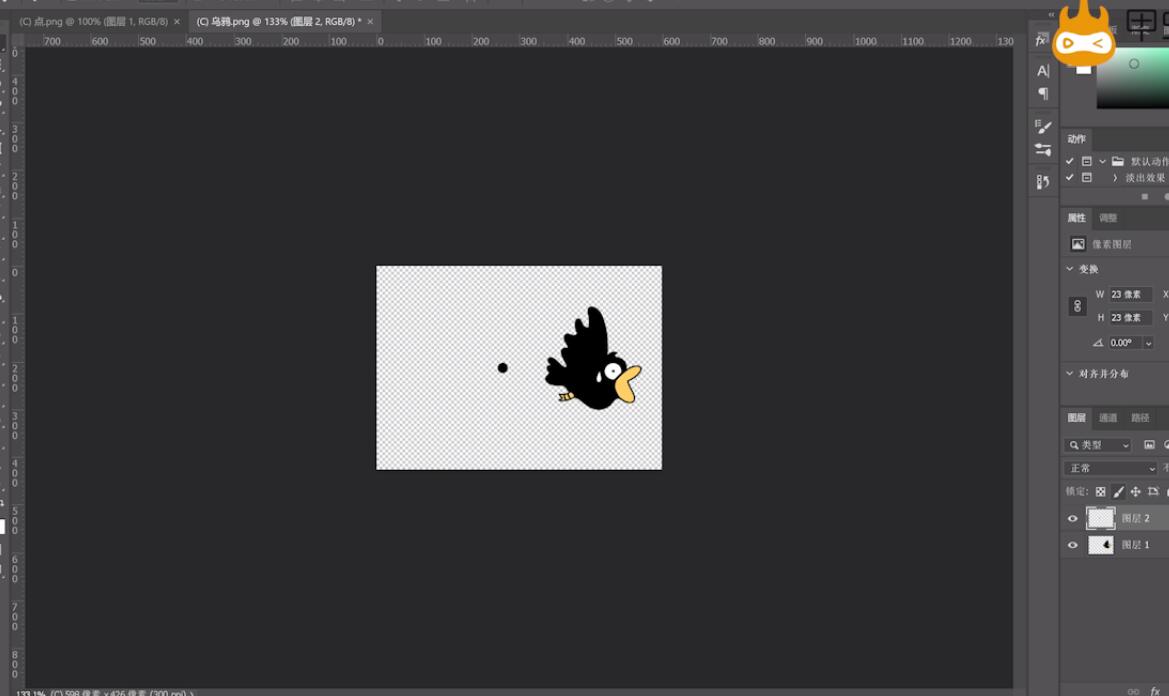
按ctrl+j再复制出三个小圆点,将小圆点分别排列在乌鸦后面
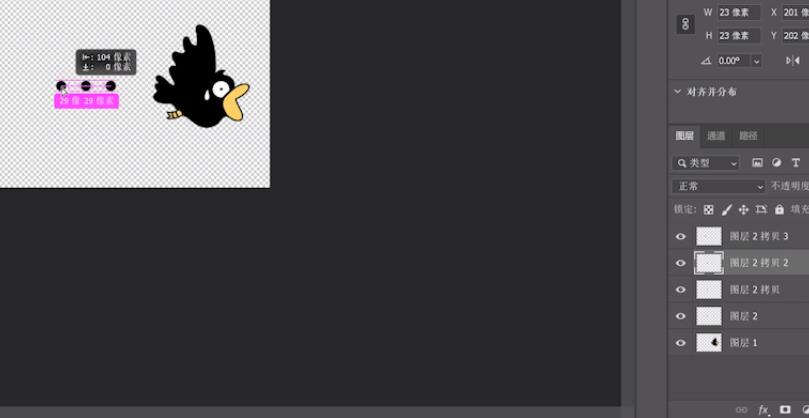
点击创建新图层,将图层3移动至图层1下面,按ctrl+delete填充白色
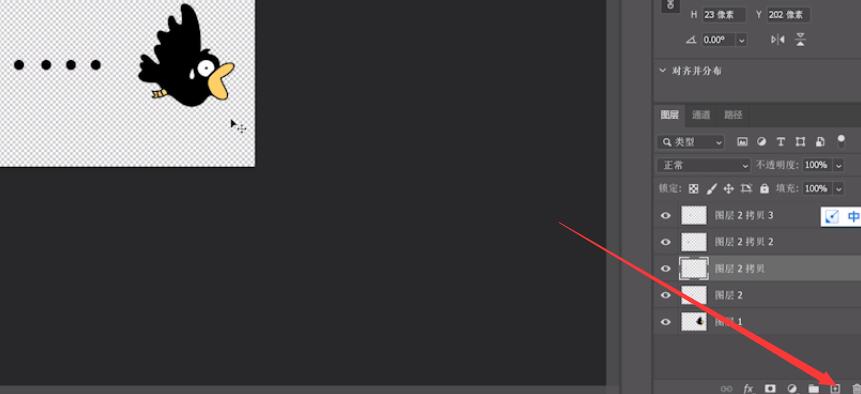
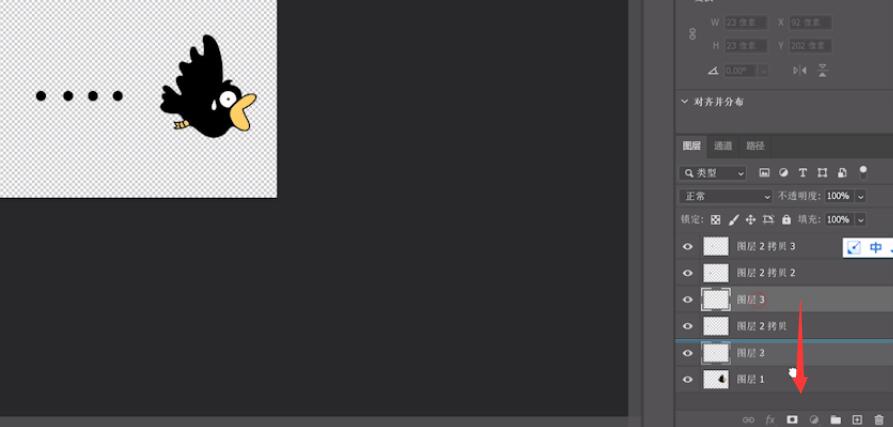
将图层3名字改成背景,再将小圆点从左至右按顺序改名为1234,乌鸦图层改名为乌鸦
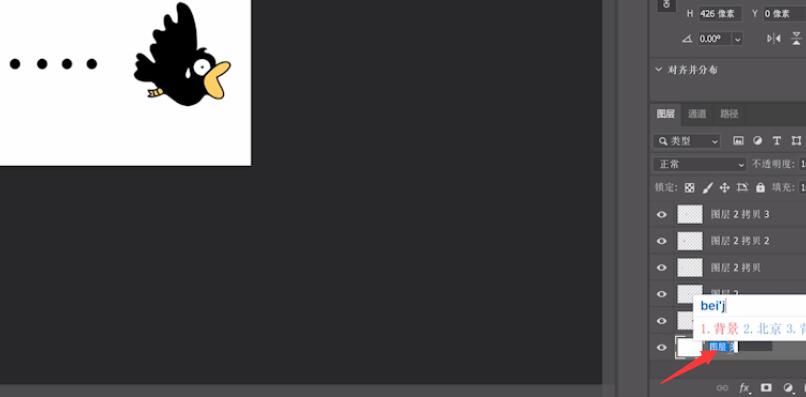
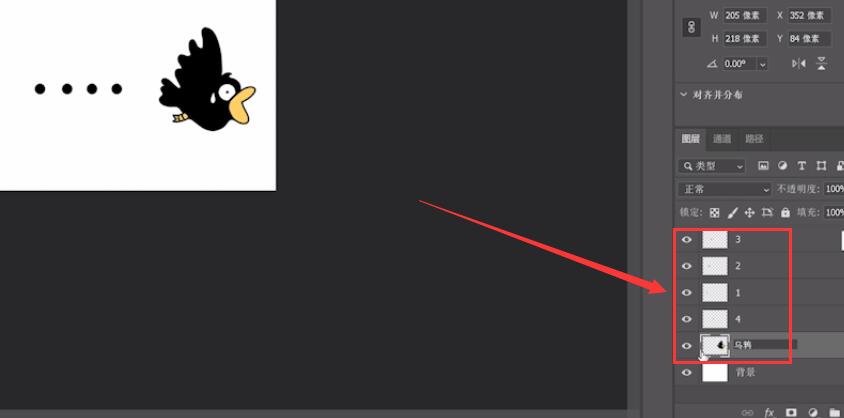
点击窗口,时间轴,创建视频时间轴
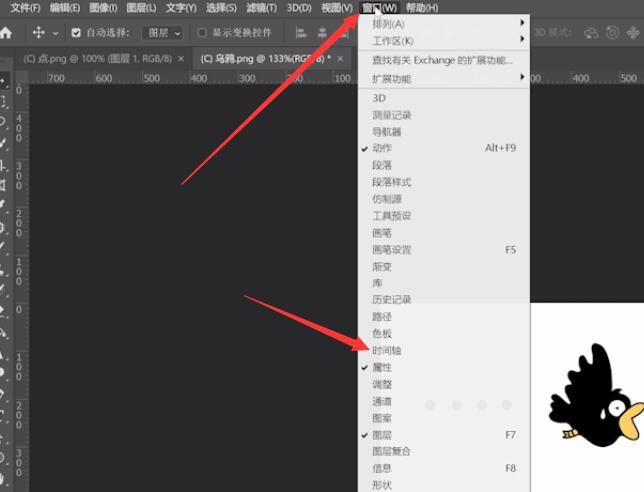
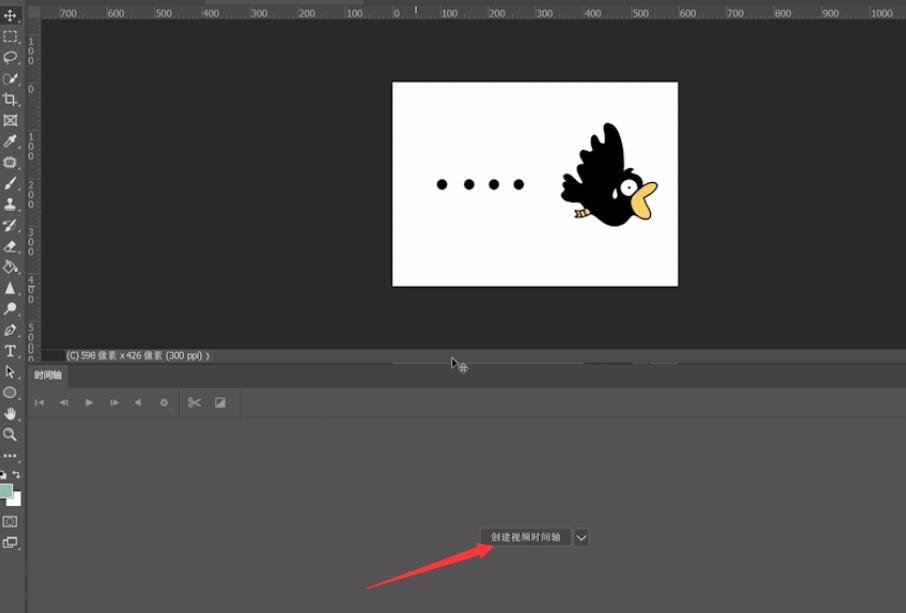
将时间轴拉小,单击乌鸦图层的下拉菜单打开设置,给位置打上关键帧
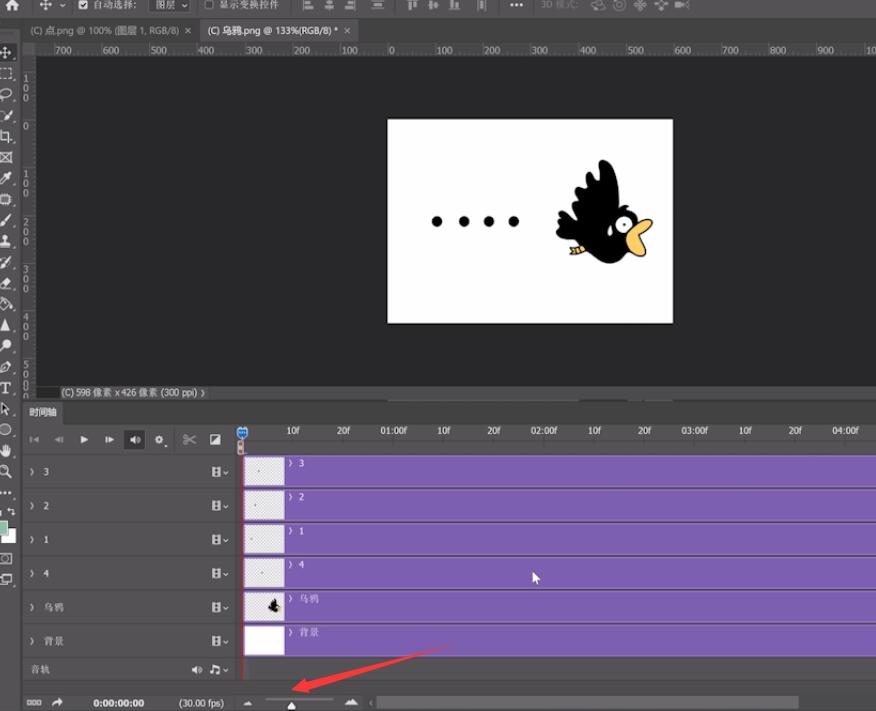
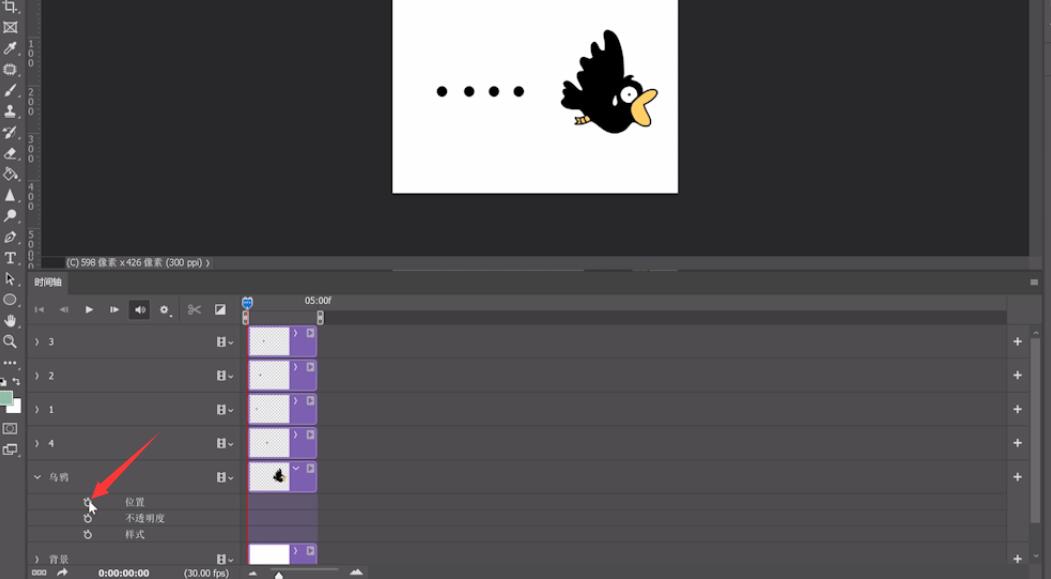
将乌鸦移动至最左侧的图层外,将时间线移动到最右侧,给位置打上关键帧
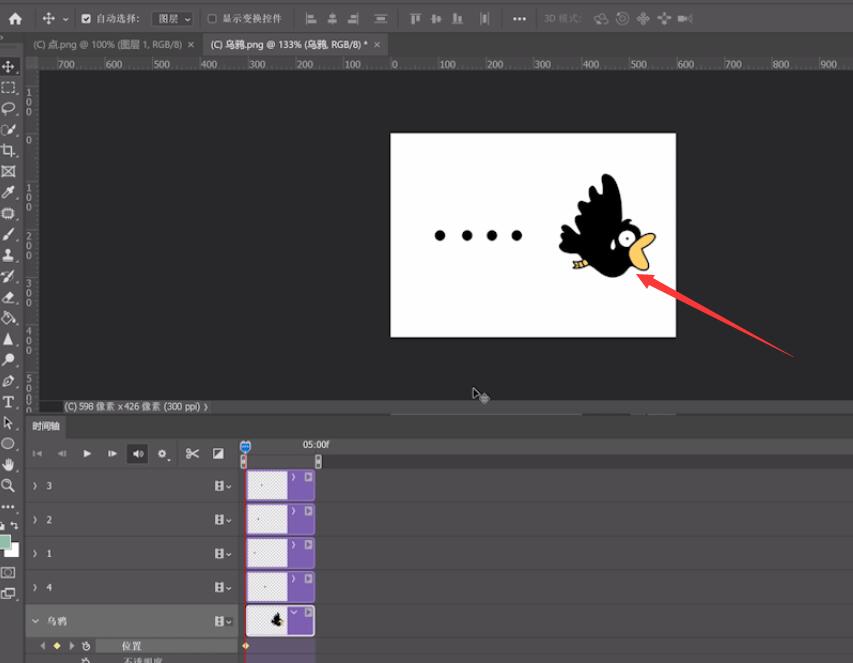
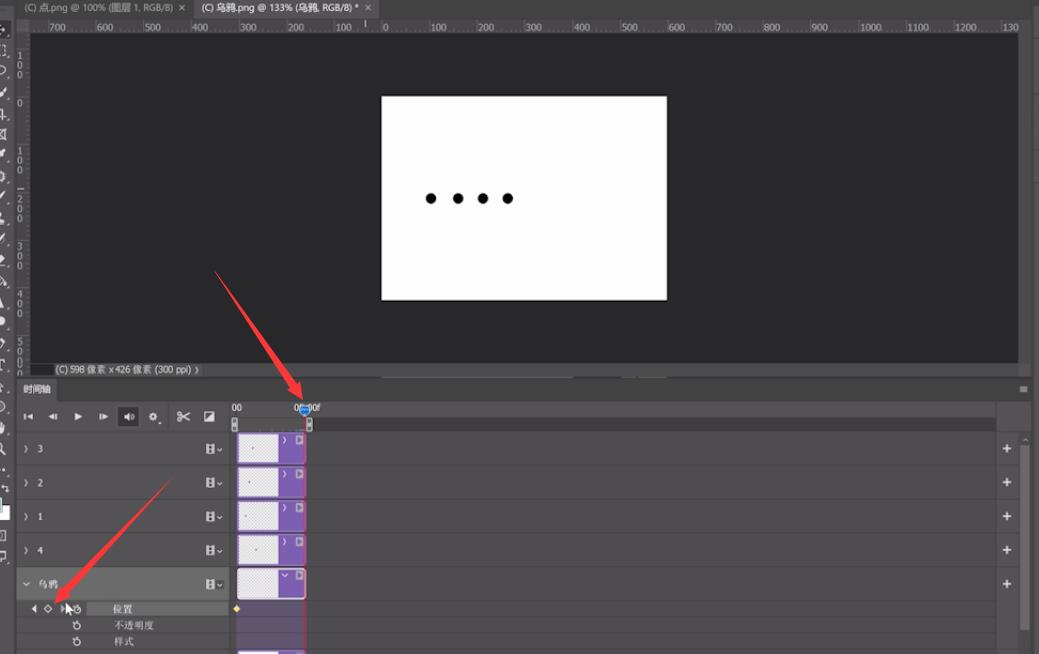
按→将乌鸦移动出来后,将乌鸦移动至最右侧的图层外,乌鸦的行动轨迹就做好了
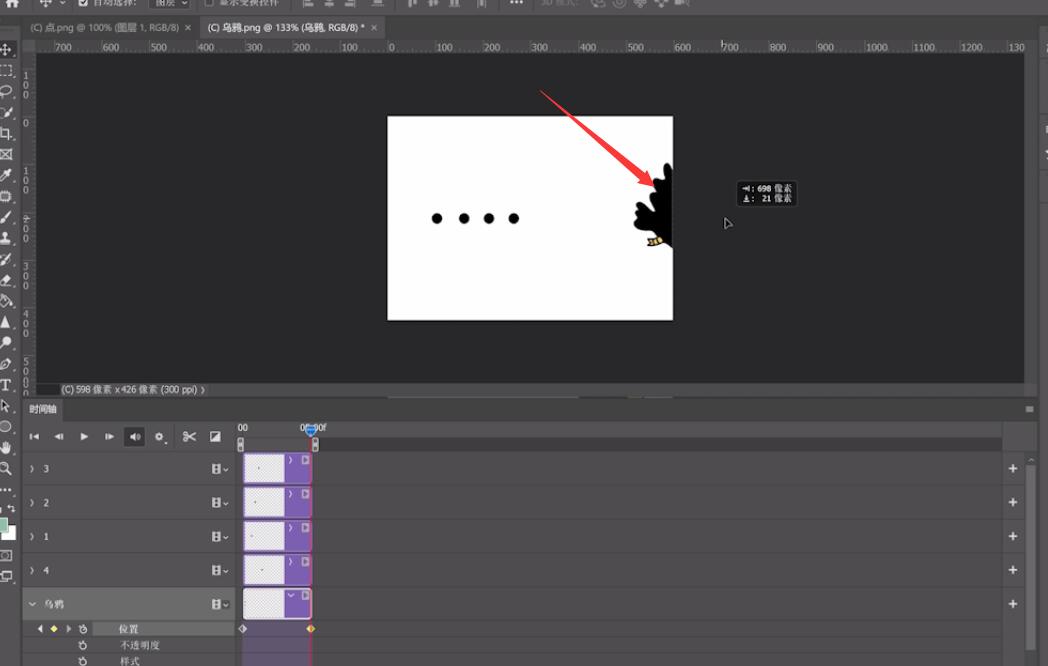
移动时间线,将乌鸦移出一点,将1拉到时间线后面
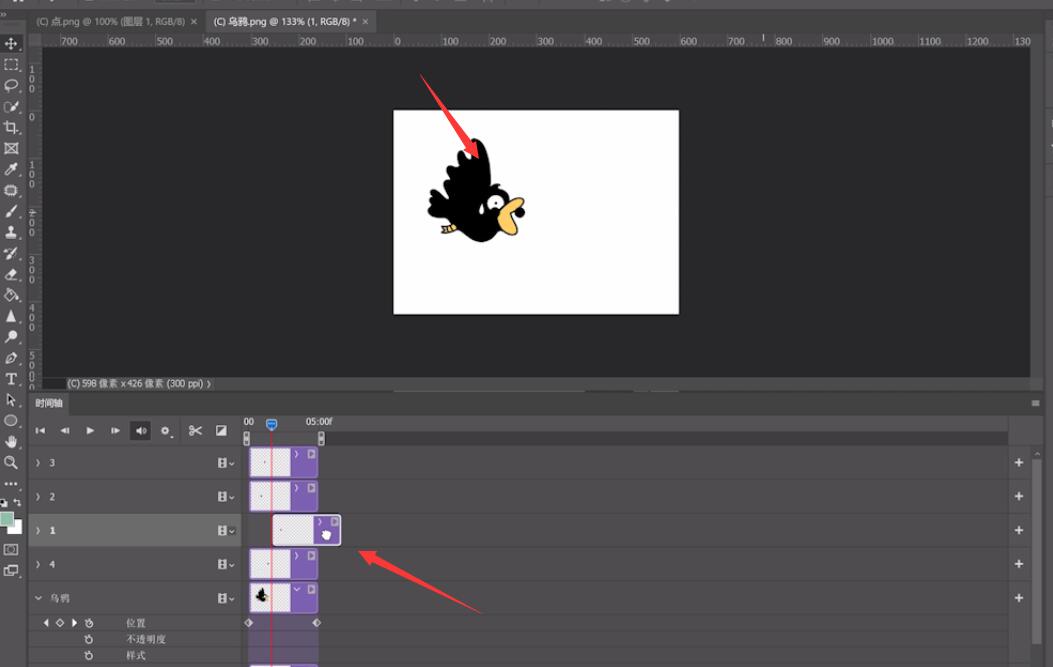
再移动时间线,将乌鸦再移出一点,将2拉到时间线后面,3和4的操作同上
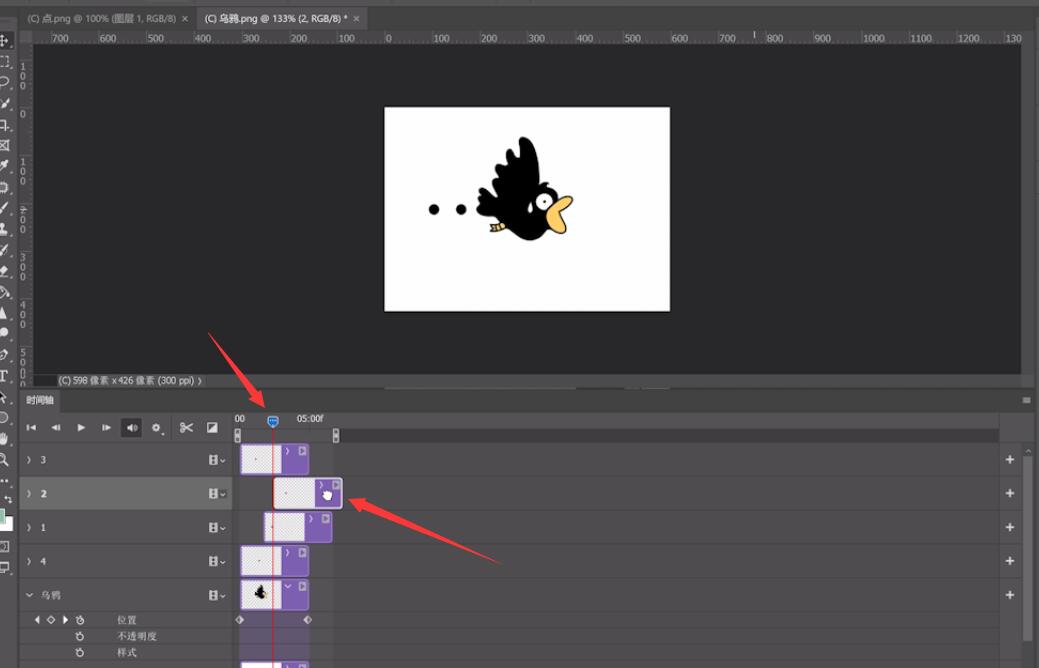
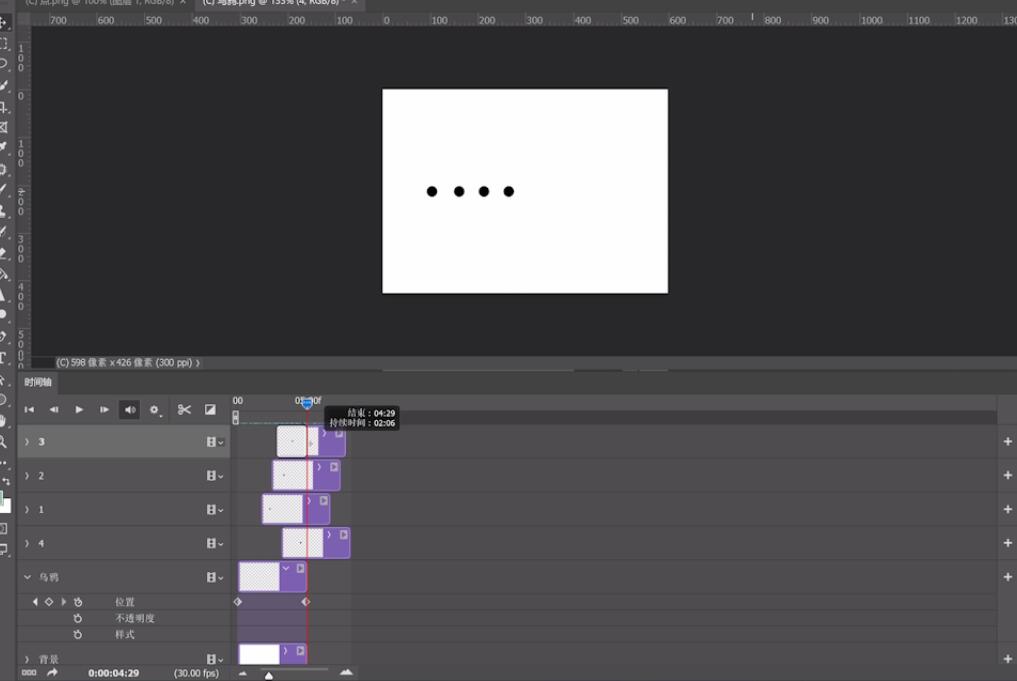
将1234图层的时间缩短至和乌鸦一样,点击播放,一个gif图就做好了
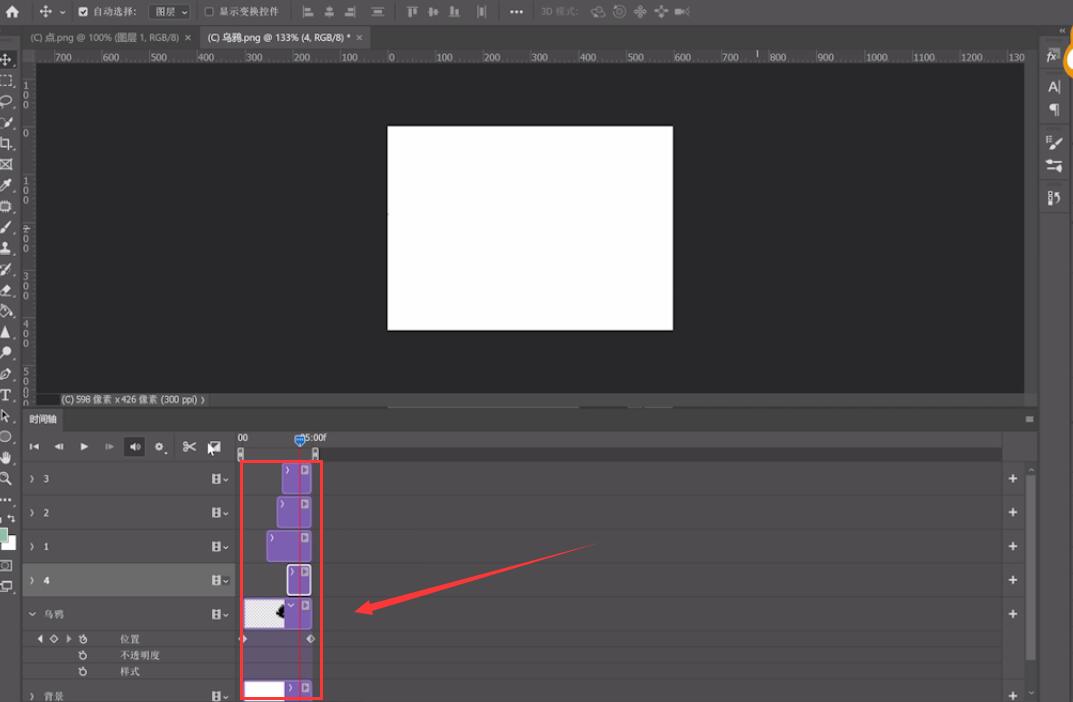
点击文件,导出,存储为web所用格式
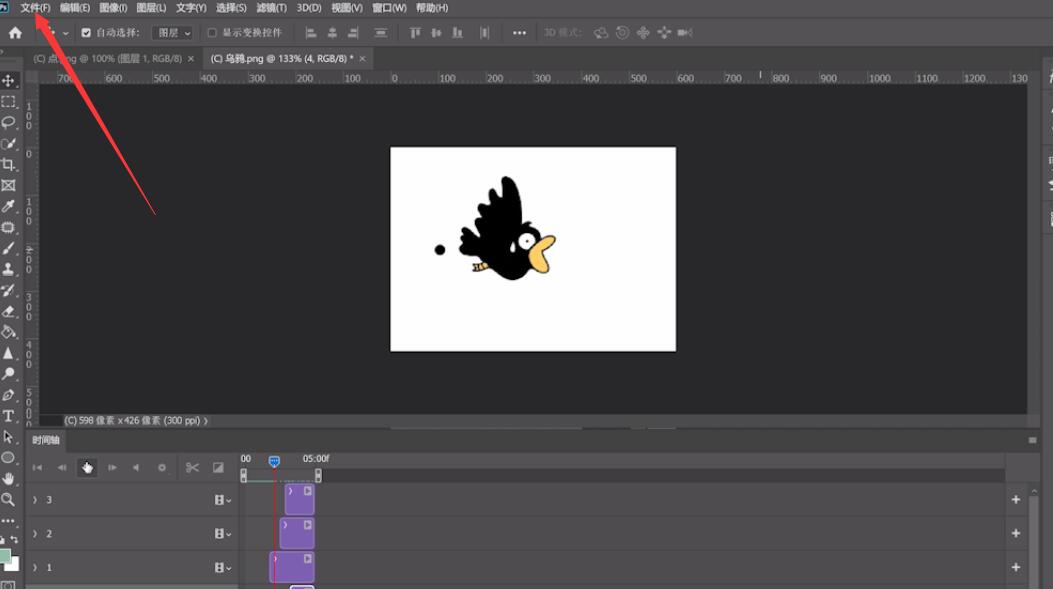
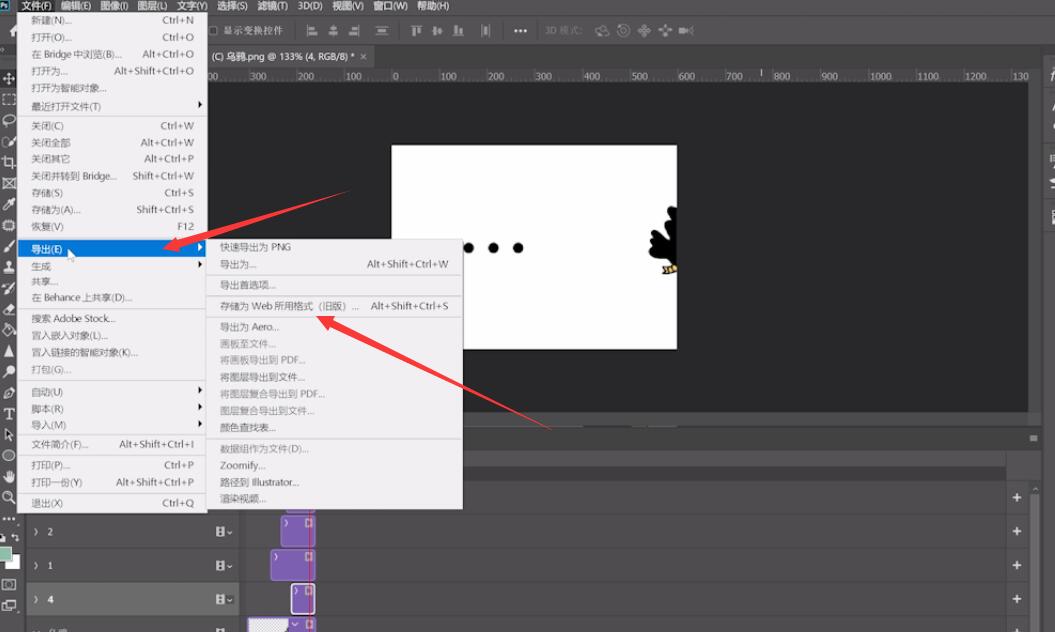
格式选择gif,点击存储,点击桌面,点击保存,点击确定即可
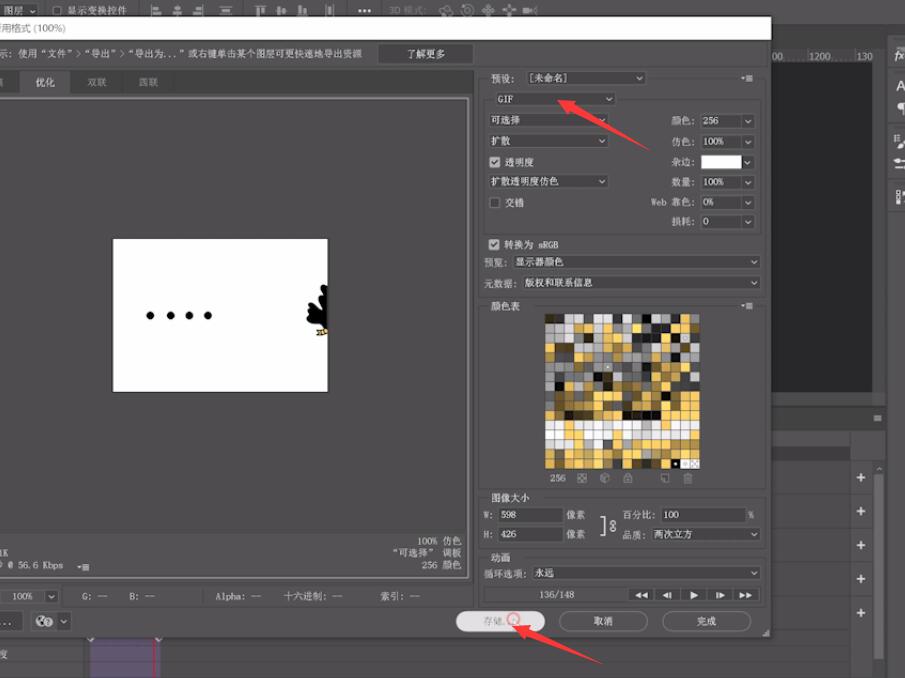
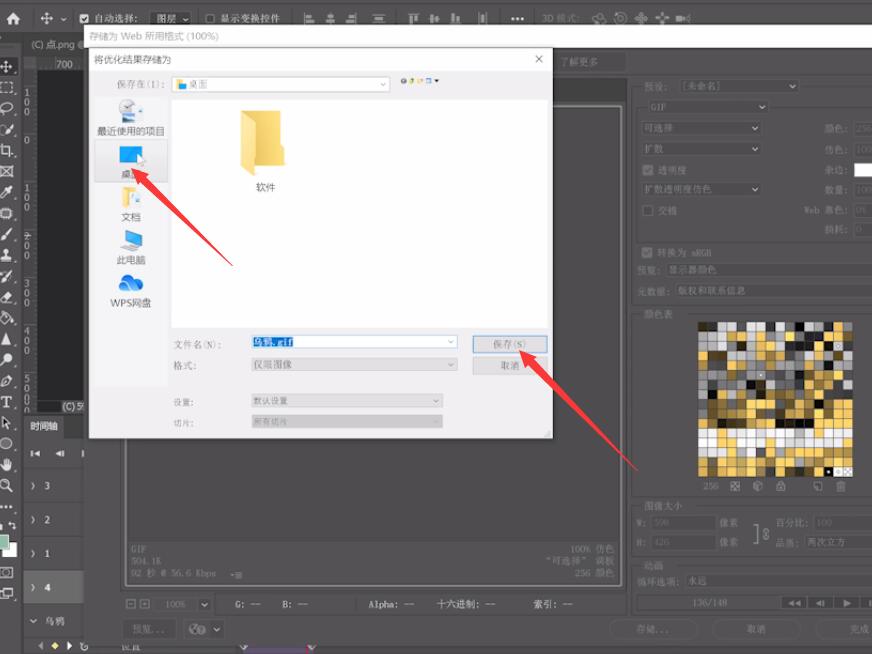
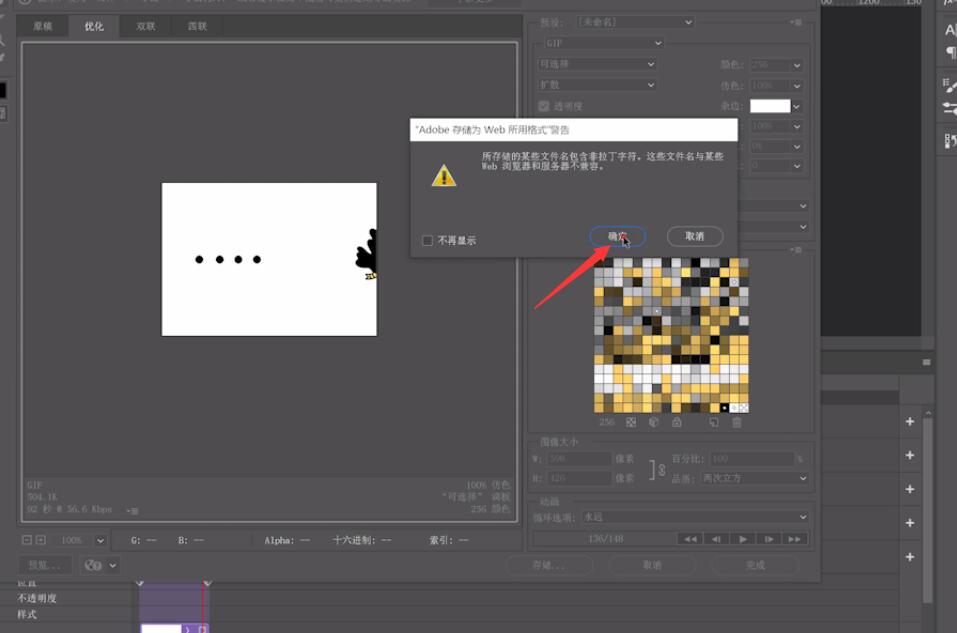
总结:
ps导入素材
将小点移动到乌鸦素材
复制小点在乌鸦后面
创建新图层填充白色
图层改名
创建视频时间轴
乌鸦设置打上关键帧
移动乌鸦位置打关键帧
移动乌鸦行动轨迹做好
移动时间线和乌鸦
移动时间线和乌鸦
重复操作
缩短图层的时间
存储web所用格式
选择格式点击存储









全部回复
