效果图:

1、首先创建一个900*700像素大小的,300分辨率的新图片。
2、打开墙壁素材,并复制新图片中,复制4次并调整每个图层的大小,组合效果。最后合并这4个图层并命名为“墙壁”。
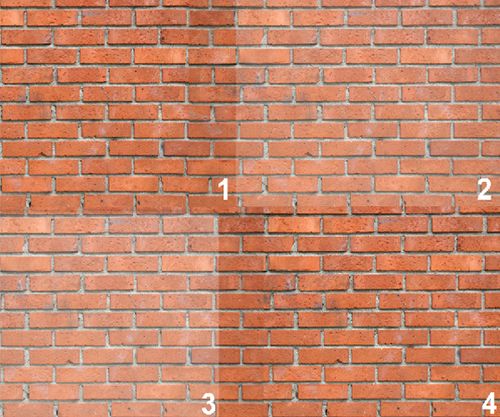
3、选择“墙壁”图层,接下Shift+Ctrl+U进行去色,然后在菜单栏中选择“图层—调整—色阶”。
4、使用加深工具在图的右下角位置涂抹一些阴影。
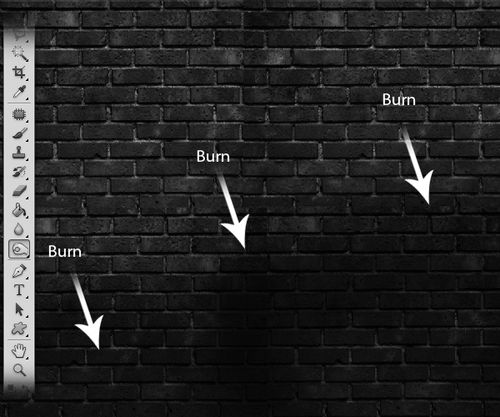
5、使用矩形选框工具创建一个矩形并填充白色,然后使用柔角的画笔工具涂抹一些阴影。
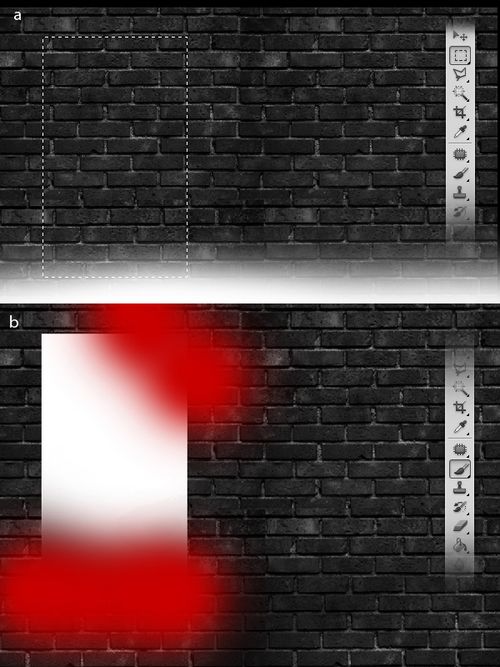
6、再使深色的一点的画笔在矩形的左侧涂抹一些好像窗帘的阴影。

7、打开血溅素材,复制到图片中,然后设置大小和位置。

8、打开窗户素材,复制到图片中,然后设置大小和位置。
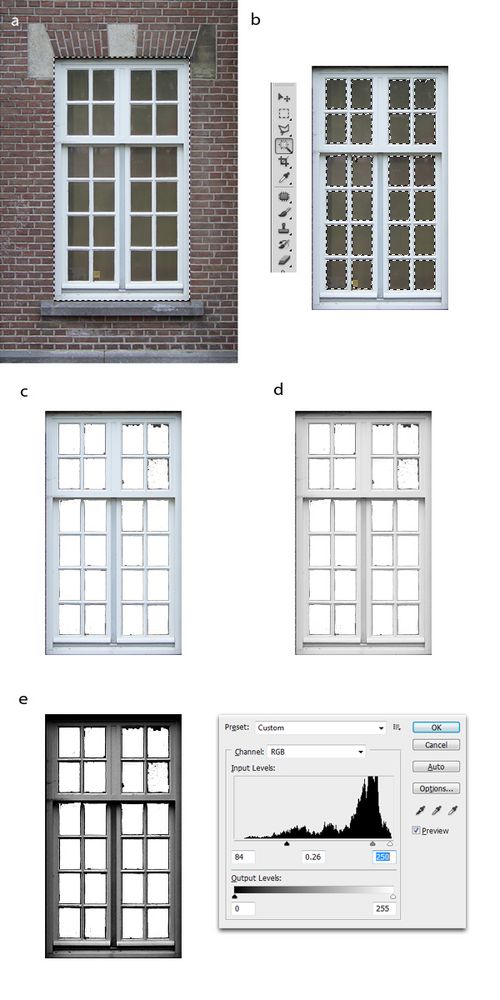
把调整好的窗框入到白知矩形上。

9、把开垃圾桶素材,使用钢笔工具创建路径,然后把路径转为选区,并使用加深工具涂抹出一些阴影。
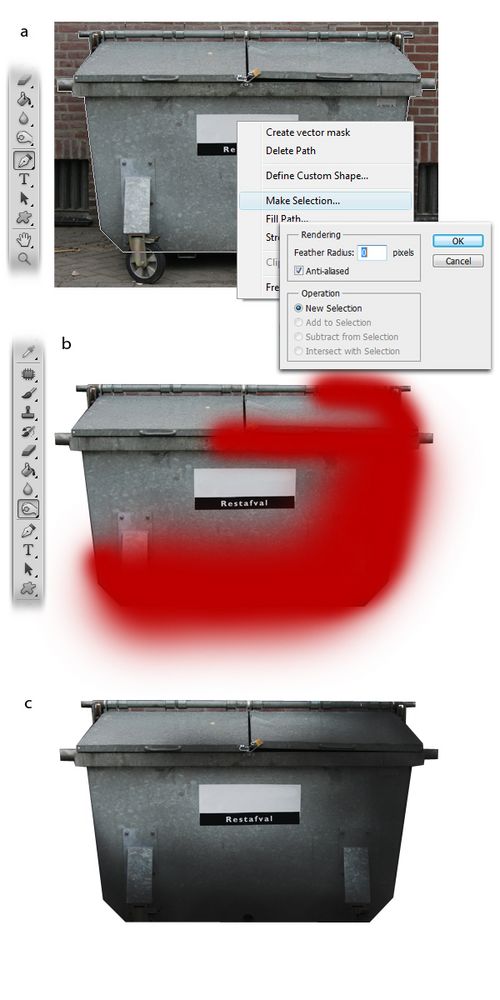
10、把设置好的垃圾桶粘贴到图片的右下角处。

11、打开空调素材,使用钢笔工具创建空调的路径,并把路径转为选区,接着使用加深工具涂抹一些阴影,然后使用画笔工具添加两个圆形的阴影并设置高斯模糊效果。
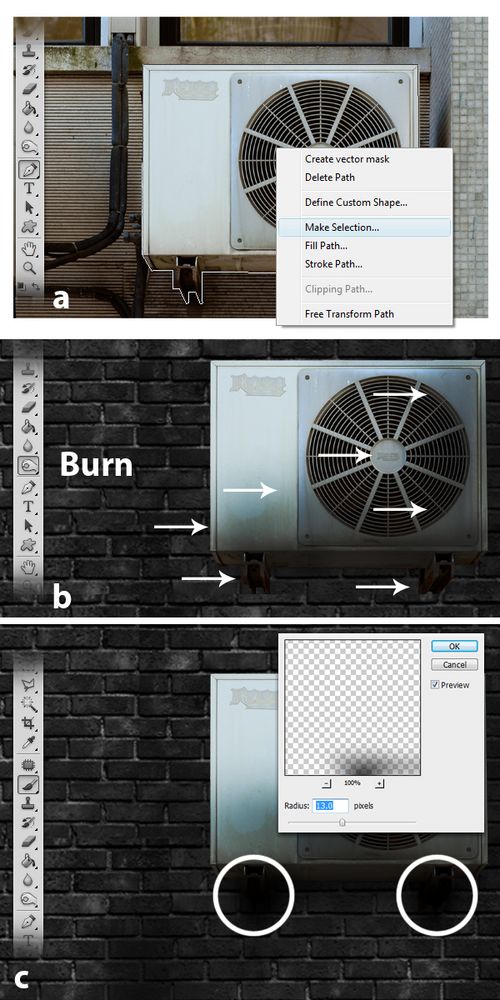
把设置好的空调粘贴到图片中。

12、使用加深工具,涂抹一些阴影。

13、创建一个新图层,使用60像素,硬度为0的画笔工具涂抹一些阴影,然后降低图层的不透明度为50%。
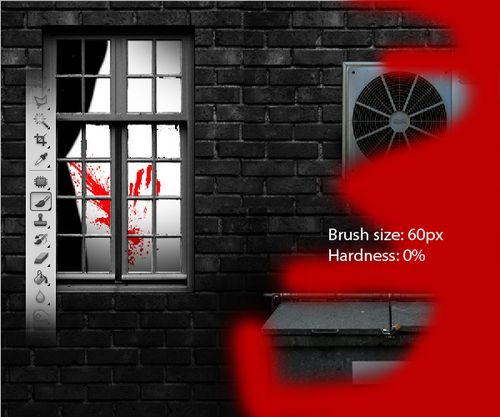
14、创建新图层,使用多边形套索工具绘制形状选区,然后填充白色。
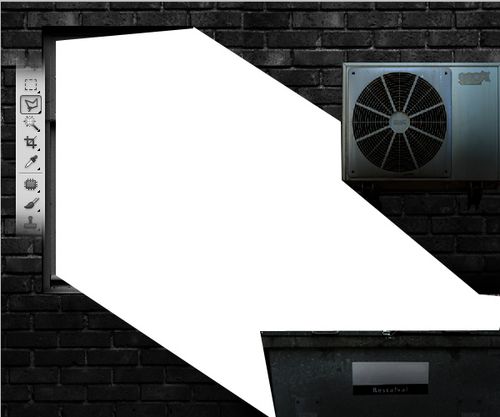
15、在菜单栏中选择“滤镜—模糊—高斯模糊”,半径约为60px左右。
16、使用橡皮擦工具清除区域。
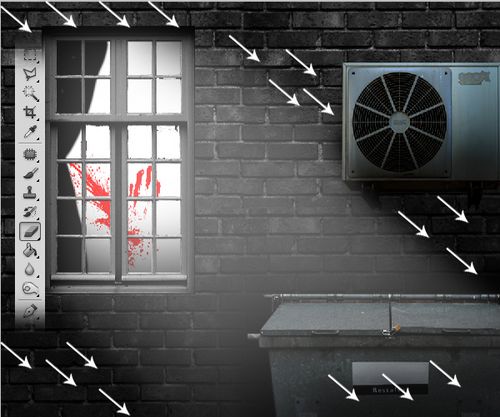

17、添加一些光线照射效果。创建一个新图层,使用柔角的画笔工具,从左上到右下画出一些射线,按下Shift键来画,这样线条就会变直。

18、选择“滤镜—模糊—高斯模糊”设置半径为20像素。
19、创建一个新图层,使用较细的画笔工具在右边窗框、空调的左边,和垃圾桶的左边画出一些白色线条。


20、设置高期模糊效果,半径为30px左右,然后降低图层的不透明度为40%。

21、创建一个新图层,填充黑色,然后选择“滤镜—渲染—云彩”,然后设置图层混合模式为叠加。


22、创建一个新图层,使用黑色的画笔工具涂抹阴影,然后设置图层不透明度为60%左右。

23、创建一个新图层,填充颜色#006773,然后设置不透明度为50%,图层混合模式为柔光。
24、最后就是添加下雨效果了。创建一个新图层填充黑色,然后选择“滤镜—渲染—纤维”。
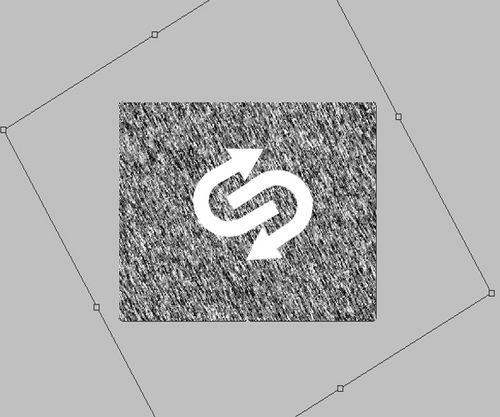
25、按下Ctrl+T进入自由变换状态,旋转图层的角度约45度,然后设置图层不透明度为20%,混合模式为叠加。



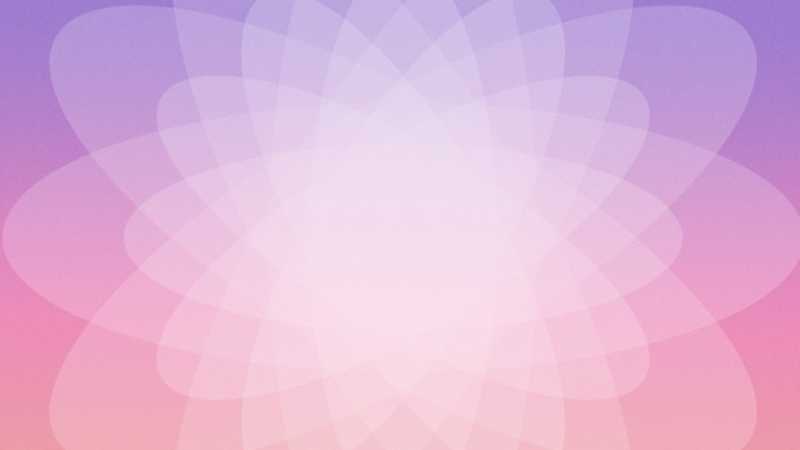







全部回复
