效果图

1.新建一个画布,填充为黑色。首先使用形状工具画一个类似蝙蝠的轮廓。将它填充为白色,图层名字为蝙蝠。
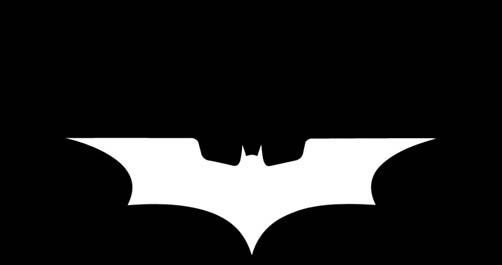
2.为蝙蝠周围添加光线效果,还是用钢笔工具,在蝙蝠的后面胡乱画一些感觉放射效果的背景,填充白色。这个光线的图层是位于背景图层和蝙蝠图层之间的。然后把蝙蝠图层的颜色更改为黑色。

3.为光线图层添加效果,选择滤镜---模糊---径向模糊,数据量根据需要来调节。

4.模糊后,将这个图层复制一下,复制出一个新光线的图层,执行水平翻转。用涂抹工具对光线图层进行一番修饰。让两个光线的图层很好地融合在一起。
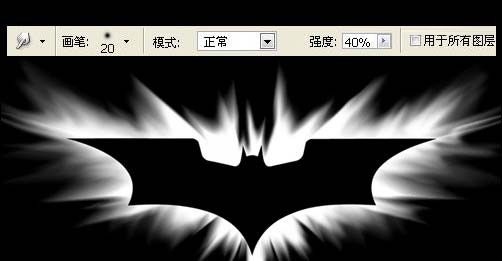
5.将两个光线的图层再复制一下,取名叫复制一(复制的原始光线图层)、复制新二(复制水平翻转的光线图层)。按住Ctrl,鼠标左键点击复制一图层,创建选区。将前景色调节为#41b5ff,为选区填充前景色(复制——图层变成了蓝色)。同样将复制新二图层也填充上前景色。现在你有4个光线图层,2个是白色,2个是蓝色。现在将这两个蓝色的光线图层混合模式改为颜色加深。

6.复制一下蝙蝠图层,为它填充蓝色#459ccb,填充后栅格化这个图层,然后按住Ctrl,鼠标左键点击复制的蝙蝠图层,点击选择菜单---修改---收缩,收缩10个像素,然后删除这个区域。

7.将这个被删除掉中心的蓝色图层取名叫边缘图层,执行一下径向模糊,数量大约和前面一样。将这个图层复制4个,现在就有5个这样的图层了,第一个原始边缘图层编号为1,第一个复制出来的编号为2。将这5个图层都添加图层蒙板。将前景改为白色,背景为黑色,使用渐变工具,按照长短为这5个边缘图层的蒙板添加渐变。

8.可以再用涂抹工具美化一下周边。

9.添加文字。

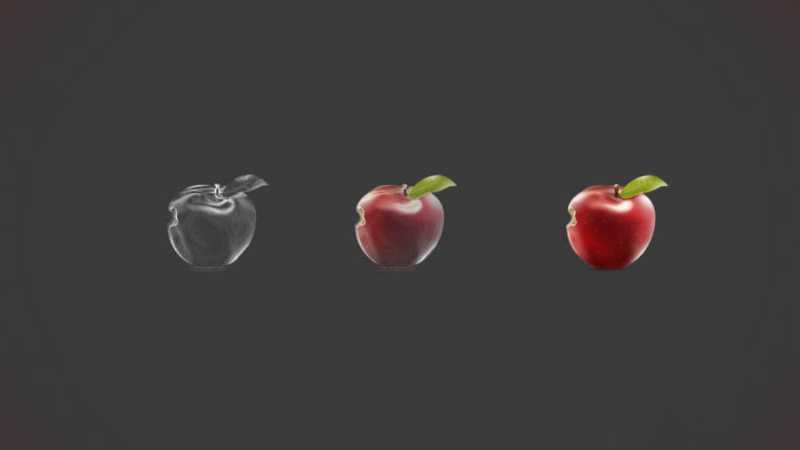




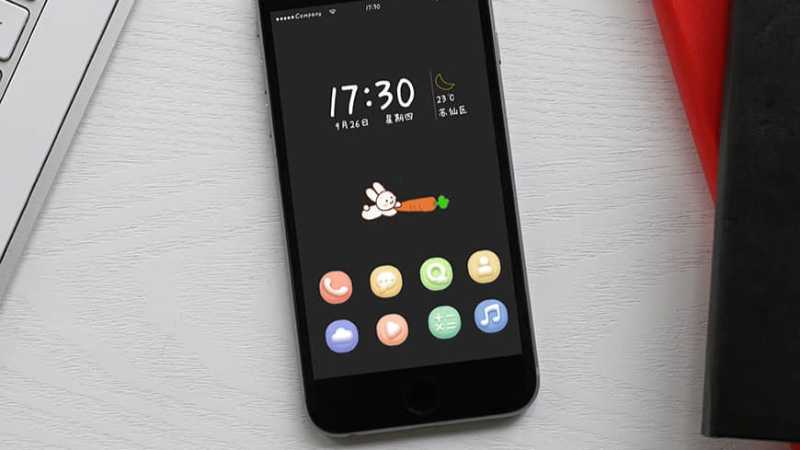




全部回复
