效果图

打开photoshop软件,按下ctrl+n,新建一个文件,设置参数,然后点击确定按钮。

使用渐变工具,选中【中心渐变】,勾选【反向】,然后点击渐变条,改变渐变颜色。

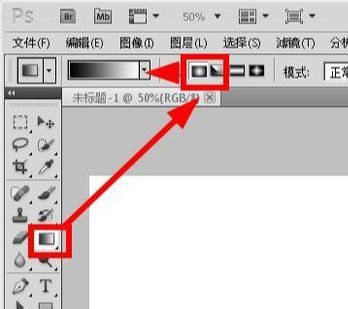
在渐变编辑器中,双击色标就可以打开拾色器,设置为深绿到浅绿的渐变。
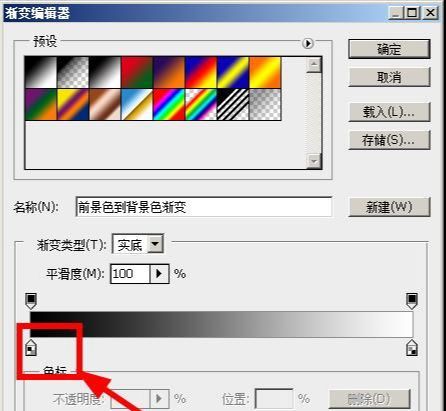
拖动鼠标,可以添加一个渐变的颜色。

设置前景色和背景色分别为黑色和白色。
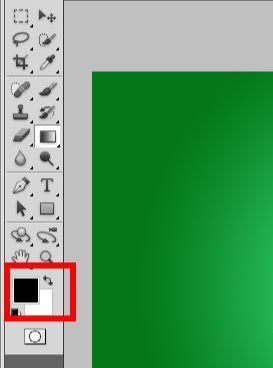
在菜单栏上执行:滤镜--渲染--云彩。

设置该图层的混合模式为:柔光。


接着打开两张图,一张是欧洲杯的logo,一张是草坪,都拖动到该文件中,形成新的图层。

用橡皮擦擦去多余的文字。
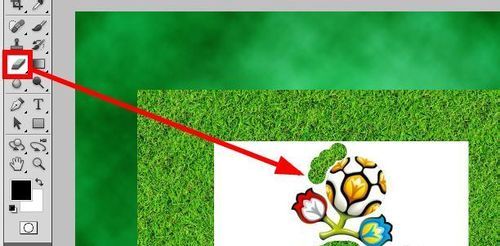
使用魔术棒工具,点击白色的区域,选中白色的区域,然后按下delete键,删除白色部分。
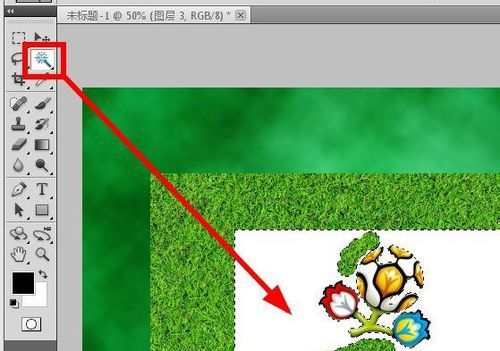

选中草坪所在的图层,按下ctrl键,鼠标点击logo所在的图层的缩略图,载入logo选区。
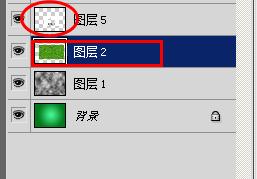
使用【多边形套索工具】,按下shift键,将选区的边缘画出一些突出的刺,显出草坪的质感。

按下ctrl+j,快速的复制选区,并建立新的图层,隐藏草坪所在的图层。

在调整面板中,点击【黑白】选项。
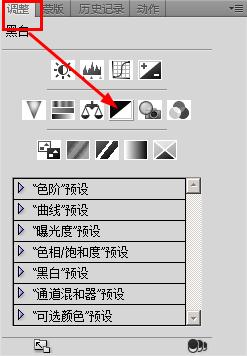
按下alt键,鼠标点击图层3,黑白效果值运用到图层3,也就是logo所在的图层。
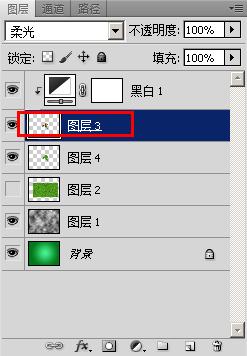
将图层3的混合模式设置为【柔光】。
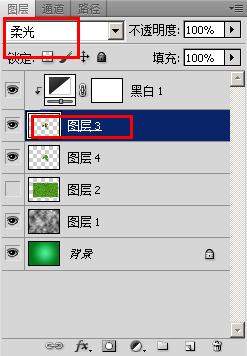

双击图层4,也就是有logo形状的草坪,打开图层样式对话框。
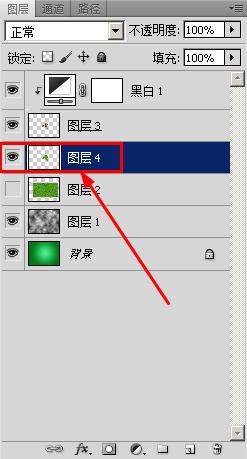
先勾选【斜面和浮雕】,设置参数。
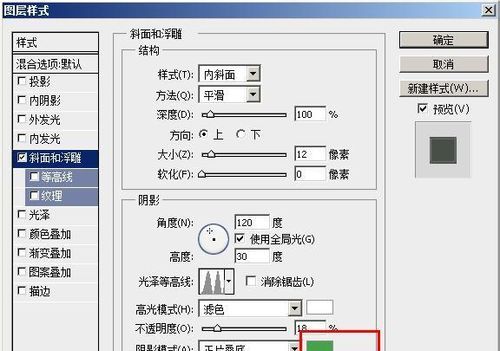
勾选【光泽】选项,设置参数。
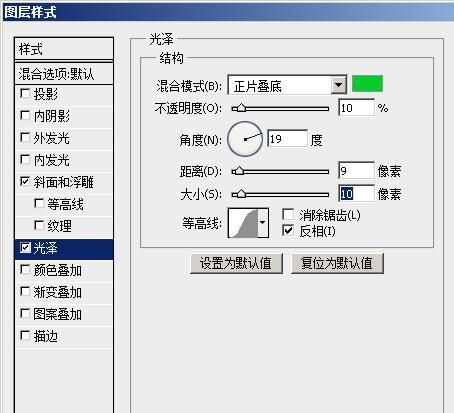
勾选投影选项,设置参数,然后点击确定按钮。
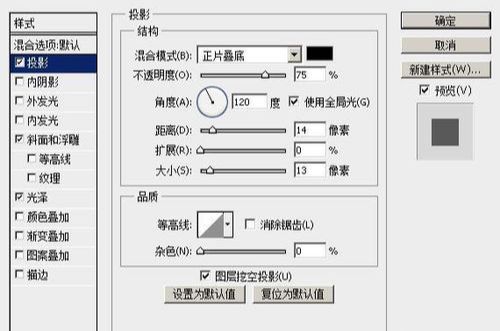

可以隐藏图层3,也就是logo所在的图层。

添加文字以后,看到最后的个性标志。




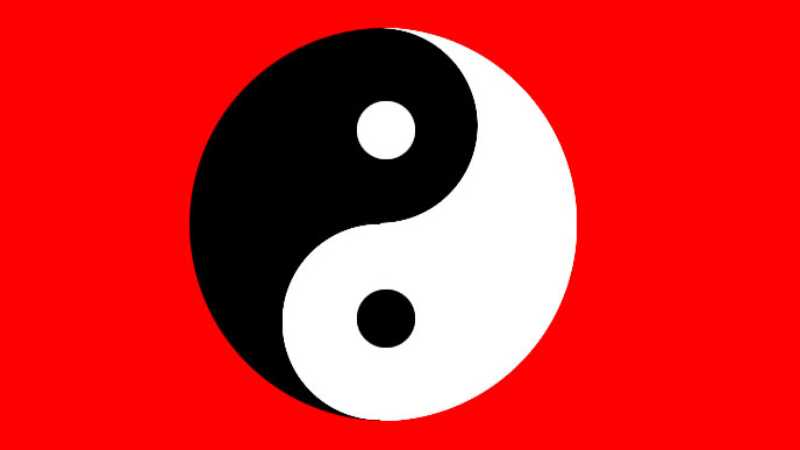






全部回复
