品牌型号:联想异能者 Co50-b
系统:win10 1909 64位企业版
软件版本:Adobe Photoshop 2020
部分用户可能电脑型号不一样,但系统版本一致都适合该方法。
ps抠图只保存抠出的图?下面一起来了解一下。
1、打开ps,导入素材,ctrl+j复制图层

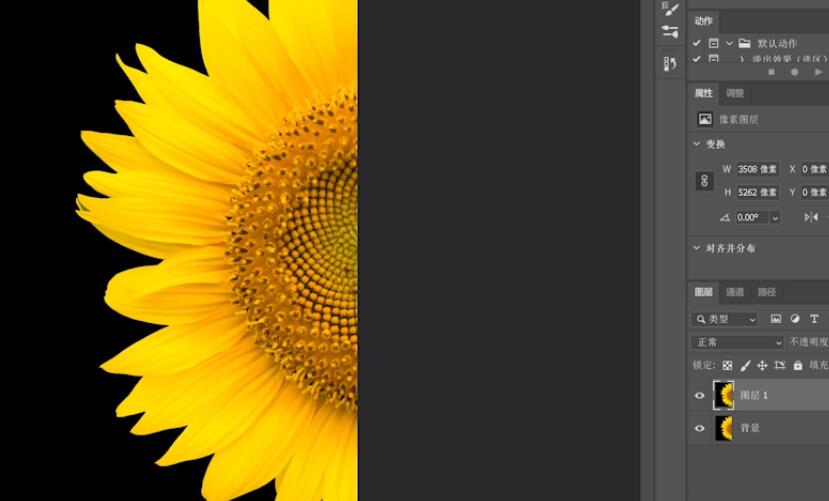
2、使用快速选择工具,点击添加到选区,放大画笔,将向日葵框选出来,点击从选区减去,将多抠选的地方减去
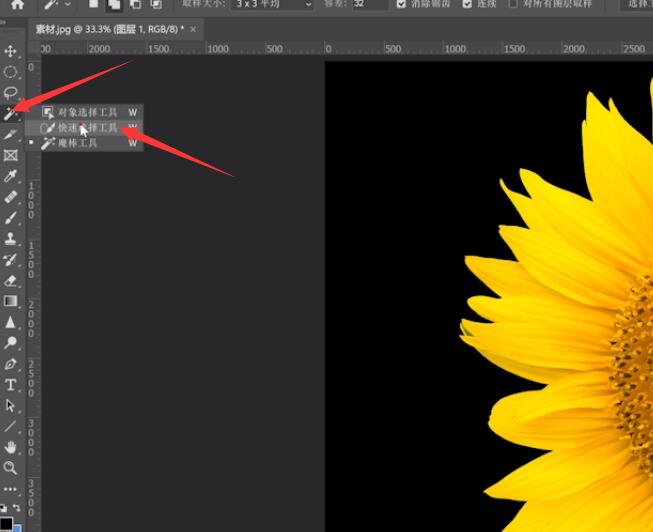
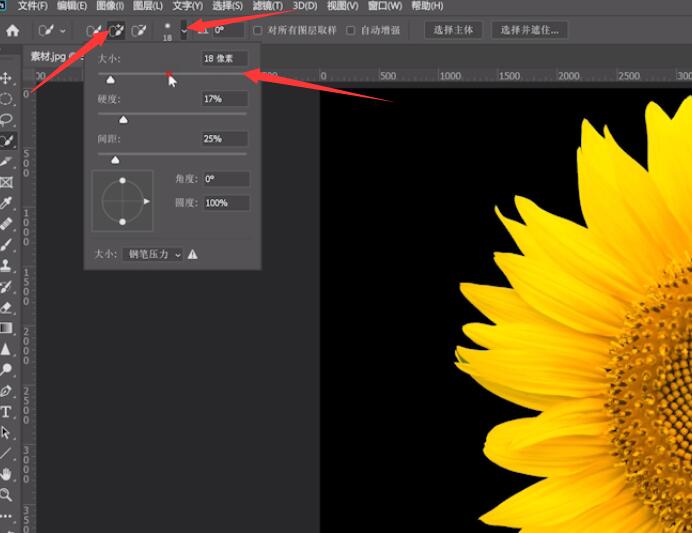
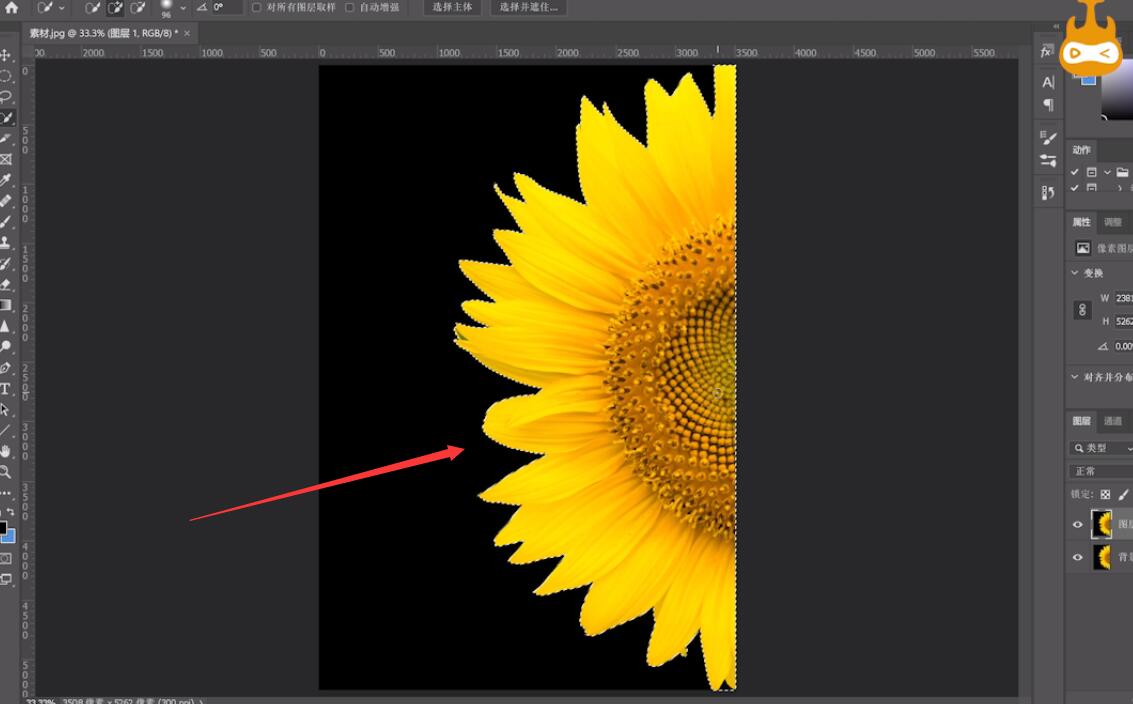
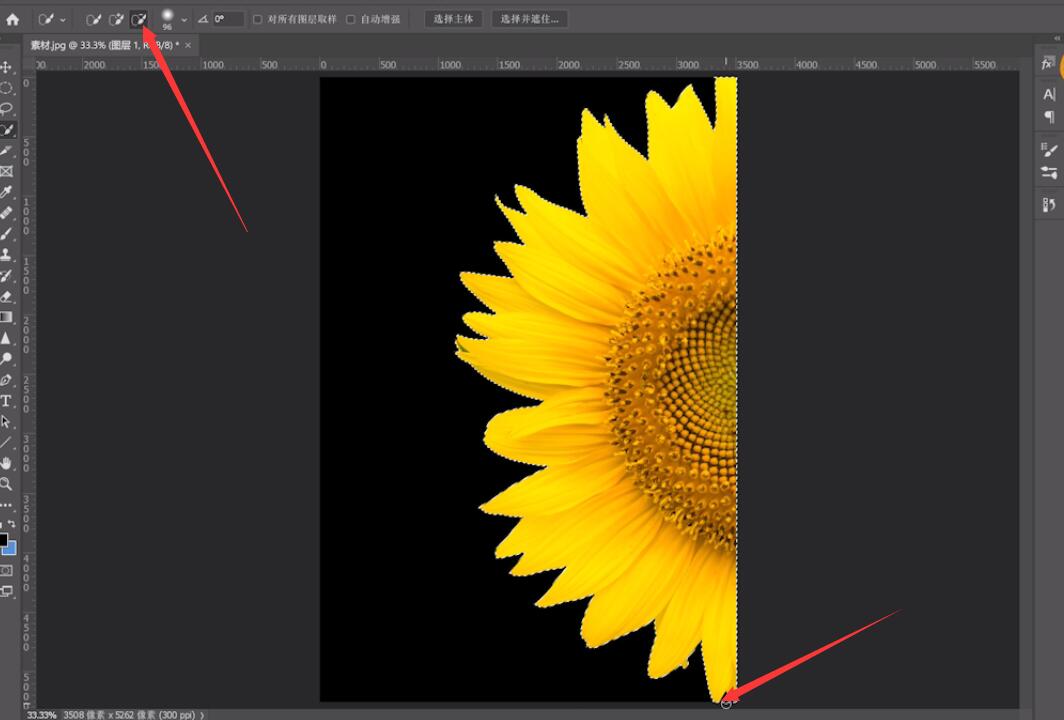
3、按住ctrl+j复制图层,将背景图层的和图层1隐藏起来
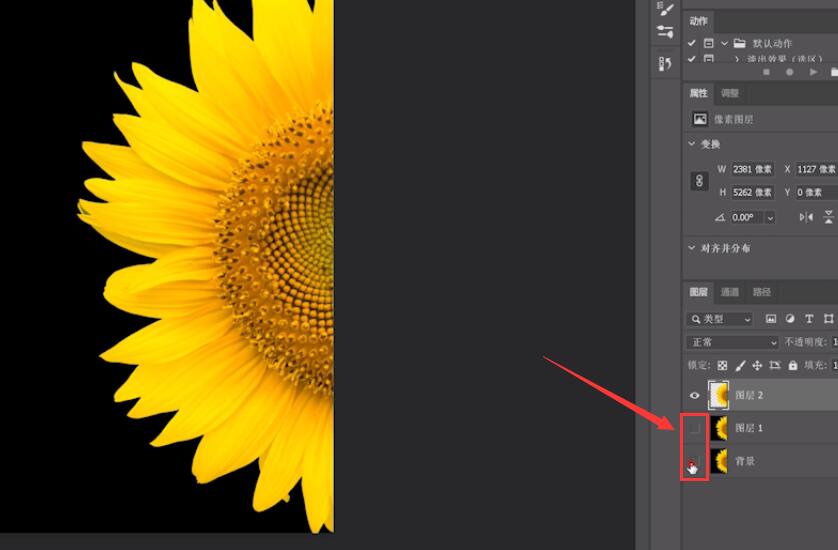
4、按ctrl+s进行保存,点击桌面,文件名为向日葵,保存类型为jpeg,点击保存,点击确定,这样就将抠出来的向日葵保存到桌面上了
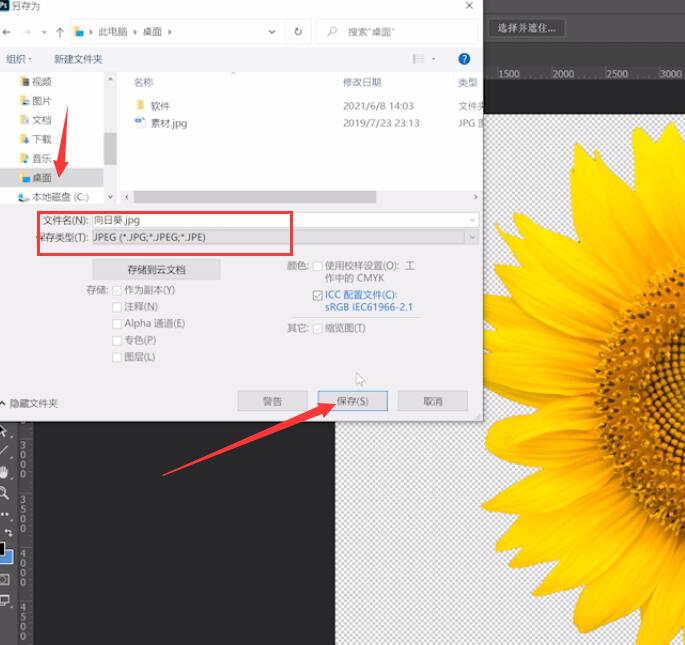
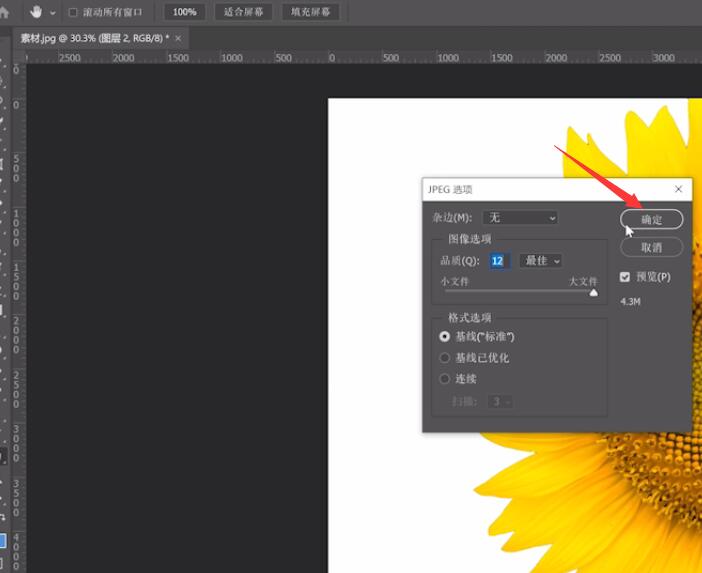

总结:
ps导入素材复制图层
将向日葵框选出来
复制图层隐藏其他图层
进行保存









全部回复
