效果图:
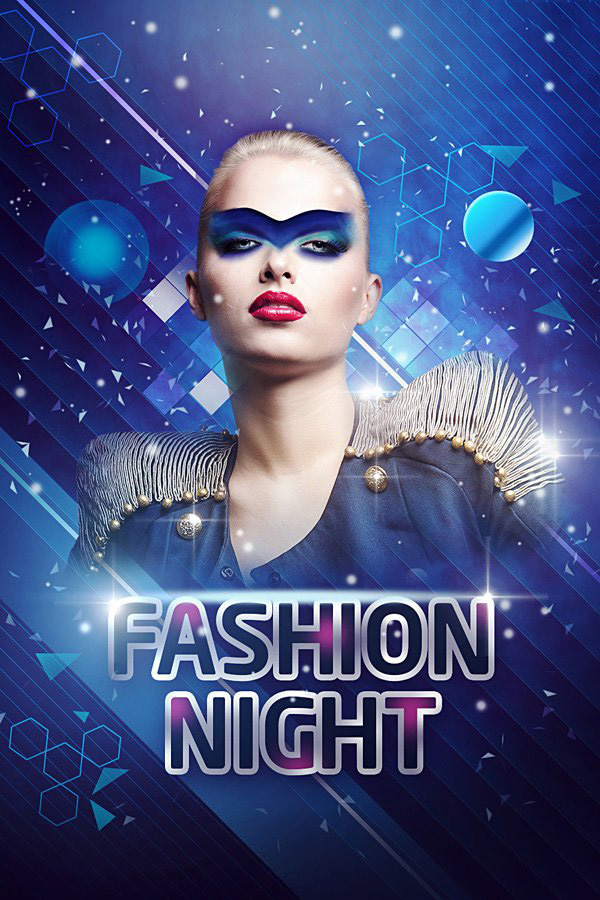
在Adobe Photoshop CS6中新建一个文档(Ctrl+N),尺寸为1000px*1500px (RGB颜色模式),分辨率72 pixels/inch。使用油漆桶工具 (G),#212F60颜色填充新背景图层。
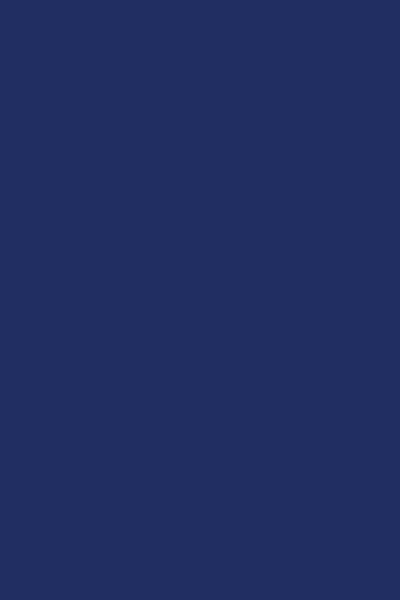
找一张合适的模特照片。

移除照片的背景,用 滤镜>抽出并把它插入到文档的新图层中。

把模特的图层编组(按住Ctrl键并在图层面板中选择模特的图层,然后按CTRL+G)。然后在图层面板 底部选择 添加图层蒙版来为这个组添加蒙版,然后选择 软圆笔刷并使用黑色。
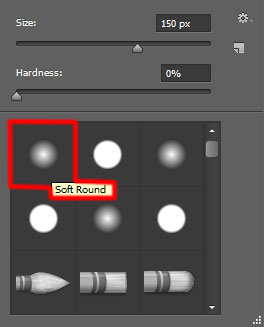
在蒙版中绘制隐藏模特。

新建一个图层并选择上面提到过的画笔,并把颜色设为#7B78FF (画笔 不透明度 – 20%)。把这个图层放在模特的图层下面。

接下来新建一个图层并选择软圆 画笔,在模特周围绘制,使用#0097E0 (画笔 不透明度 – 15%)。把这个图层也放在模特图层下面。
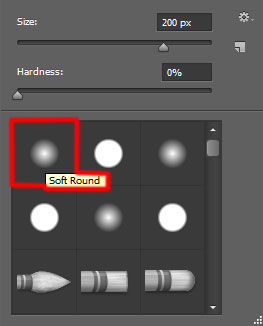

新建一个图层,选择画笔,使用#37004A (画笔 不透明度 – 15%)绘制背景。
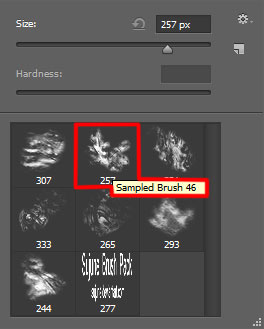
同样把这个图层放在模特图层下面。

再新建一个新图层,选择软圆 画笔,在画布的所编和右下角绘制。
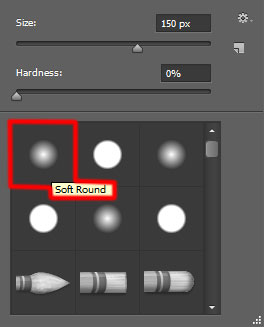
画笔颜色是#37004A (画笔 不透明度 – 15%)。把这个图层放在模特图层下面。

使用矩形工具 (U)画一个新的颜色为#2E5783的矩形。使用自由变换(Ctrl+T)旋转这个矩形,并把它放在模特下面。
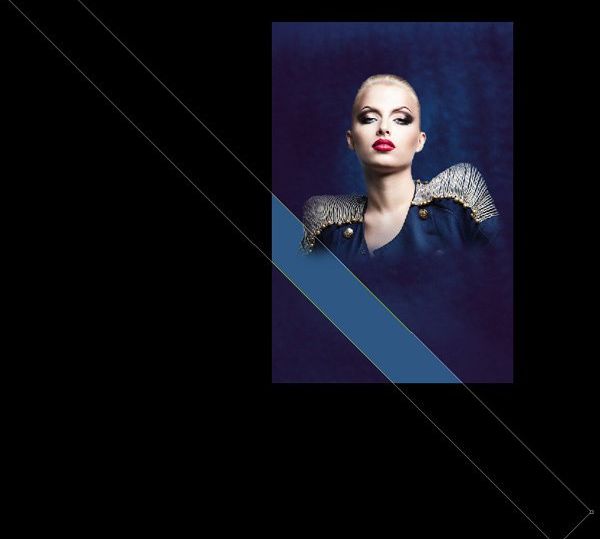
在图层面板 底部选择 添加图层蒙版新建图层蒙版,选择黑色的软圆 画笔(不透明度为15%)。
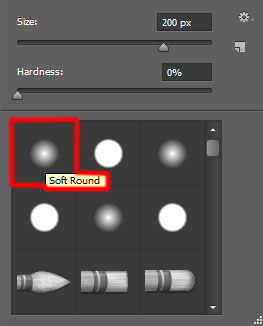
在蒙版上绘制隐藏矩形的边缘。

新建一个图层,选择之前的那个画笔。颜色设为#00B1ED (画笔 不透明度 – 30%)。还是放在模特图层下。

在图层面板中按住 Alt (Windows) 或Option (Mac OS)并单击画笔图层与矩形图层之间的位置,创建剪贴蒙版。
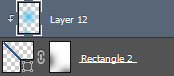

接下来在一个新图层上使用软圆 画笔画一些模特身后的大点点。它是白色的(画笔 不透明度 – 20%)。
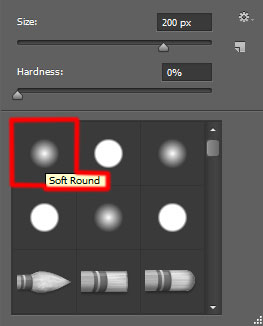
这个点要放在图层面板中模特图层的下面。

把混合模式设为叠加。

使用 矩形工具 (U)画一条细线,把颜色设为#DADADA。添加描边。
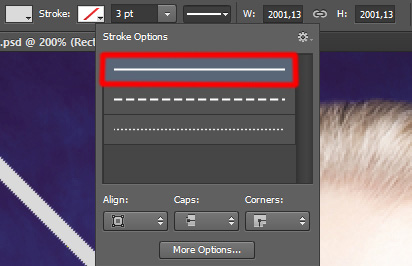
使用自由变换(Ctrl+T)命令来倾斜线条。
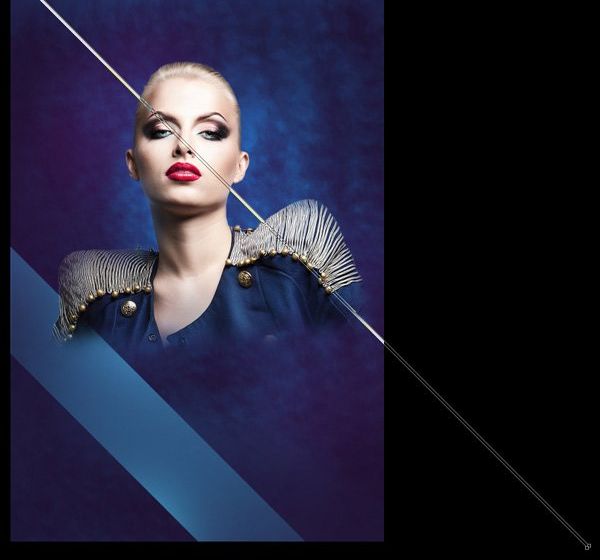
把这个图层的混合模式设为 亮光。

为这个图层 添加图层蒙版,然后使用矩形选框工具 (M)添加一个选区。

使用软圆 画笔,设为黑色 (画笔 不透明度 – 20%),绘制以隐藏选区的左侧及右侧部分。
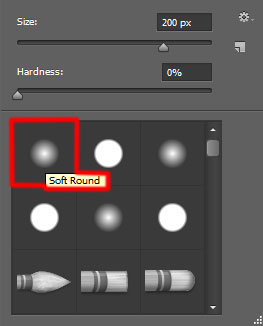

复制粘贴最近建立的那个图层,并把混合模式改为正常。用之前的手法隐藏线条的边缘。这个图层也要在模特图层下面。

再复制一个线的图层并选择自由变换(Ctrl+T)命令,移动位置。这个图层也要在模特图层下面。

新建一个图层并选择 软圆 画笔绘制线条的边缘,画笔颜色设为#4BC5EE。
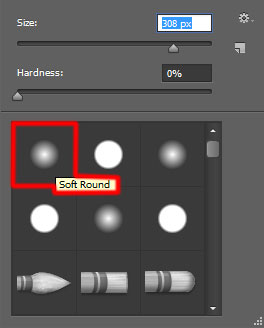
这个图层也要放在模特图层的下面。

在图层面板中按住Alt (Windows)或Option (Mac OS)并单击画笔图层和线条图层中间的地方,以创建剪贴蒙版。
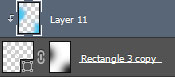
把混合模式 设为 线性光。

使用矩形工具 (U),在画一条线,同样使用自由变换(Ctrl+T)工具倾斜。
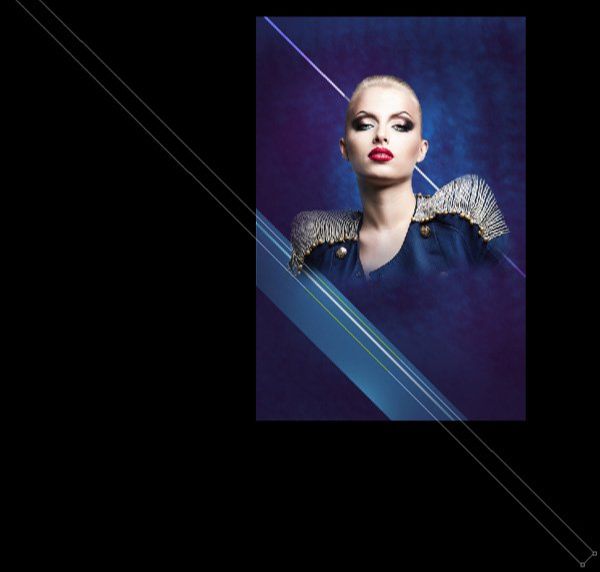
把这个图层的填充设为0%, 单击添加图层样式并选择渐变叠加。
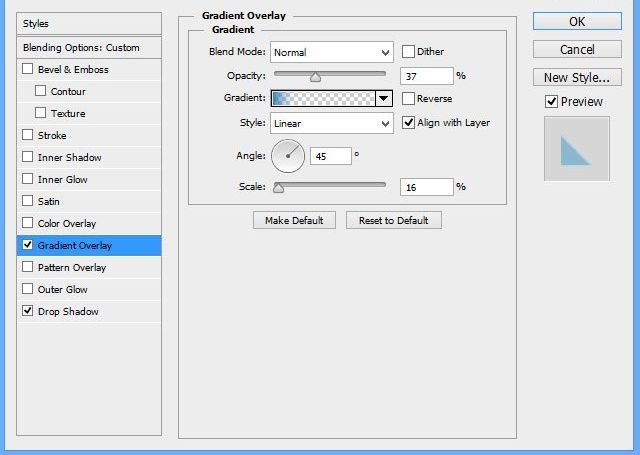
单击颜色条打开渐变编辑器,如图所示设置颜色断点。单击确定关闭渐变编辑器对话框。
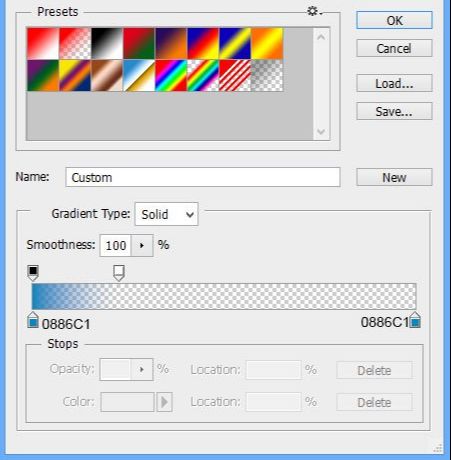
添加投影。
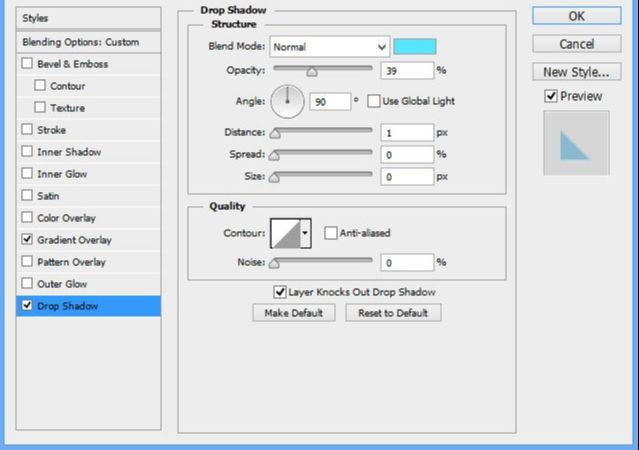

复制11个上面创建的图层的副本并选择 自由变换(Ctrl+T)工具,把这些副本依次排列在模特身下。

接下来,把所有细线条图层放在一起(按住Ctrl键并在图层面板中选中图层并按下CTRL+E以向下合并)。把混合模式设为浅色。

再次新建一个图层并选择软圆 画笔,使用#FAFA00 (画笔 不透明度 – 7%)在画面上半部分涂抹。
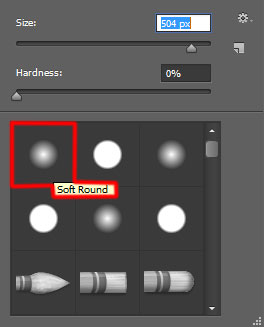
这个图层要放在模特图层下面。

把混合模式改为实色混合。
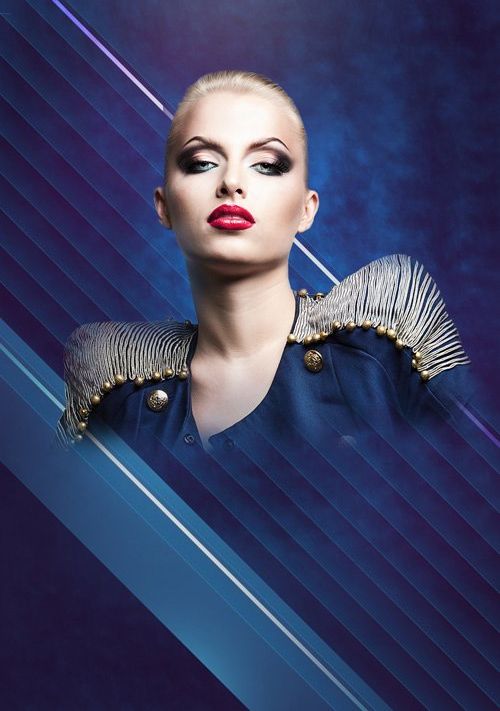
使用多边形工具 (U)画一个多边形,把这个图层放在模特图层下面。

把该图层的填充设为0%并在图层面板底端点击添加图层样式图标,并选择描边。
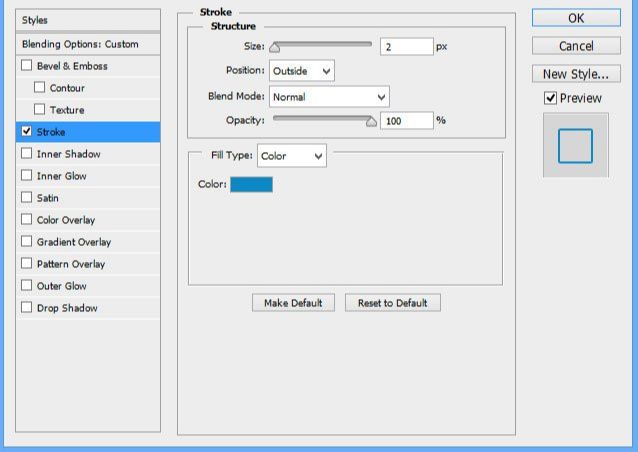

复制三份并使用自由变换(Ctrl+T)命令,令这几个副本彼此角角相连。

把这些多边形编组(按住Ctrl键并在图层面板中选择模特的图层,然后按CTRL+G)。做两组副本,并通过自由变换(Ctrl+T)改变副本的尺寸。
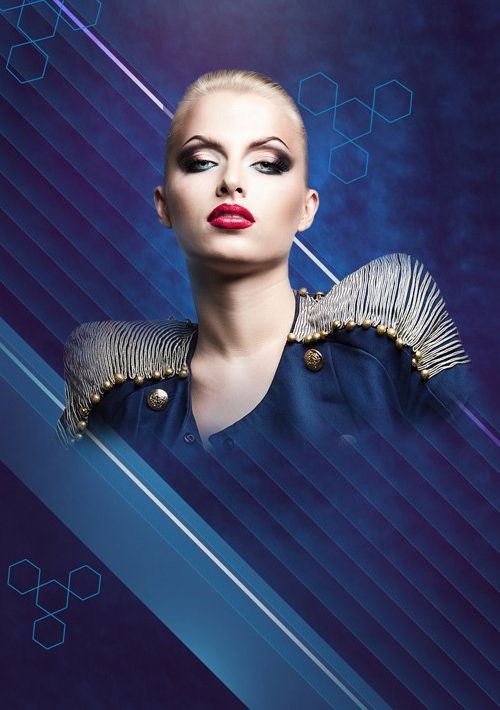
试着把左边那组的混合模式改成颜色减淡。

放一组方块。选择矩形工具 (U)并画一系列白色方块。复制很多份并使用自由变换(Ctrl+T)。改变每个图层的填充值。

把所有的方块编组(按住Ctrl键并在图层面板中选择模特的图层,然后按CTRL+G)。把混合模式改为实色混合。

点击图层面板 底部的 添加图层蒙版按钮插入新的图层蒙版。选择软圆 画笔,设为黑色 (不透明度 设为 20%)。
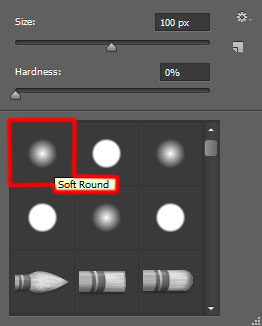
涂抹隐藏部分方块。

建立一个方块群组的副本并使用自由变换(Ctrl+T),移除图层蒙版并把混合模式改为叠加。

在图层面板 底部选择 添加图层蒙版来为这个组添加蒙版,然后选择 软圆笔刷并使用黑色。 (画笔 不透明度 – 20%),用相同的方式隐藏部分方块。
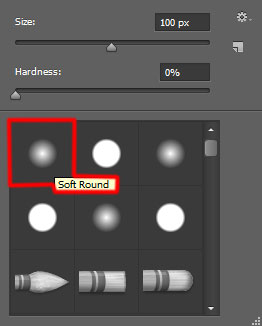

接下来画模特肩膀上的闪光,新建图层,使用软圆 画笔,颜色为白色(画笔 不透明度 – 15%),点一下。
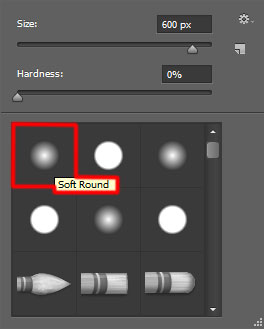
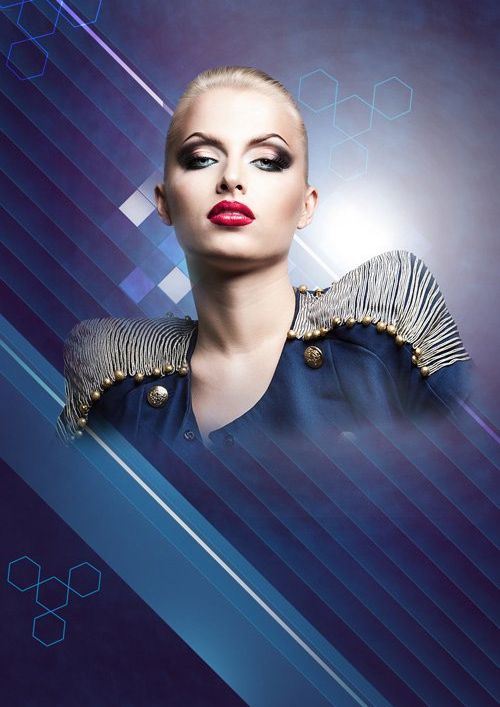
把填充设为84%,把混合模式设为叠加。

新建一个图层,选择软圆 画笔绘制模特内部的特定区域,创建阴影。
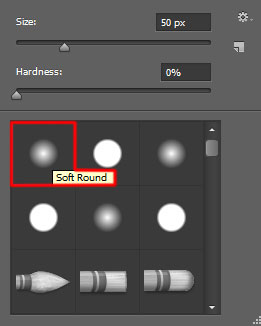
使用 #45005C (画笔 不透明度 – 15%)。这个图层和下一个图层都要在模特图层上方。

在图层面板中按住Alt (Windows)或Option (Mac OS)并单击画笔图层和模特图层中间的地方,以创建剪贴蒙版。
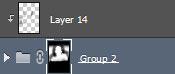
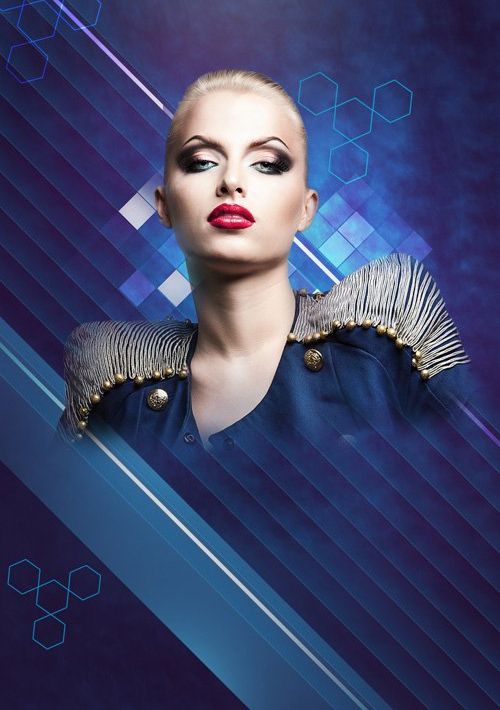
新建一个图层,给模特添加更多阴影。
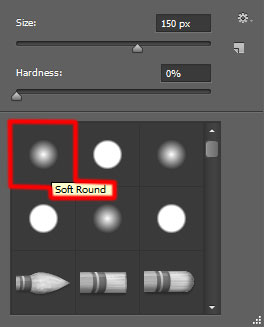
这次选择软圆 画笔,设为黑色 (画笔 不透明度 – 20%)。

在图层面板中按住Alt (Windows)或Option (Mac OS)并单击两个图层中间的地方,以创建剪贴蒙版。
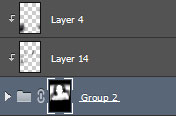

接下来处理下一个新图层,选择之前使用过的画笔,这次是 #E47200 (画笔 不透明度 – 20%)。

把 混合模式 设为柔光。

在图层面板中按住Alt (Windows)或Option (Mac OS)并单击画笔图层和线条图层中间的地方,以创建剪贴蒙版。
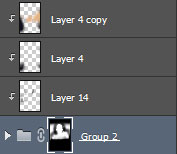

新建一个图层选择软圆 画笔,设为白色 (画笔 不透明度 – 10%)。
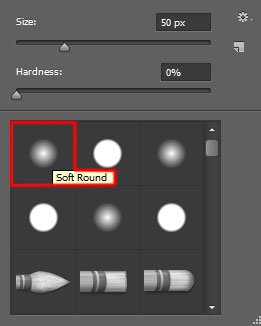
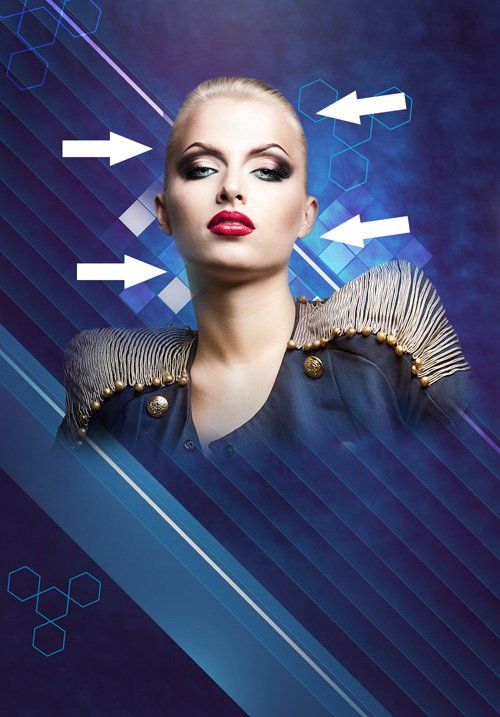
在图层面板中按住Alt (Windows)或Option (Mac OS)并单击两个图层中间的地方,以创建剪贴蒙版。
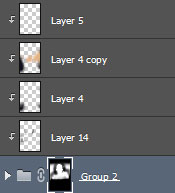

插入夜晚,选择水平文字工具 (T)。选好字体、字号和颜色。
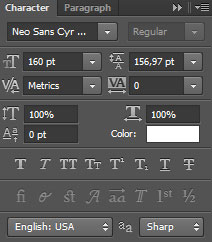
单击画布并输入 ‘Fashion Night’。按回车应用文本。
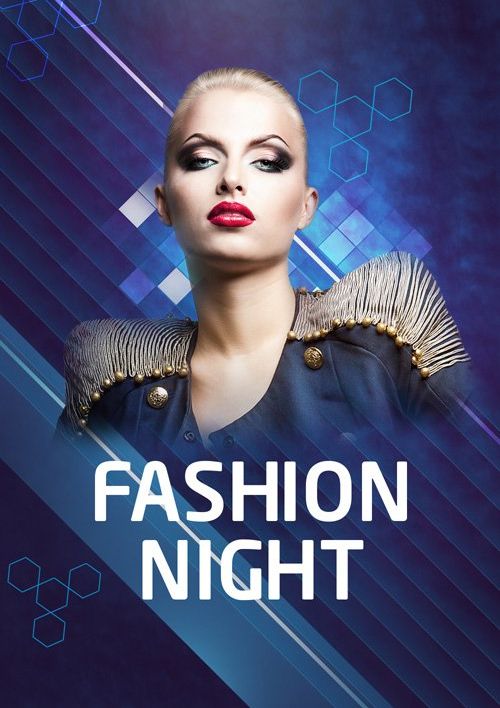
在图层面板底端点击添加图层样式图标,并选择描边。
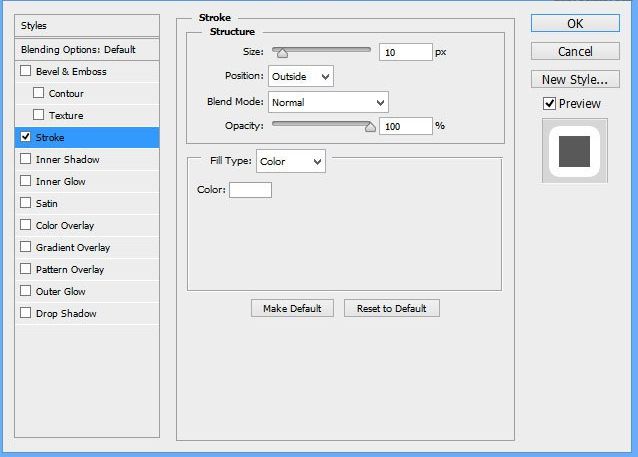
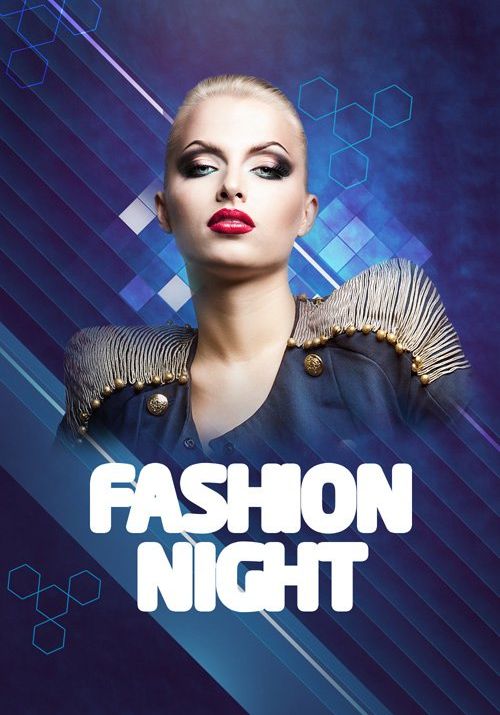
在图层面板中右键单击文字图层,并选择转换为智能对象. 在图层面板底端点击添加图层样式图标,并选择投影。
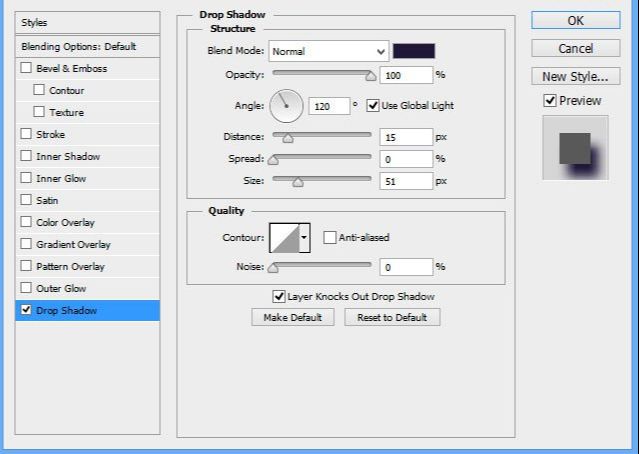
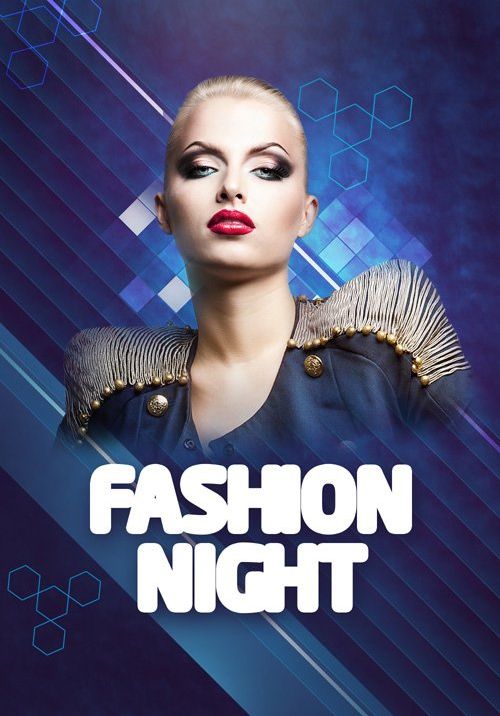
新建一个图层选择软圆 画笔,在文字上绘制阴影。
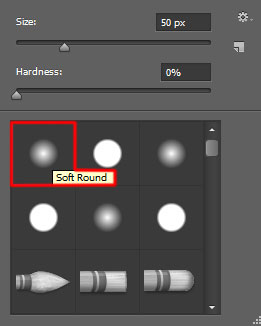
画笔颜色设为 #1F1C3E (画笔 不透明度 – 15%)。
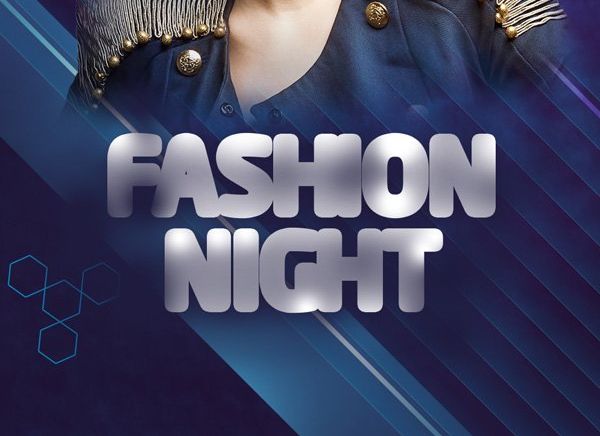
在图层面板中按住Alt (Windows)或Option (Mac OS)并单击画笔图层和文字图层中间的地方,以创建剪贴蒙版。
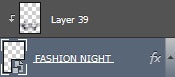
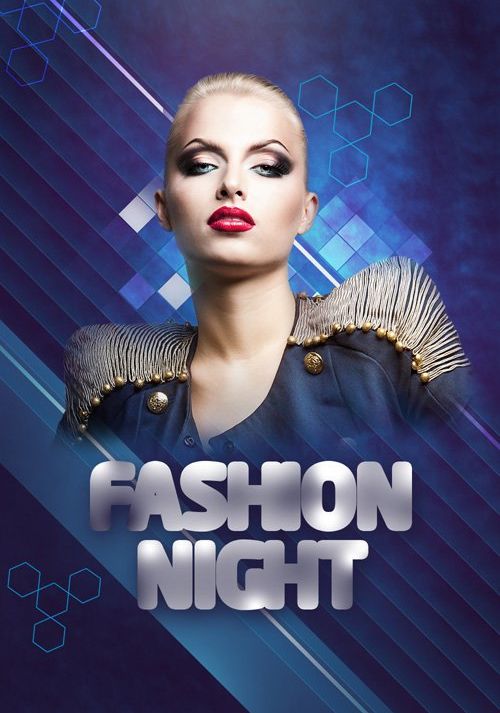
在图层面板 底部选择 添加图层蒙版来为这个组添加蒙版,然后选择 软圆笔刷并使用黑色。 (不透明度设为40%)。绘制阴影。
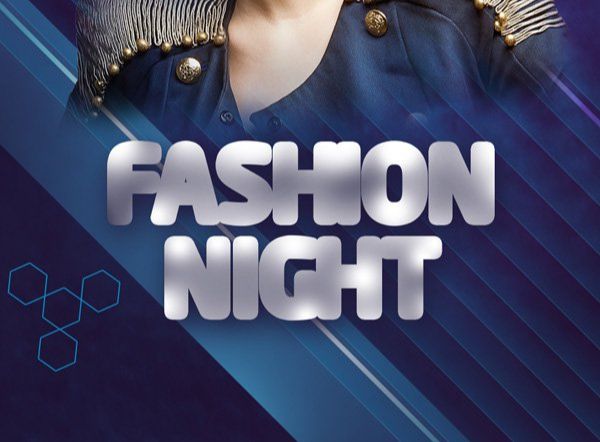
在文字图层上添加相同的文字图层,但颜色不同。
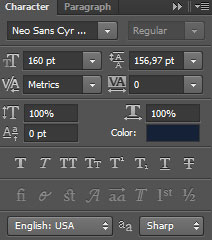
单击画布并输入‘Fashion Night’。按回车键应用文本。
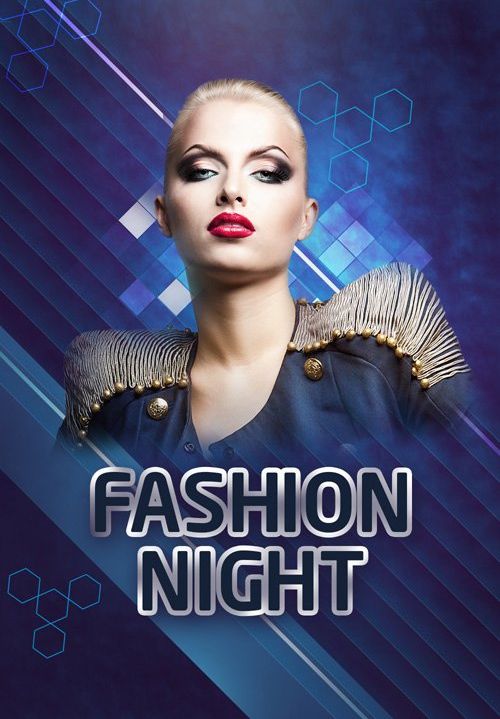
新建一个图层选择软圆 画笔,使用#9B3C7B在字上涂抹,选择不同的直径。
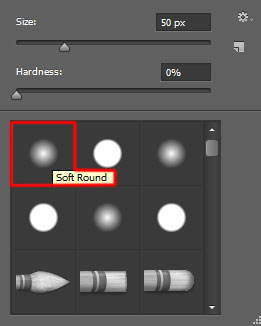
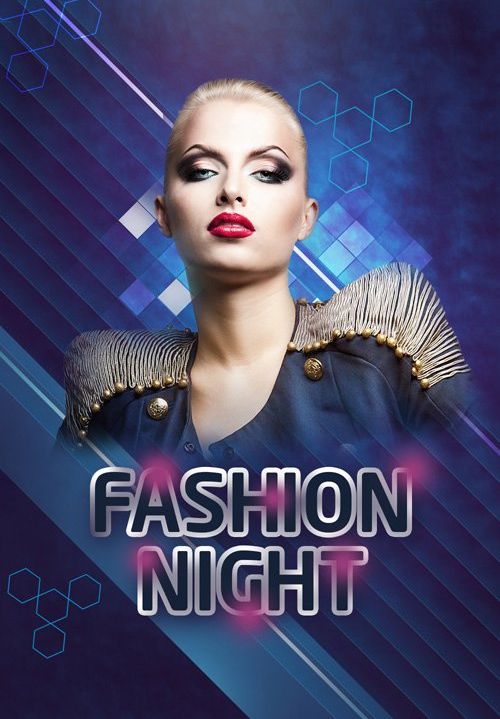
在图层面板中按住Alt (Windows)或Option (Mac OS)并单击画笔图层和文字图层中间的地方,以创建剪贴蒙版。
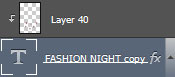
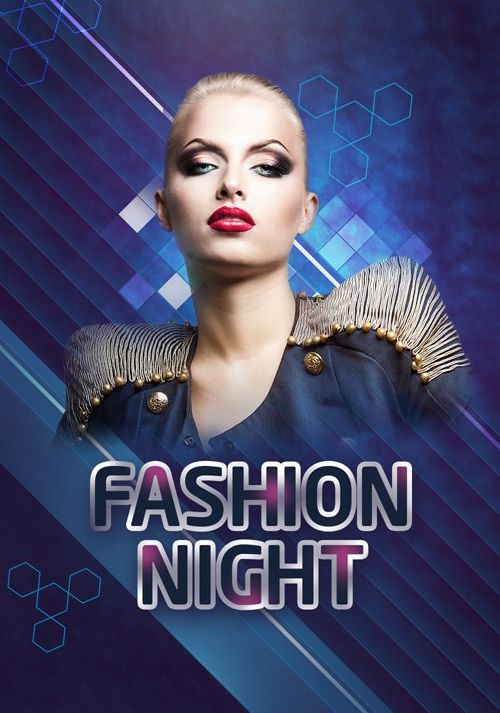
接下来创建一个自定义画笔。新建一个文档(Ctrl+N),尺寸为100px *100px (RGB 颜色模式),分辨率为72 pixels/inch。钢笔工具 (P),设为绘制模式,画一个三角形。
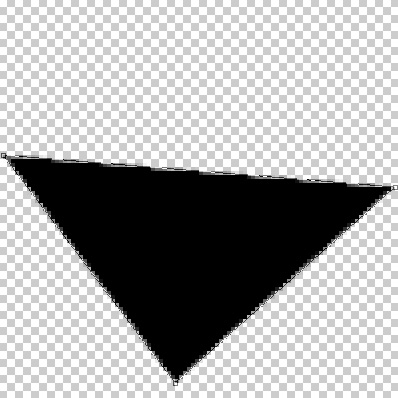
在菜单中选择编辑 > 定义画笔预设。在画笔名称对话框中输入一个名字。回到主文档中,在画笔面板 (F5)中再次定义画笔,选择笔尖形状。单击并拖动任意滑块改变大小和间距,预览窗口就能看到改变后的画笔。
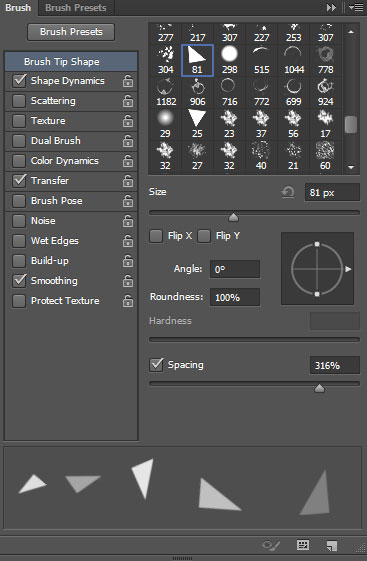
在形状动态中应用设置。
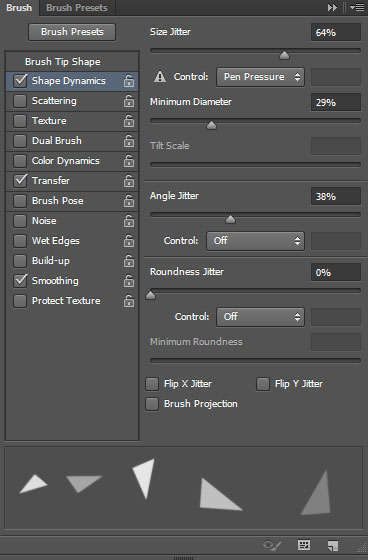
应用strong>传递。
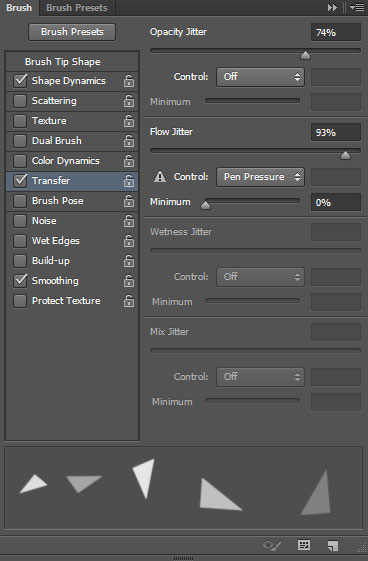
新建一个图层,使用做好的画笔,颜色设为#CAECF8。
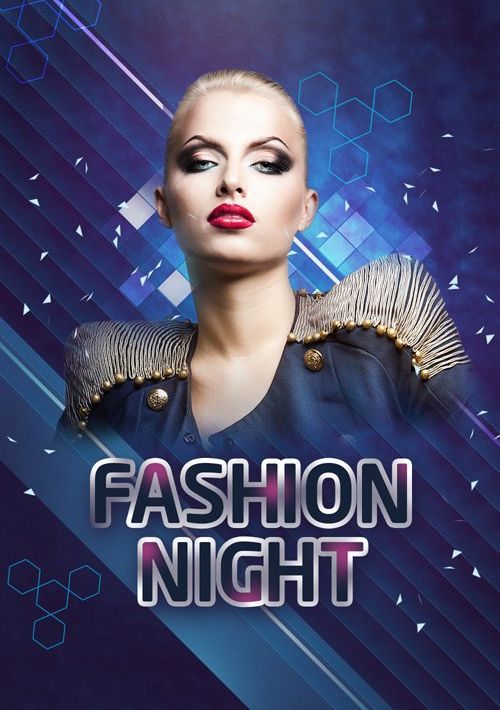
把混合模式改为柔光。
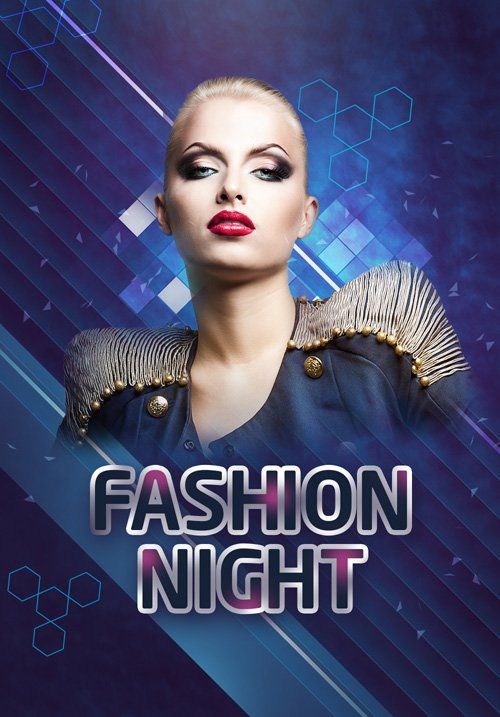
新建一个图层同样选择画笔。
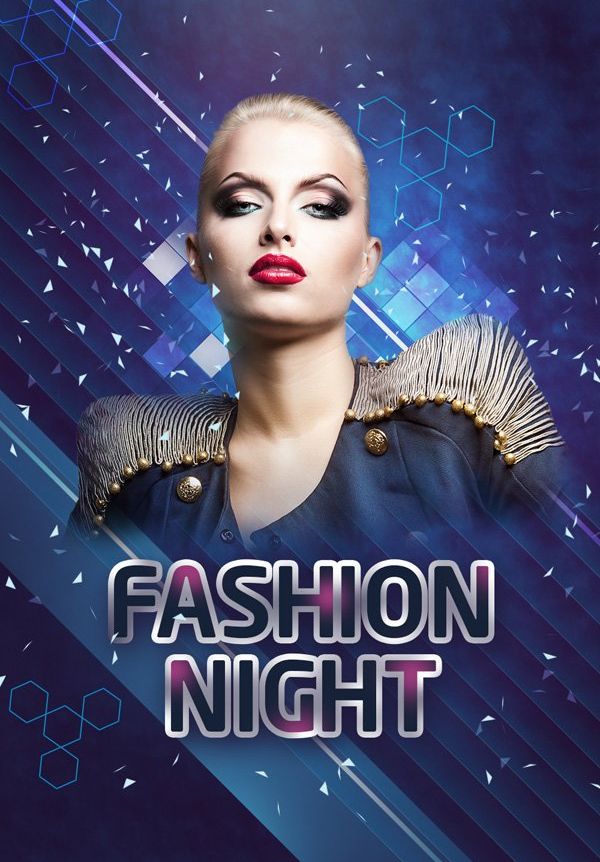
在图层面板 底部选择 添加图层蒙版来为这个组添加蒙版,然后选择 软圆笔刷并使用黑色。 (不透明度设为80%)。
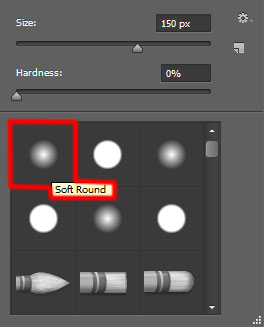
在蒙版中隐藏部分三角形。
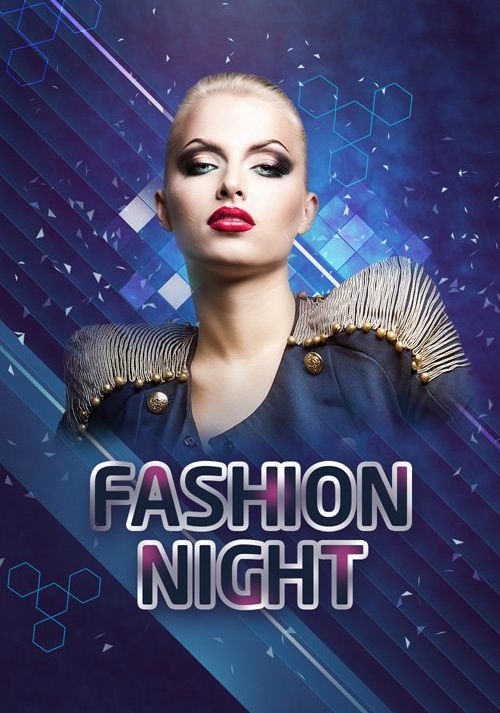
新建一个图层,使用两种画笔 软圆和Sujune brush Pack 2中的画笔,来绘制模特脸上的妆。
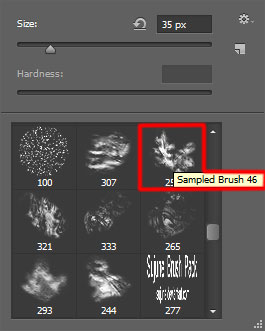
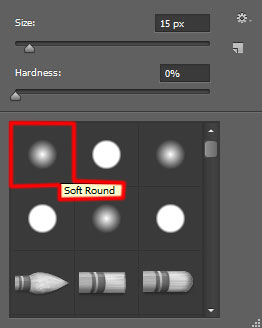
画笔颜色设为#00BDD2 (画笔 不透明度 – 40%)
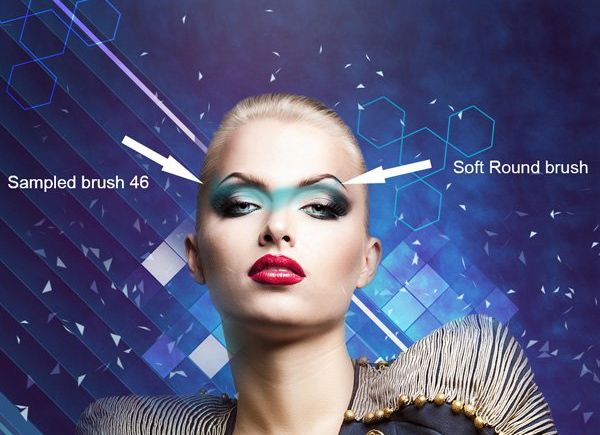
继续画眼线。新建一个图层,选择Sujune brush Pack 2中的画笔。
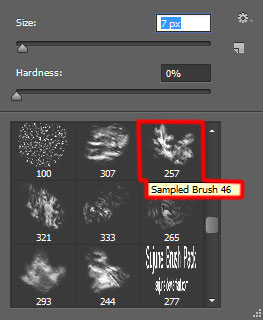

现在画影子,添加眉毛边缘。 新建一个图层选择软圆 画笔,颜色设为#0006A9 (画笔 不透明度 – 30%)以及黑色 (画笔 不透明度 – 30%)。
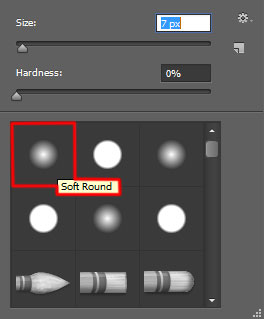

继续化妆。使用钢笔工具 (P)画出形状,颜色是#2F328F。

创建图层蒙版,选择软圆 画笔, 黑色(画笔 不透明度 – 40%),在蒙版上绘制隐藏形状的两侧。

新建一个图层选择两种工具。使用软圆 画笔画两种不同颜色。
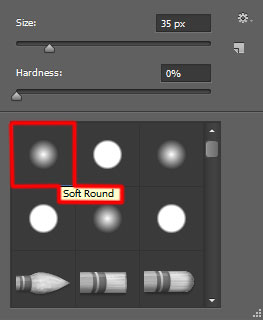
然后选择涂抹工具 (R)苦熬三颜色。


在图层面板中按住Alt (Windows)或Option (Mac OS)并单击两个图层中间的地方,以创建剪贴蒙版。
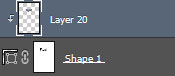

新建一个图层,继续给模特化妆,使用软圆 画笔,颜色为#28009A(画笔 不透明度 – 20%)。
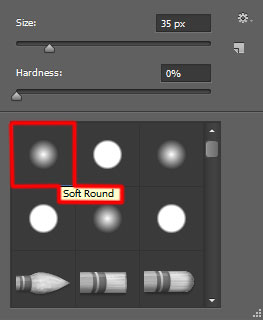
然后选择涂抹工具 (R)模糊边缘。

在图层面板中按住Alt (Windows)或Option (Mac OS)并单击图层中间的地方,以创建剪贴蒙版。
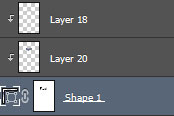

新建一个图层,从Sujune brush Pack 2中选择画笔,设为黑色 (画笔 不透明度 – 20%),在面妆上面涂画。
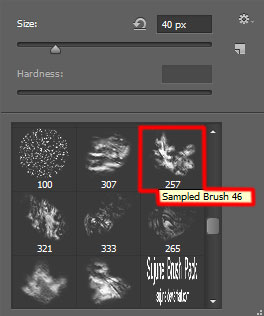
在下部使用灰色(画笔 不透明度 – 20%)。

在图层面板中按住Alt (Windows)或Option (Mac OS)并单击两个图层中间的地方,以创建剪贴蒙版。
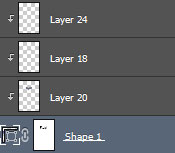

下一个新图层继续细化面妆。这次选择#2D2B51 (画笔 不透明度 – 20%)。
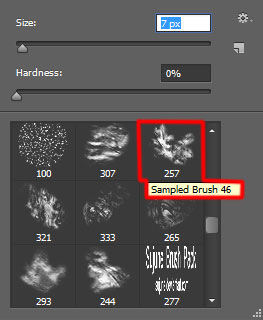
然后使用涂抹工具 (R)扩散颜色。

重复上述步骤,继续化妆。画笔颜色维持不变。新建一个图层,应用模特右眉毛的画笔。在左边插入流畅的线,同样使用涂抹工具 (R)扩散开。

最后新建个新图层,使用软圆 画笔绘制要在画布上显示的区域。这样妆就画完了。
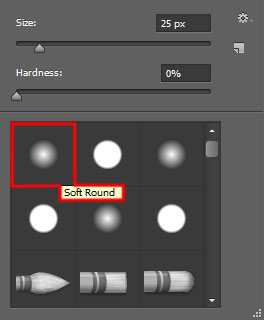
画笔颜色设为 #00C7FE (画笔 不透明度 – 20%)。

接下来画一条线,使用矩形工具 (U)。


复制很多次那条线,使用自由变换(Ctrl+T)。

把所有图层编组(按住Ctrl键并在图层面板中选择模特的图层,然后按CTRL+G)。复制一次并使用自由变换(Ctrl+T)把它放在左下角。
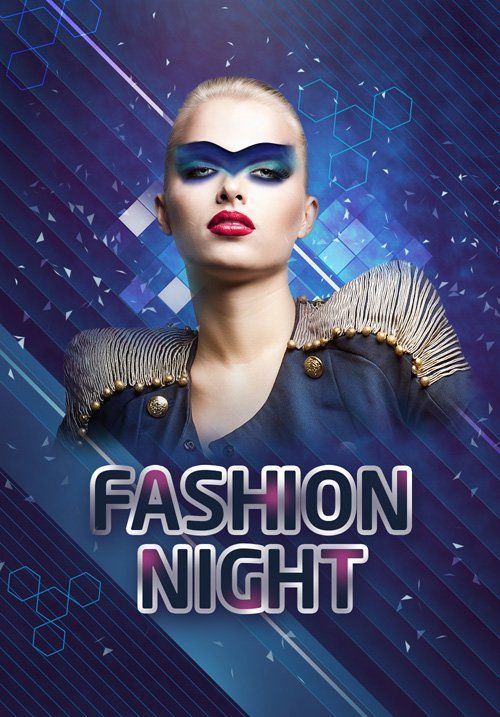
在图层面板 底部选择 添加图层蒙版来为这个组添加蒙版,然后选择 软圆笔刷并使用黑色。 (不透明度设为20%)。
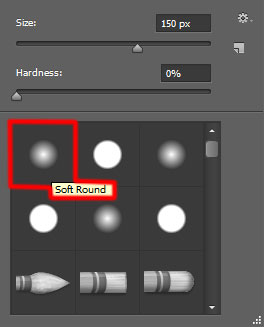
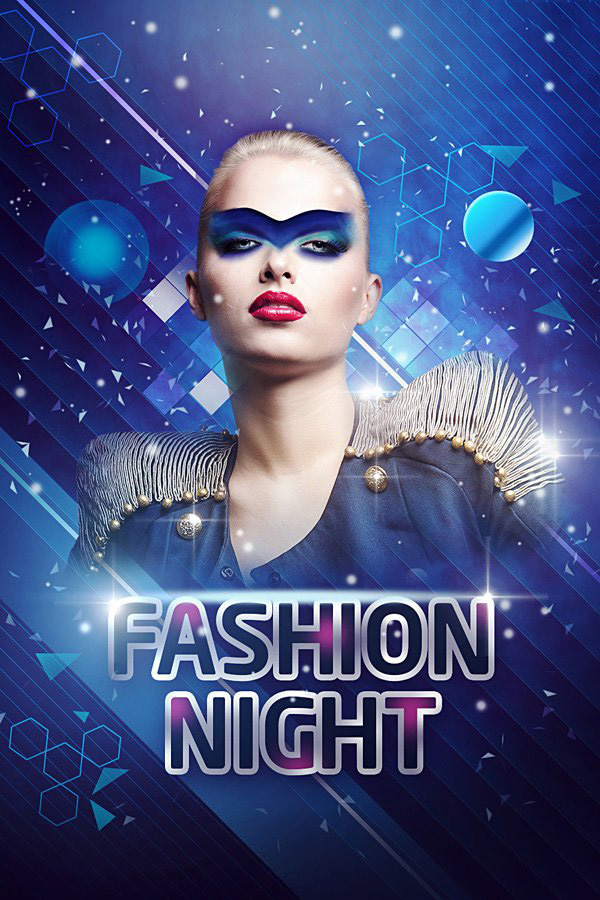

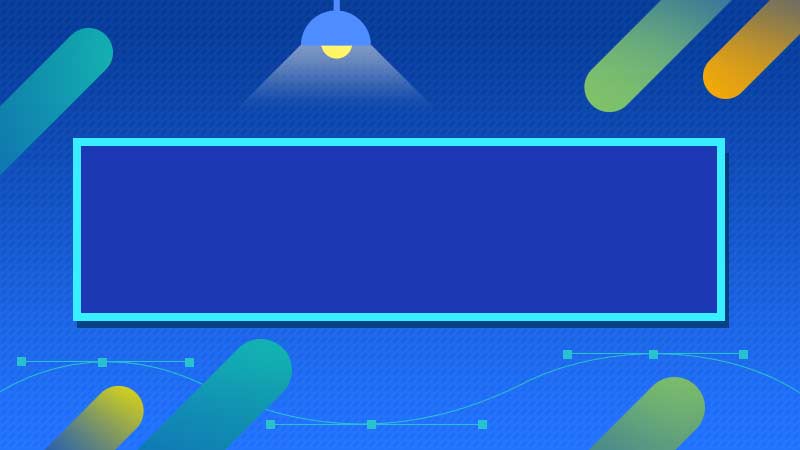


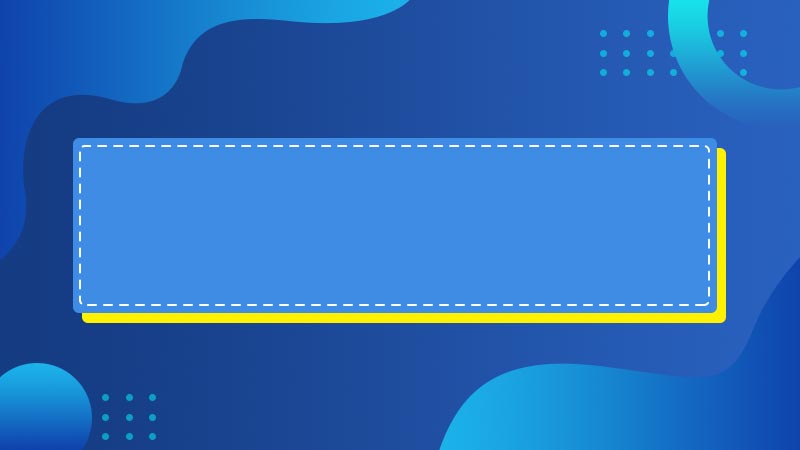


全部回复
