效果图:

构思好,描好线稿,用钢笔勾勒图形,沿着刚才的线稿依次画出桌子的轮廓和日历的外形,不同的面分开单独做。
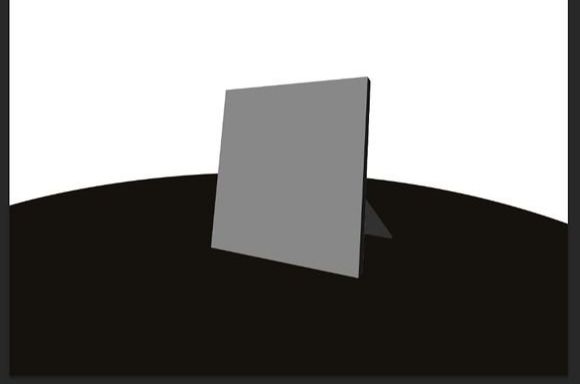
开始制作桌子的木纹理部分,添加滤镜-杂色-添加杂色,然后再添加滤镜-扭曲-波浪。
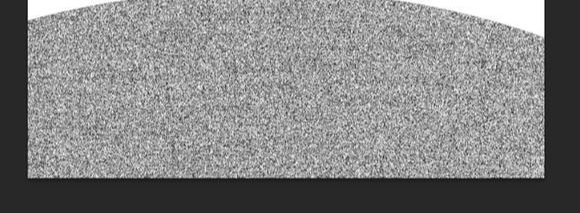
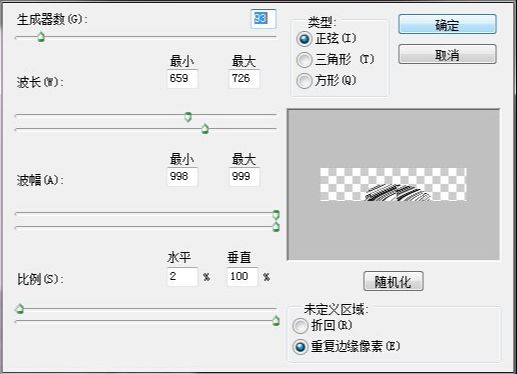
调整大小、方向和透视,用选区擦除掉两条沟,制作出桌子拼接的缝,增强透视感,注意倾斜方向。
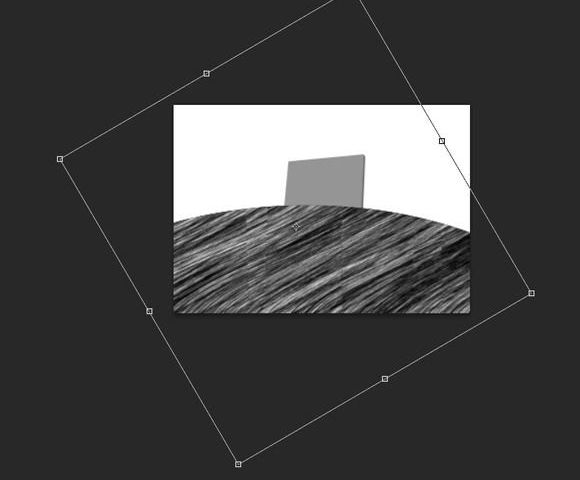
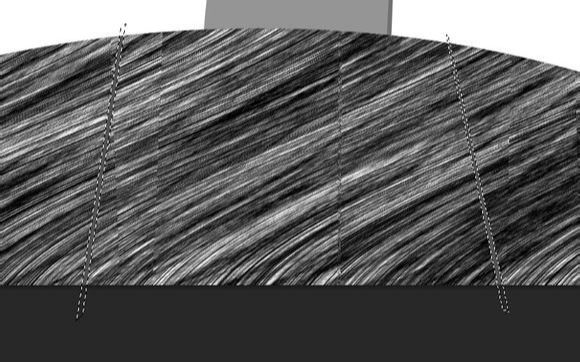
然后添加调色层修改颜色,色相饱和度就可以,着色时勾选上“着色”。
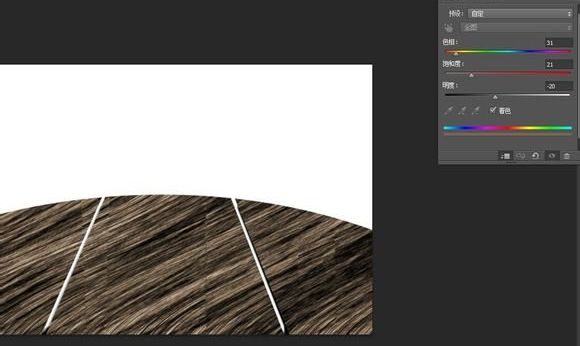
在桌子层上方新建一层添加滤镜-渲染-分层云彩,用剪贴蒙版约束到桌子范围内,混合模式改为叠加,让桌子拥有不同深浅区。
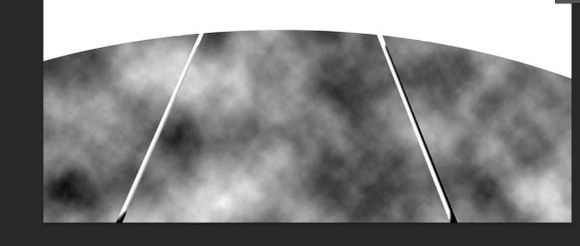
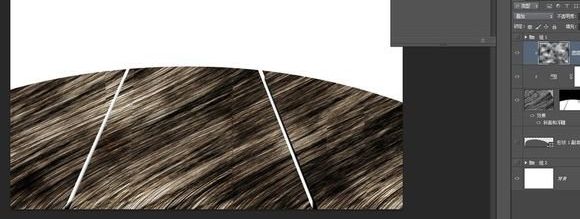
合并这两层,转化为智能对象,给一个高斯模糊,在蒙版内将近处擦清晰,远处保持模糊,桌子缝隙底下的底色、阴影等。
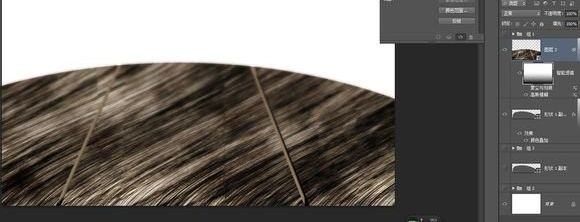
接下来是日历架的木纹理制作,给日历架正面添加滤镜-渲染-纤维。

同样调整好方向。
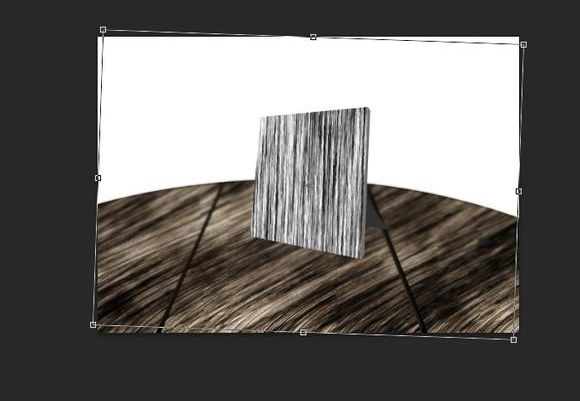
添加滤镜库-海绵。
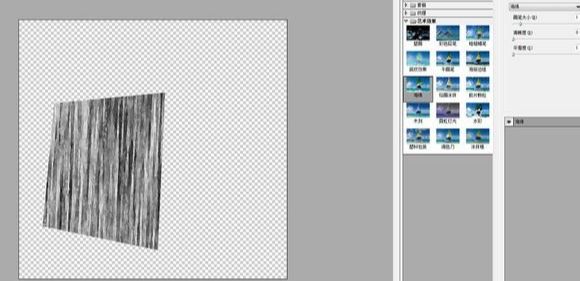
然后同样的修改颜色,用几个色相饱和度配合曲线就可以了。
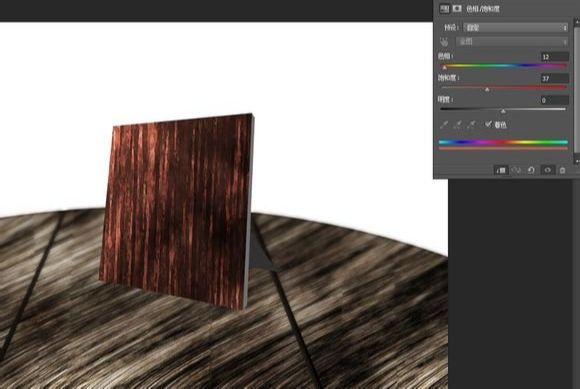
侧面同理。

大脑构思一个光源,为日历架勾出阴影部分填充,适当模糊。
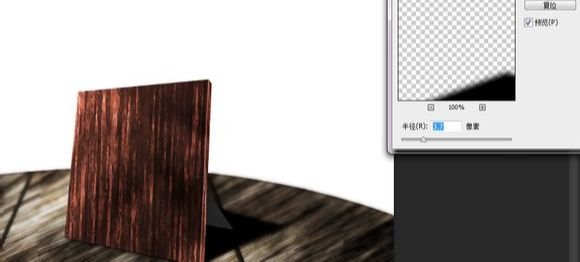

选定日历架正面部分选区,选择-修改-收缩选区,为日历纸张部分划定选区。

填充白色,给一个斜面浮雕。

然后向左上方复制几份。

接下来为最外面一张制作折角,用选区工具勾出部分,ctrl+j单独复制出来填充一个颜色以便观察,同样将折角部分勾一个选区复制出来填充另一个颜色。
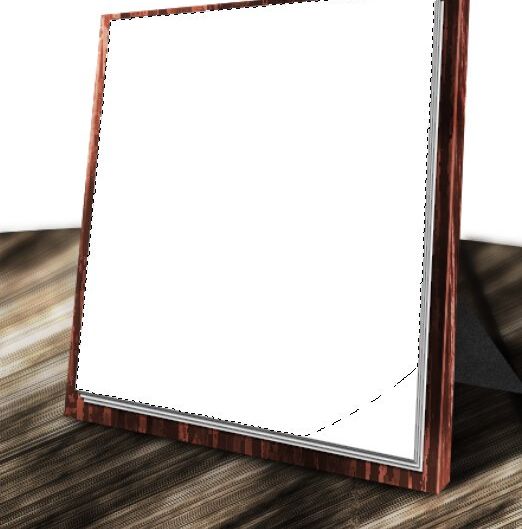
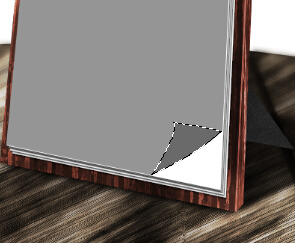
根据环境光和光源的影响,用黑色画笔在最外面那层纸下方新建一层画阴影,折角部分可以添加一个黑色渐变叠加的图层样式增强弯曲感。
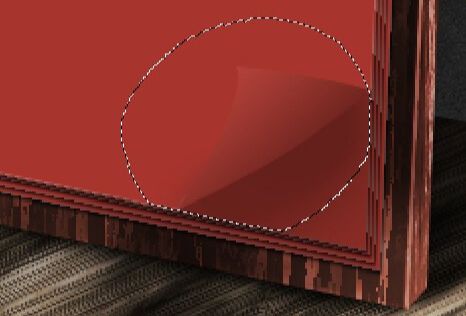
折角部分阴影完成后先放一放,为日历制作栓扣部分 两个圆随意,中间的栓扣加上斜面浮雕和阴影就好了。
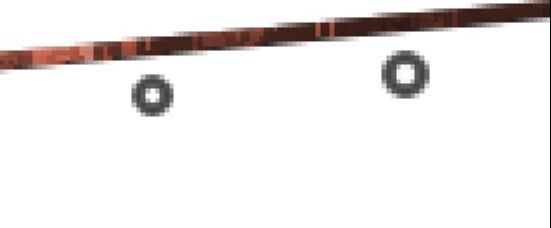
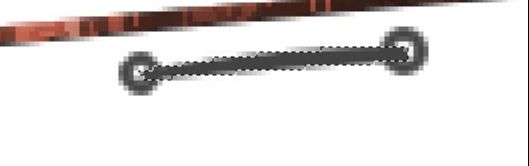
接下来为日历整体绘制高光部分,新建一层混合模式改为颜色减淡,然后用浅灰色画笔涂抹完成高光的点缀。
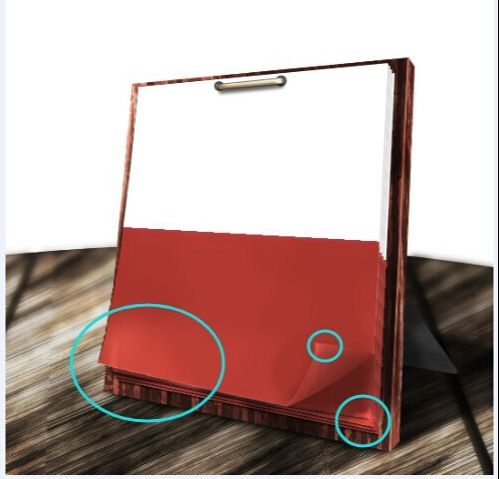
给日历最外页写上喜欢的字,制作一些小物件,同样注意透视,树叶勾好轮廓,钢笔勾出静脉然后描边-斜面浮雕,最后整体加一个中间值滤镜再调一下色即可。


扑克添加杂色-然后滤镜库-海绵,最后修改颜色,调整位置。
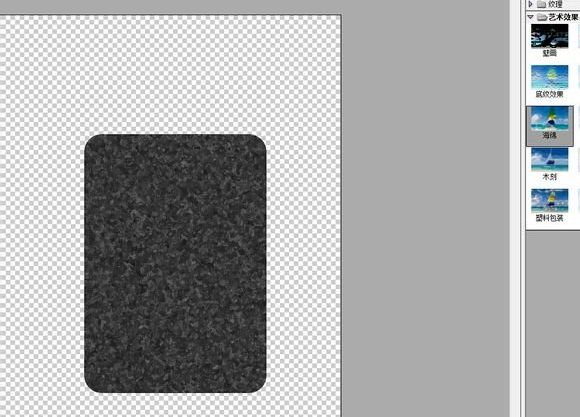
背景的绘制,点开画笔面板,修改画笔的各项属性如图,前景色背景色改为深绿和浅绿,然后绘制树林部分,画好后修改颜色成黄色,适当用画笔加点绿色和黑色使画面感更强。
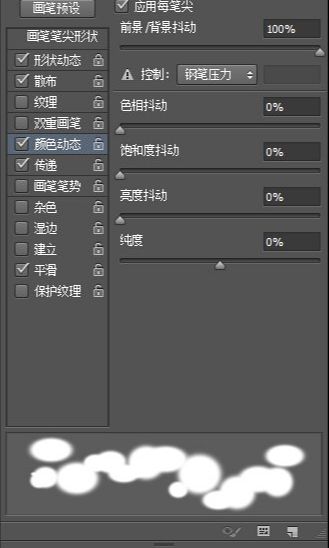

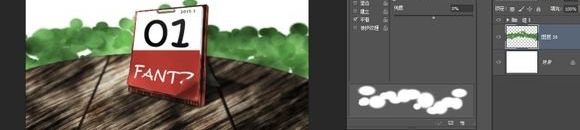

做好后模糊。加大画笔,将前景色和背景色改为蓝色和白色绘制天空部分,同样画好后模糊,加上镜头光晕以及桌面上画了一些树叶的模糊倒影。


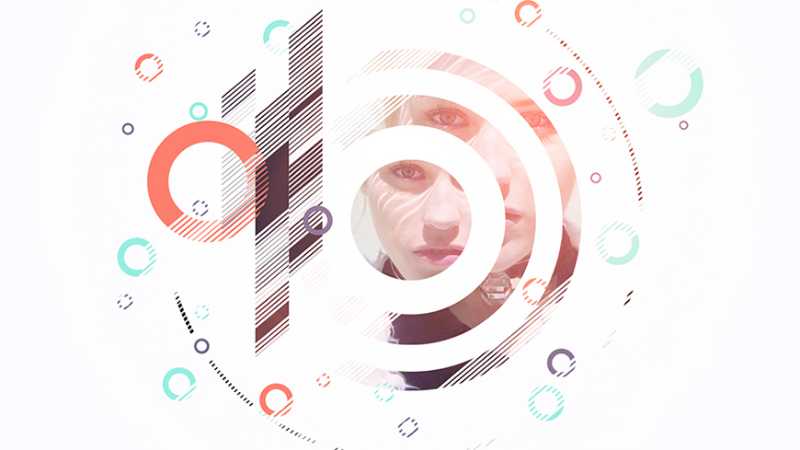



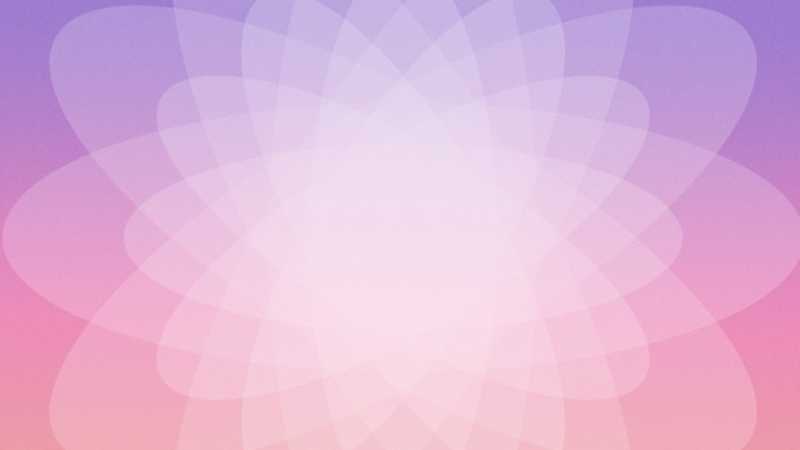





全部回复
