效果
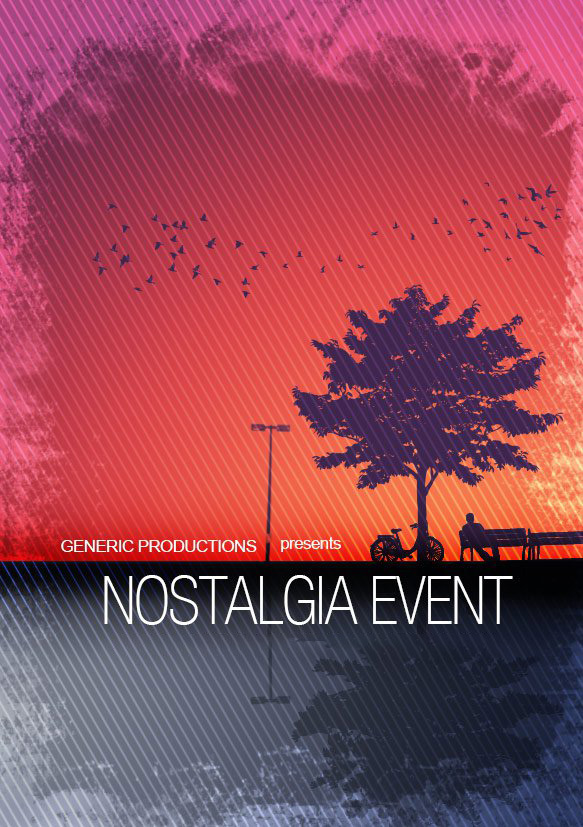
1、首先新建文件。设置长、宽还有分辨率。使用A5的纸张大小,选择“国际标准纸张”,然后选择A5大小,分辨率则选择300DPI。
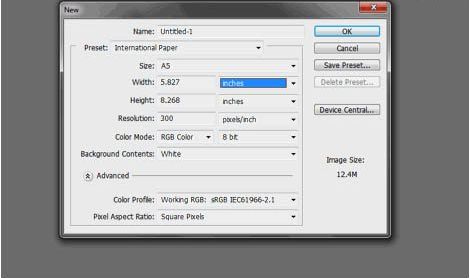
2、创建合适的背景。上半部分是比较亮的颜色,而下半部分则比较灰暗,新建一个图层并将其命名为Sky(天空)。然后使用矩形选框工具选择上部约三分之二的部分。
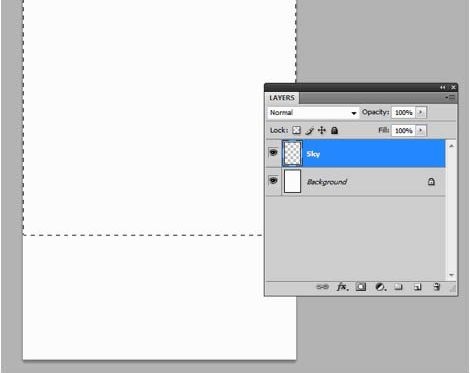
3、使用渐变工具,在选框工具的范围内创造一种对角的渐变。用紫色,亮红色和橙色来做。
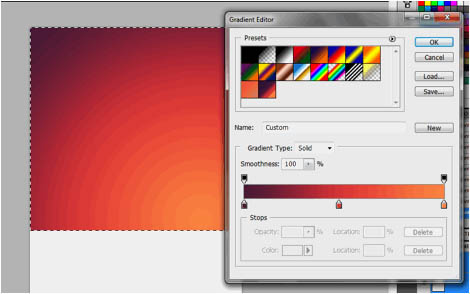
4、接下来改变“地面”部分。在底部创造一种水面或湖面的感觉,将剪影倒映在水中。创建新图层,并将它命名为Ground(地面),按住Ctrl+ Shift + I来载入选区。创建一个渐变效果,一种横向的灰黑渐变。
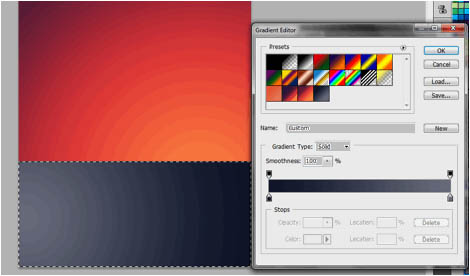
5、添加剪影轮廓。使用树的剪影轮廓。将CSH文件添加到Photoshop的素材库中。将它弄到Photoshop里面来后,缩放并将它置于天空的那一部分。

6、接下来放置路灯的剪影。选择画笔工具,在图像上右击,并在右上角的菜单中选择载入画笔,在弹出的对话框中选择下载的画笔,确定即可。创建新的图层,使用和树的剪影同样的颜色画一只路灯。

7、接着置入公园长椅,男人和自行车的剪影了。打开素材文件,然后粘贴到Photoshop中,将它作为“智能对象”并使用自由变换工具将它缩放到合适的大小。进行缩放的时候,按住Shift键可以保持图片原本的长宽比例。完成之后,将它填充主题颜色,即和树以及路灯一样的颜色。

8、最后要处理的剪影部分是飞鸟,使用像“树”素材一样,将它作为自选形状载入。

9、做倒影。点击图层面板下方的文件夹图标来新建一个组,将其命名为“剪影”,并将所有的剪影图层移到这个组内。
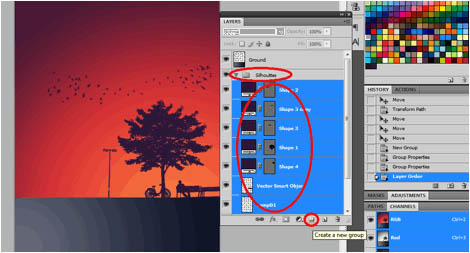
10、右击这个组并在弹出的菜单中选择复制组,在复制出的组上选择合并组,把所有的剪影都合并在一张图层上了。再将原来的那个组隐藏并且重命名为“BackupSilhouette”(剪影备份),将合并出来的图层再备份一次,然后给它们重新命名下。
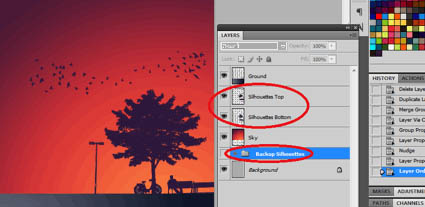
11、选择一个图层,在右键菜单中选择竖直翻转。

12、将翻转后的图层放置在下部位置来模拟水中倒影的感觉。按住Ctrl键并单击图层缩略图,这样就可以将图像转化为选区,使用画笔工具并选取黑色,在选框范围内涂抹。完成后,将这个图层置于其他所有图层上方。
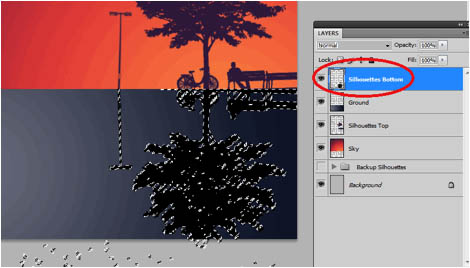
13、最后将倒影图层的不透明度调低成20%~30%。

14、添加薄雾效果。新建一个新图层,并将它命名为“Mist”(薄雾),并置于所有图层上方。然后使用笔刷,选区白色并在交界处涂抹。

15、重复同样的步骤,但不要新建图层。将笔刷调整成原来的两倍大小,同时改变笔刷的不透明度为60%。
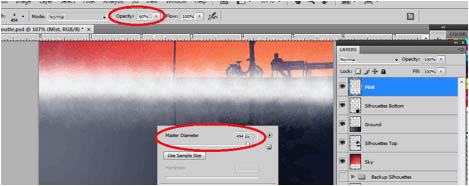
16、执行高斯模糊,半径设置为6像素,这样雾的效果就更加的显著。
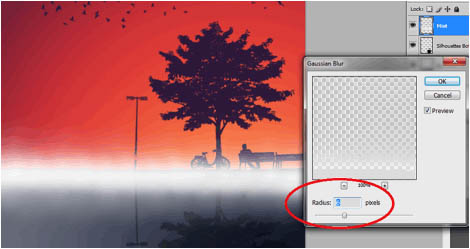
17、为海报添加边框。创建新的图层并把它命名为“Border”(边框)。然后使用画笔,沿着图片的四周画出一些不规则的边框。
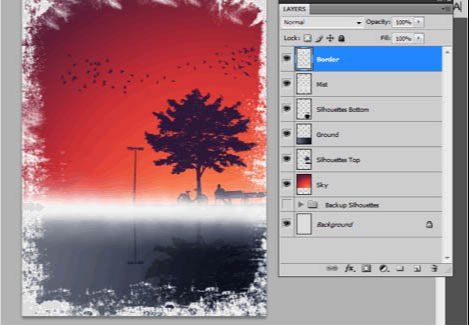
18、新建一个文件,并将图片设置为10像素长宽的大小。新建图层,单击背景图层左边的眼睛以隐藏该图层,在最左一列的像素点上,用矩形选框建立选区。
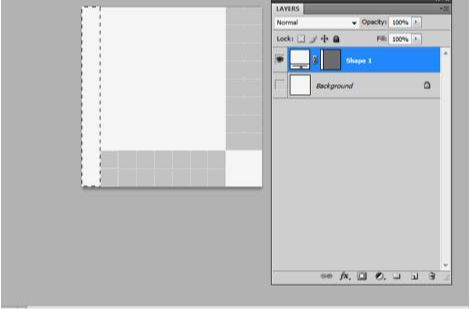
19、接着,点开“编辑”菜单并选择“建立样式”。
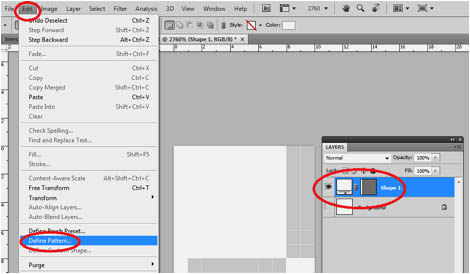
20、接着,在打开的窗口中,设置样式的名称。
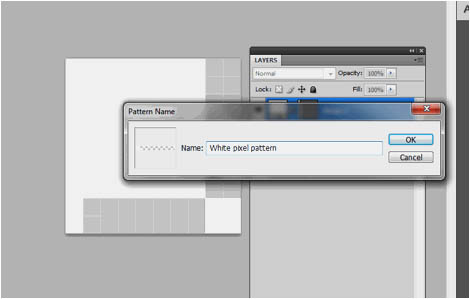
21、回到原来的图像中,创建一个新的图层,它命名为“Pattern”(样式)。填充该层为黑色,并在图层样式对话框中选择“图案叠加”。
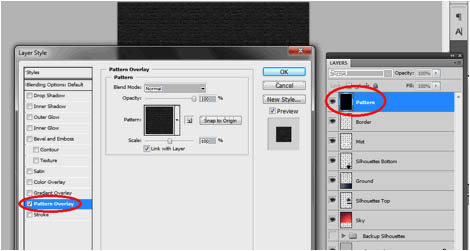
22、选择样式,调整缩放为90%。

23、调整图层的混合模式为“叠加”,将不透明度修改为30%~40%。
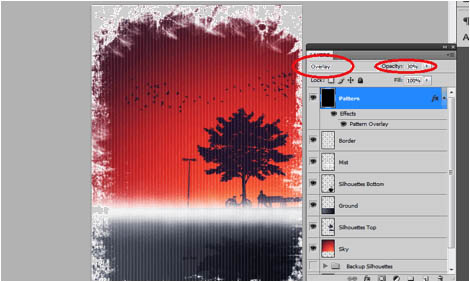
24、在图层效果上右击,并选择“创建图层”,这样就会产生一个效果图层。
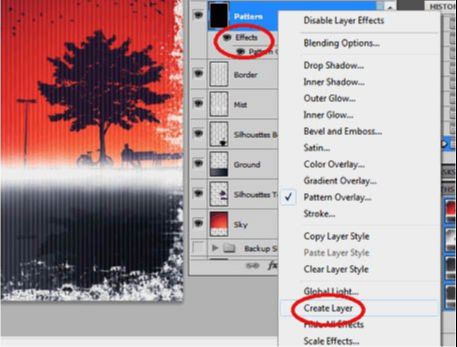
25、选中两个图层并调用自由变换工具,逆时针旋转45度并放置位置,完成后,按回车键。

26、复制这两个图层,并把复制出来的新图层移动到图片下方的位置,覆盖图片剩下的部分。
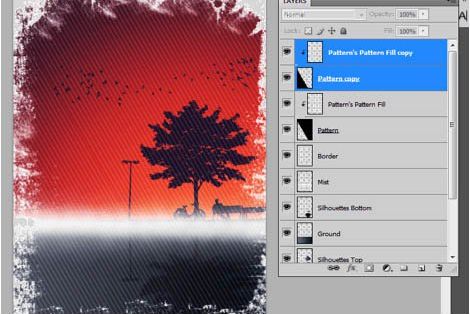
27、做一些小修饰。选择“薄雾”图层,然后按Ctrl+ I将它填充为黑色,将图层的混合模式改为叠加。
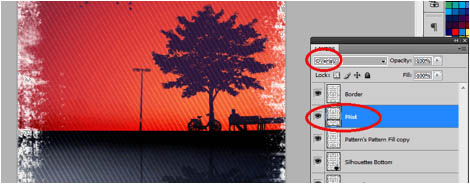
28、然后选择“边框”图层,混合方式同样改为叠加,并修改不透明度为80%。
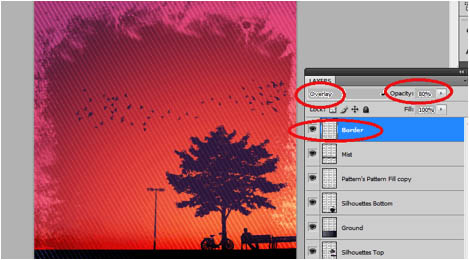
29、最后,打上文字。
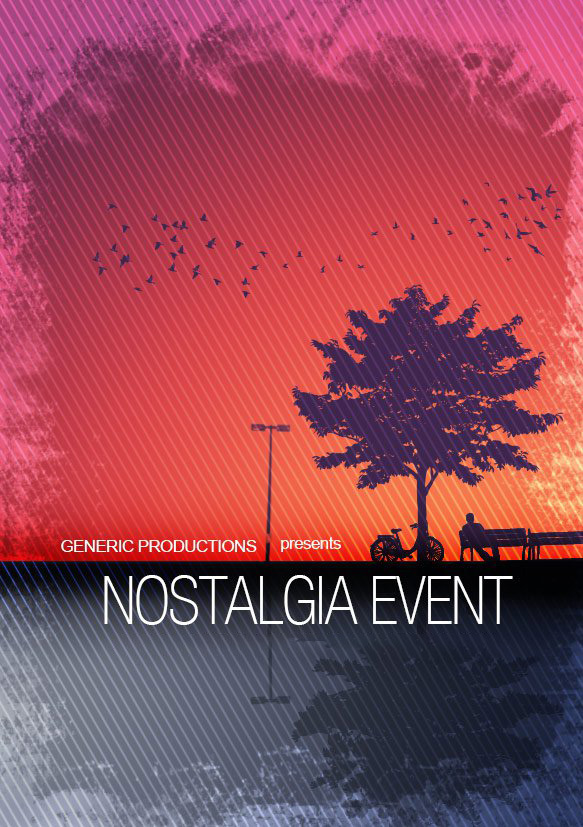





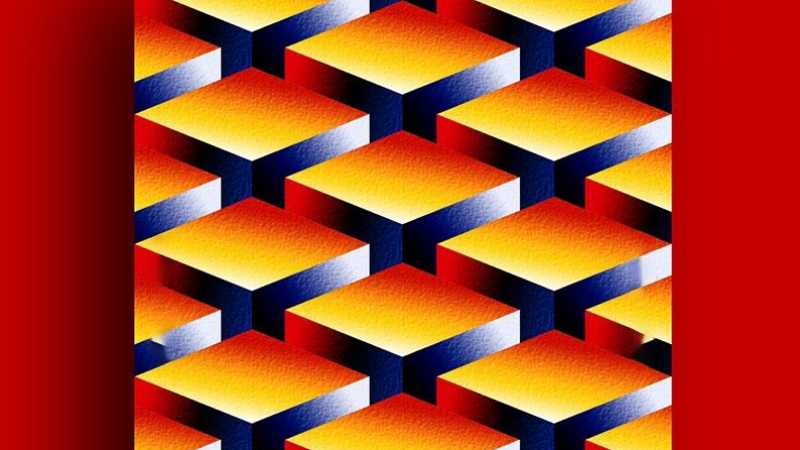




全部回复
