效果图:
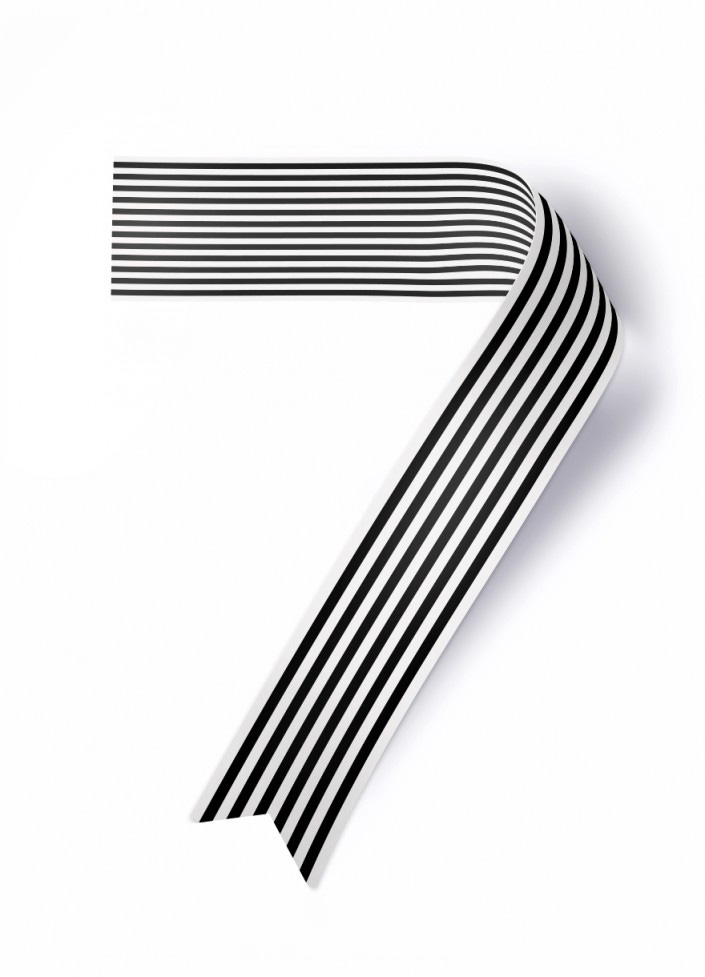
打开Ai新建画板,尺寸随意。
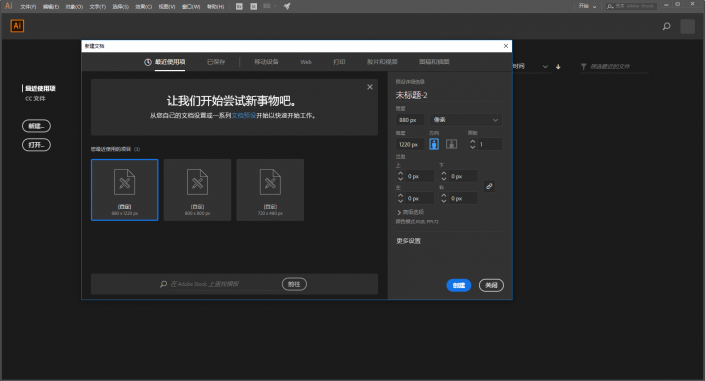
先用矩形工具画出这样一组矩形条出来,编上组。
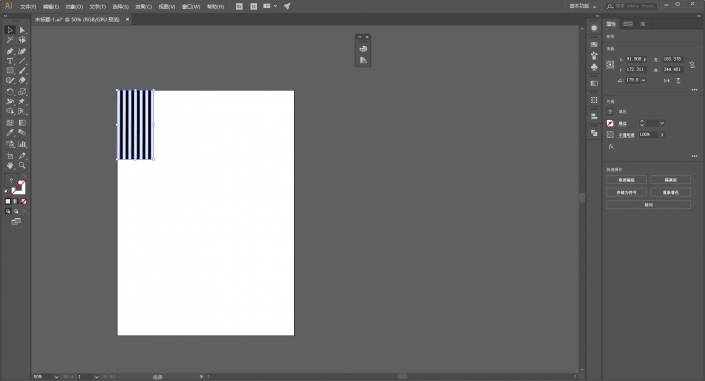
按住Alt键拖动复制出两个矩形条出来。
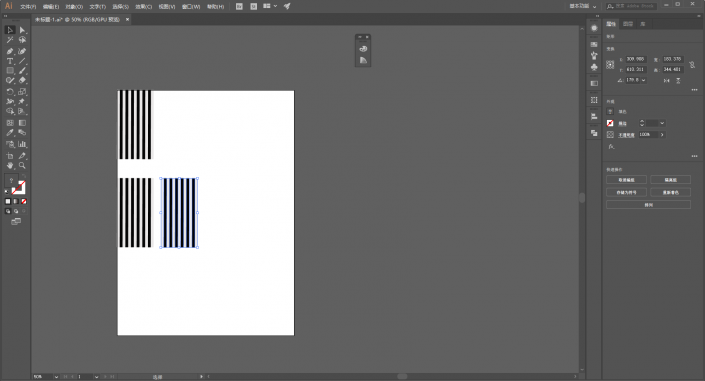
删除中间多余的部分,把复制出来的两个矩形条拼在一起。

将拼在一起的两个矩形条编组,然后将其宽度调整到和上方的矩形条一样。
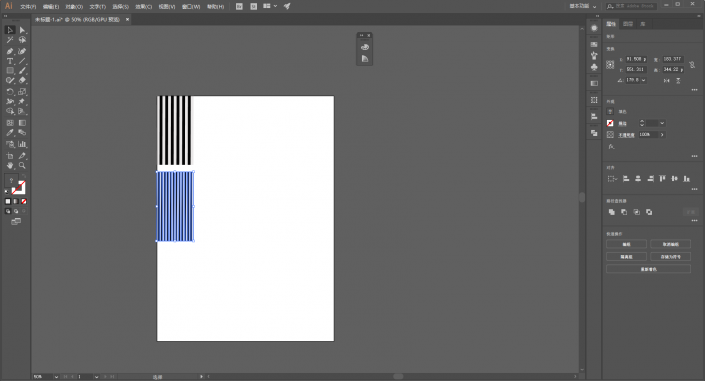
用矩形工具继续画一个矩形,颜色随意,宽度和之前的矩形条组一样就好。
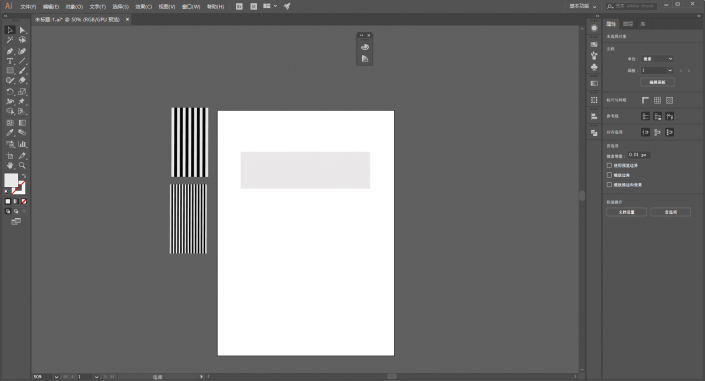
选中矩形执行对象-封套扭曲-从网格建立。

参数设置为行1、列2。
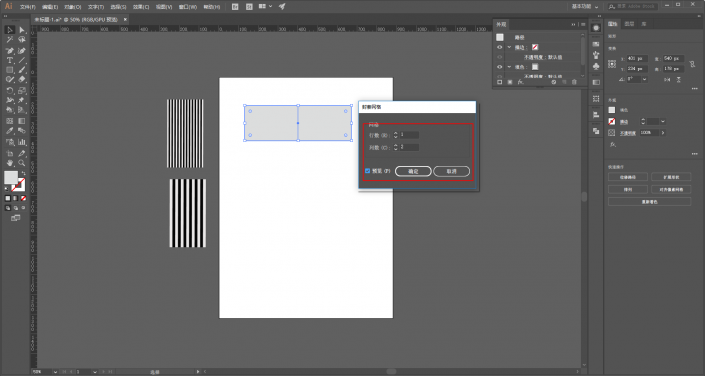
画一个矩形,同样执行对象-封套扭曲-从网格建立。这次的参数设置为行2、列1,颜色随意。
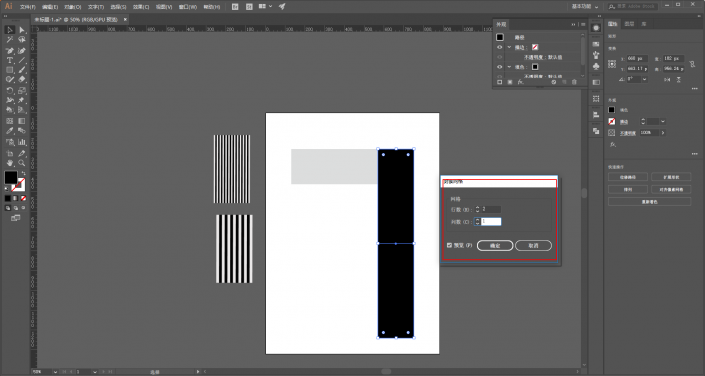
分别对两组矩形条组以及矩形图形执行对象-封套扭曲-用顶层对象建立。注意一下矩形条组的方向要和矩形的方向一致。
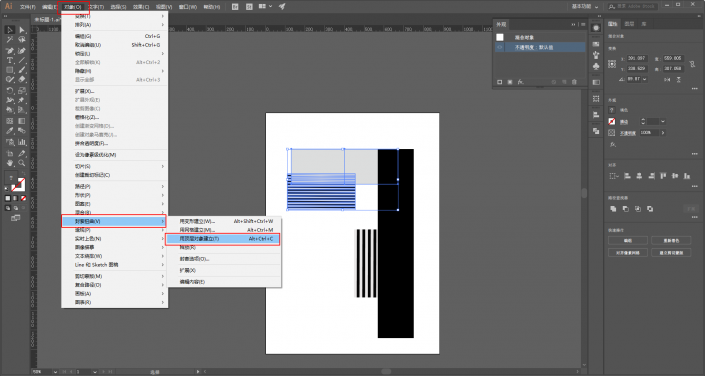
接下来就是用小白工具去调整锚点以及手柄改变形态。

同样的对另外一部分进行调整。
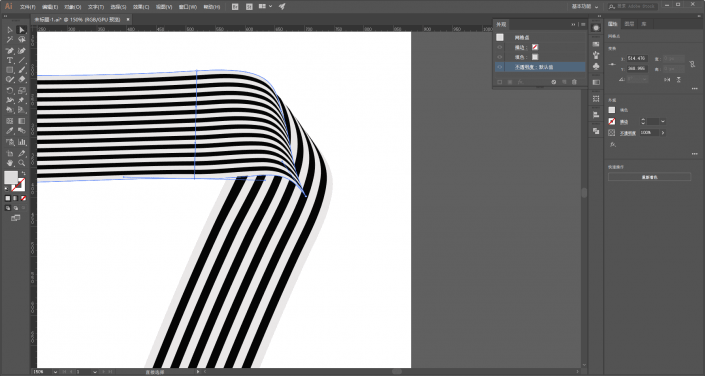
注意两个部分的拼合。
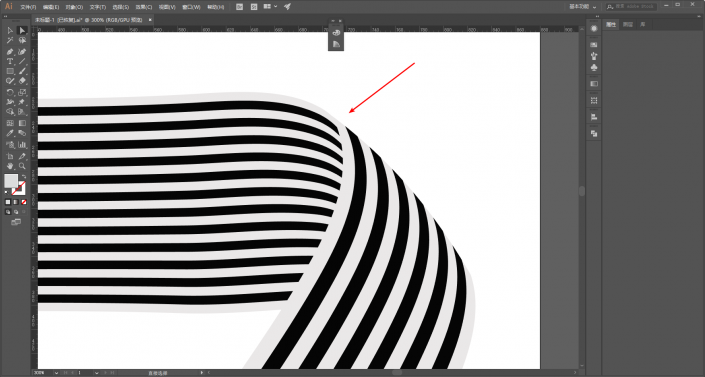
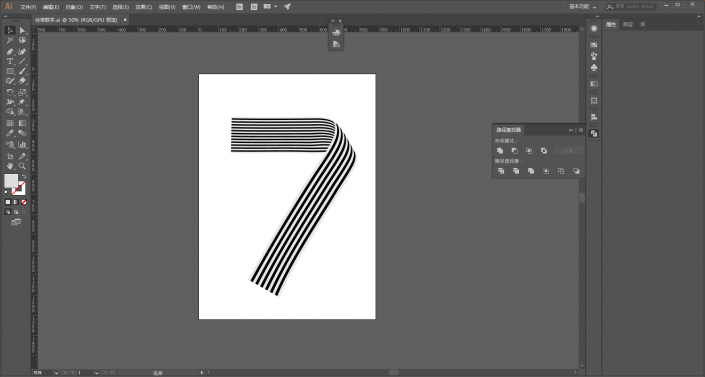
接下来把两个部分分别拖进Ps里,新建一个浅灰色的背景。
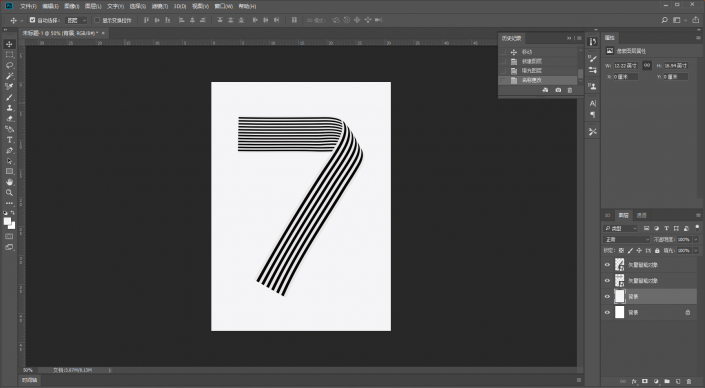
把两个部分分别复制出来一份,删格化图层以后,重命名为阴影。

接着分别载入选区,填充一个深色。
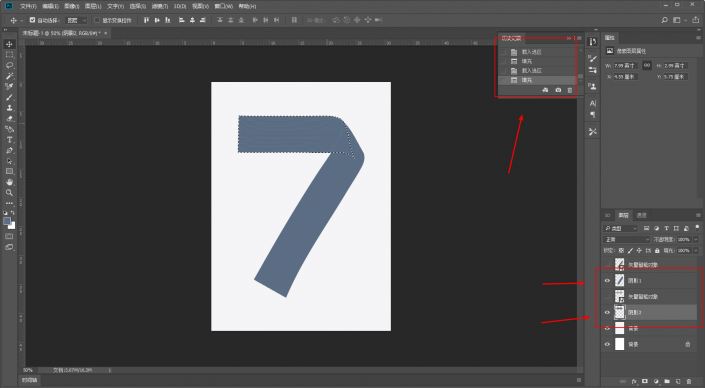
ctrl+t自由变换-变形。

然后再高斯模糊。
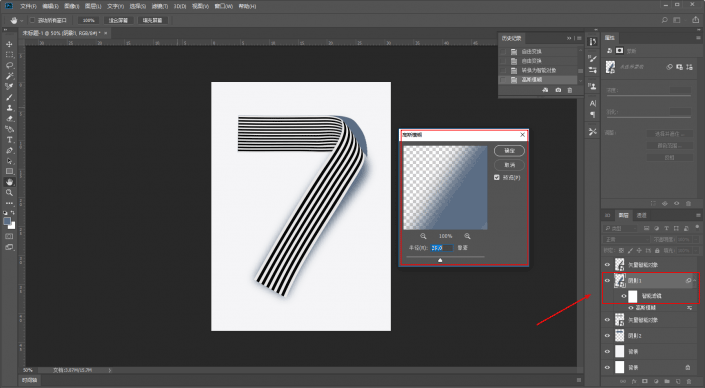
降低不透明度。
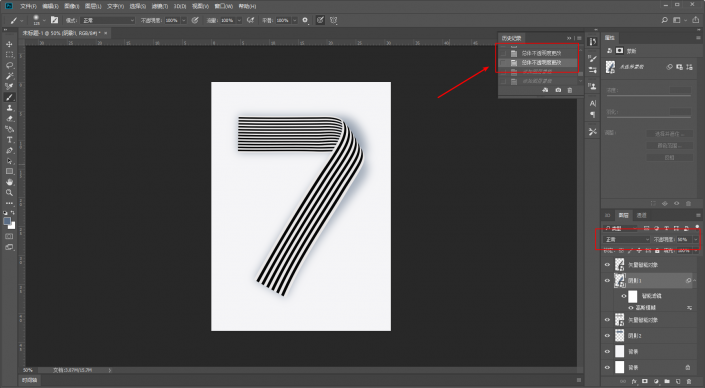
给两个阴影图层分别添加图层蒙板,用黑色柔边画笔擦去不和谐的地方。

再给阴影添加一个色相/饱和度调整图层调整一下。
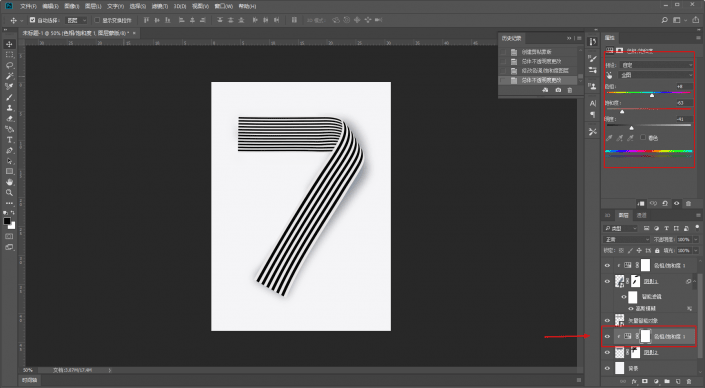
新建图层降低画笔不透明度和流量,画丝带上的阴影和高光。

给一个投影,黑边。
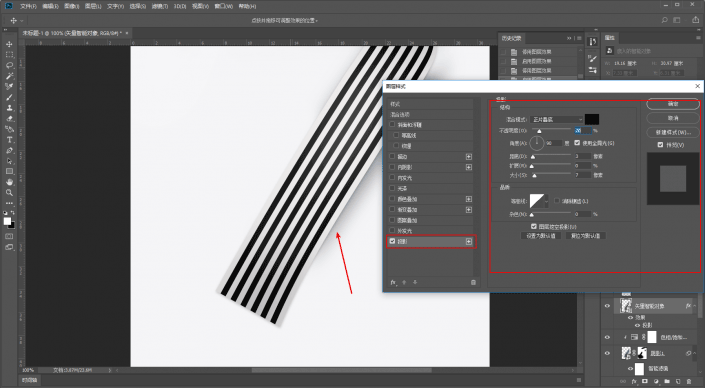
复制一个数字的下方对象图层载入选区填充白色,然后轻移。
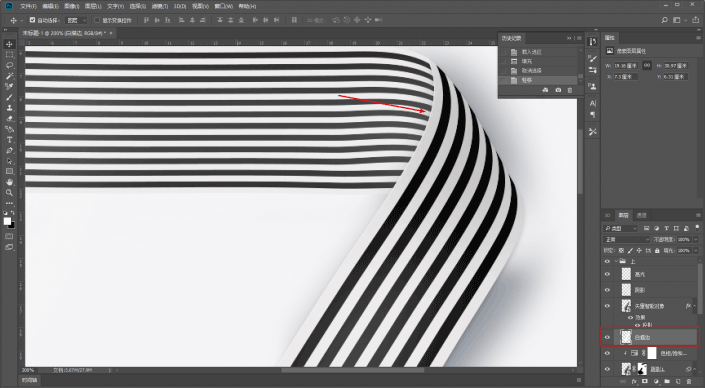
再在不需要的地方添加图层蒙板,用钢笔工具建立选区在蒙板上填充黑色搞掉。
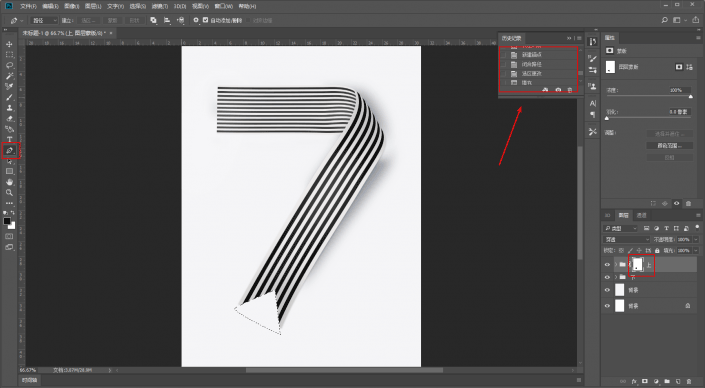
再新建一个图层重命名为透光,用白色柔边画笔画出一点透光的感觉。
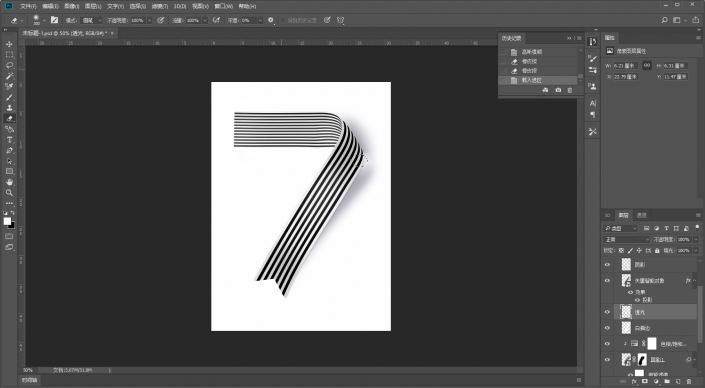
简单的码字、排版。
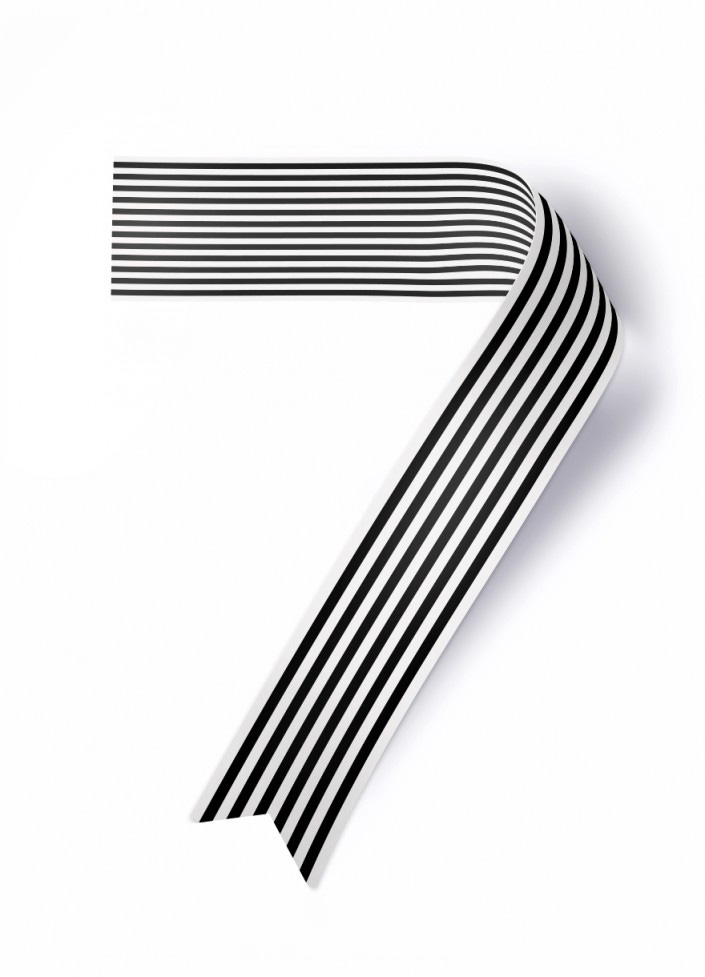

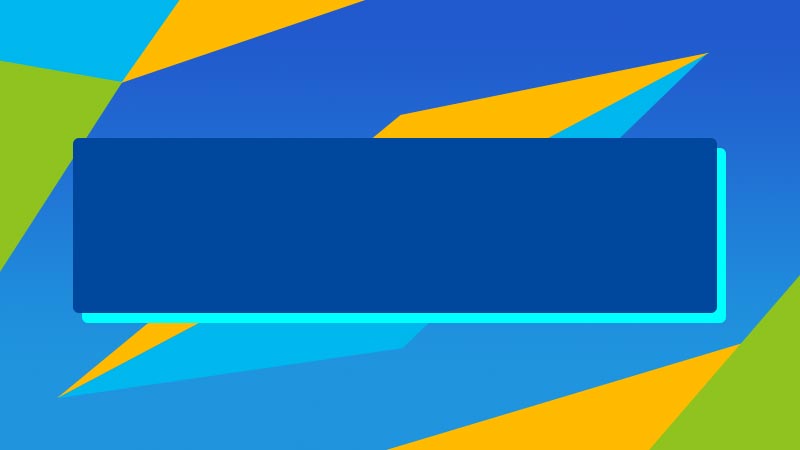





全部回复
