效果图:
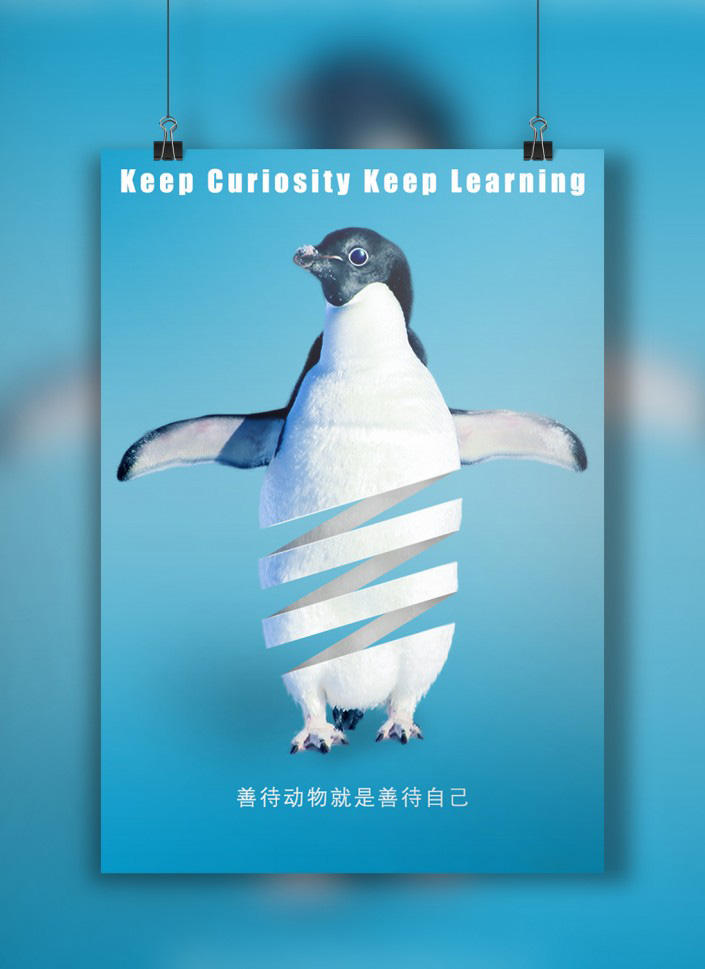
打开Ps,新建一个720*1080的画布。
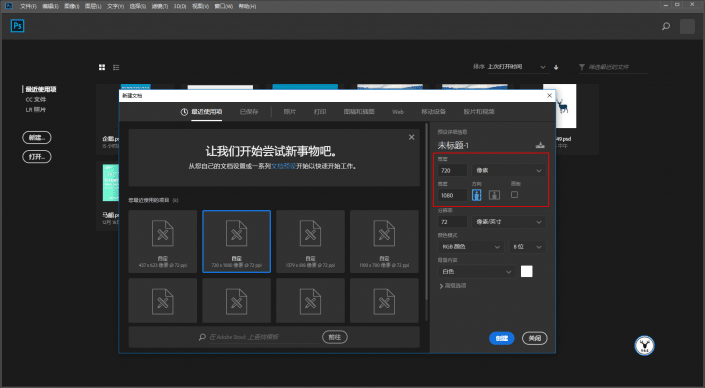
把事先准备好的企鹅素材拖进来,调整适当的位置和大小。
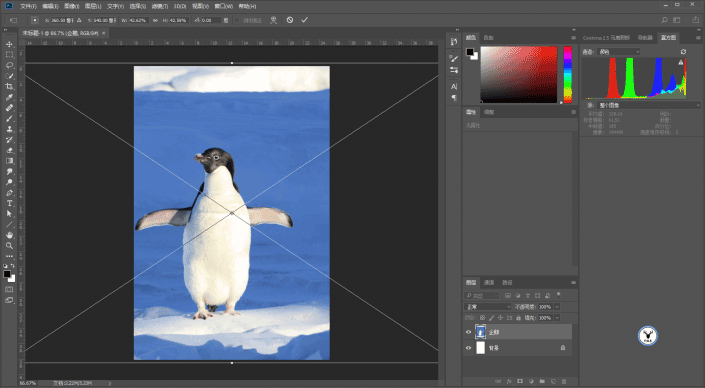
用快速选择工具把企鹅抠出来。
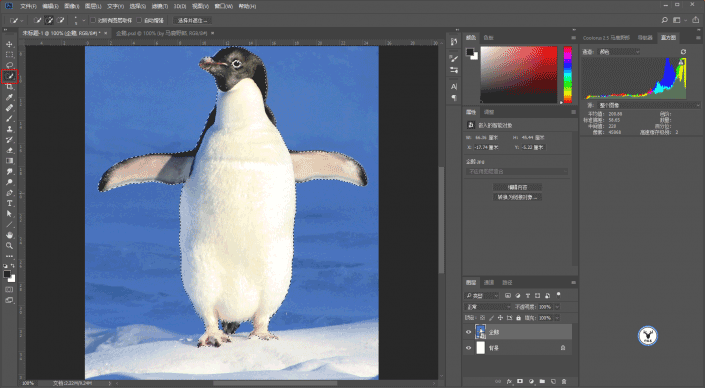
在选择并遮住里,结合左侧的边缘调整画笔工具以及画等,进一步让抠图更加精细。
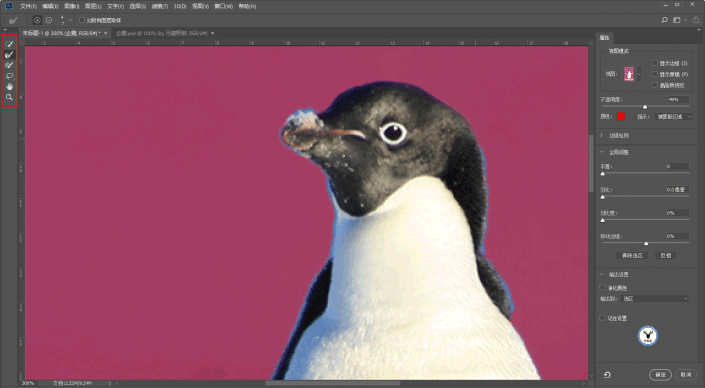
点击净化颜色以及新建带图层蒙板的图层。
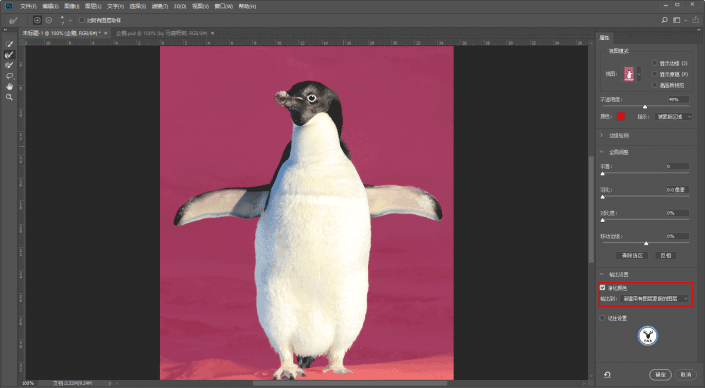
素材中其中一只脚被雪挡住,不完整,需要处理一下。
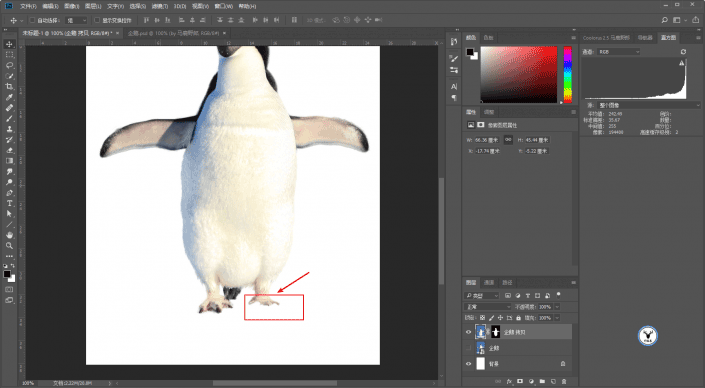
ctrl+j复制一层刚才抠出来的的图层,并且应用图层蒙板。

用快速选择工具选中另外一只脚,ctrl+j复制出来补过去。并且适当的对补过去的脚进行变形,别让两只脚看起来完全一样。
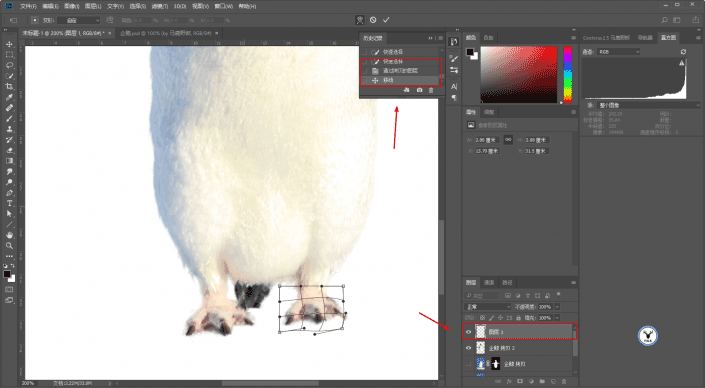
为了便于观察,接下来先在背景层新建一个0599ca到77bed5到0599ca的线性渐变。
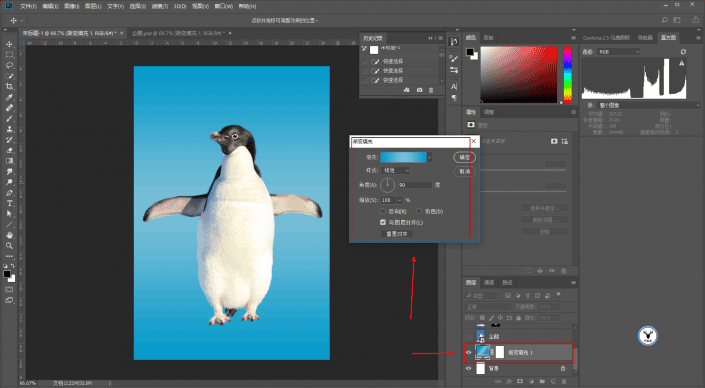
ctrl+shift+alt+e把刚才修复的企鹅盖印成一个图层。
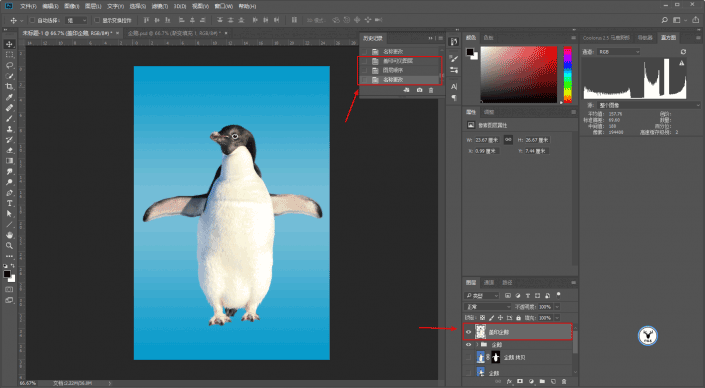
给企鹅调个色,让它和背景看起来更加和谐。将盖印图层转为智能对象。
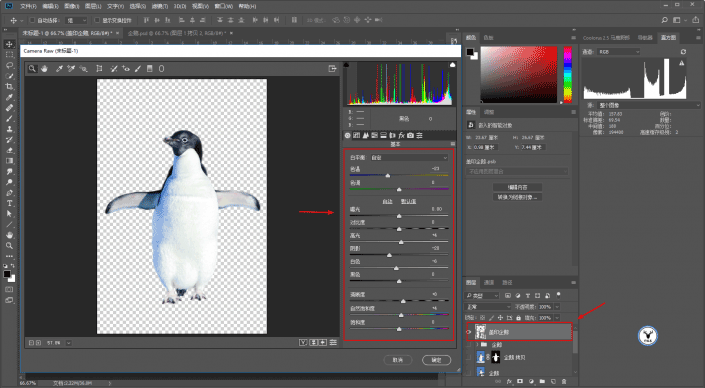
再在细节里锐化一下。
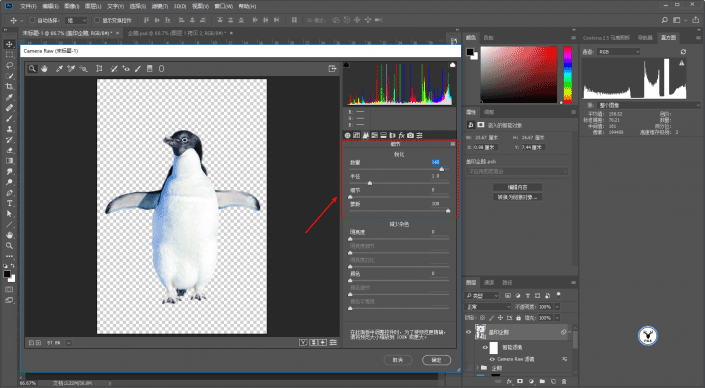
液化工具里用膨胀工具在眼睛处适当的点一下,放大眼睛。
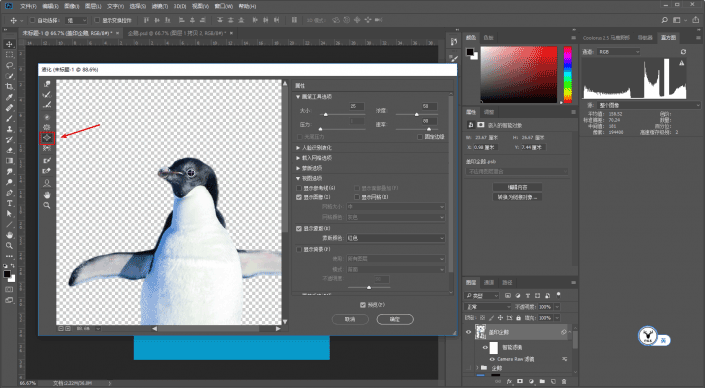
再在上面新建一个从079aca到ffffff的渐变映射调整图层,混合模式改为柔光,降低不透明度。

再给个色阶。

将调色后的企鹅再次单独盖印出来,转为智能对象以后复制一层,并且隐藏掉上面的一层。
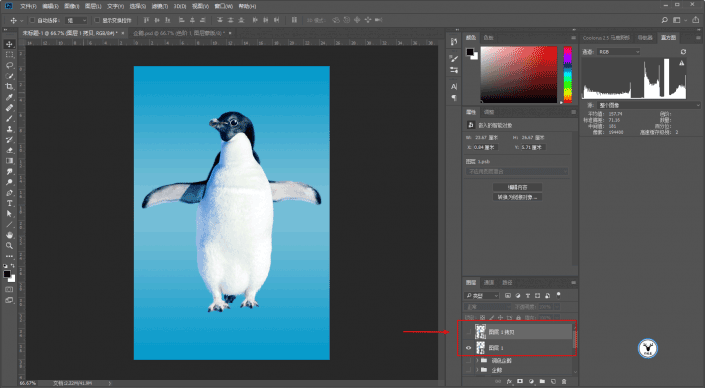
给下方的盖印图层新建色相/饱和度调整图层,降低其明度和饱和度。
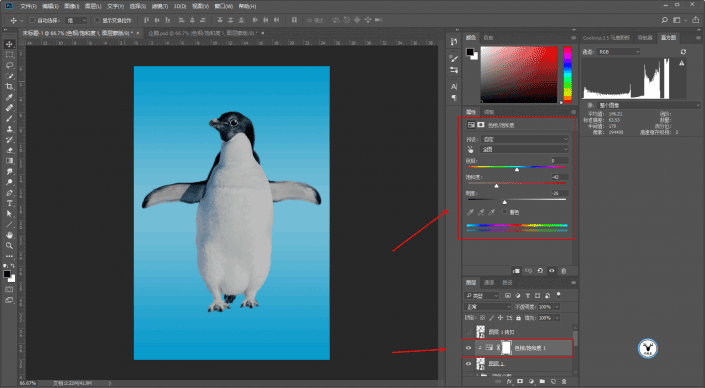
将图层编组隐藏,重命名为下一层企鹅。显示上一层企鹅之后,用矩形工具画出几个矩形。

将矩形图层合并为一个图层,载入图层选取,选取反选,然后隐藏掉矩形图层。
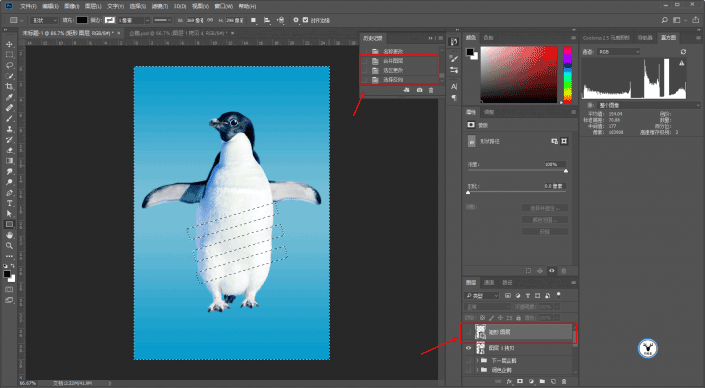
然后给上一层企鹅图层添加图层蒙板。
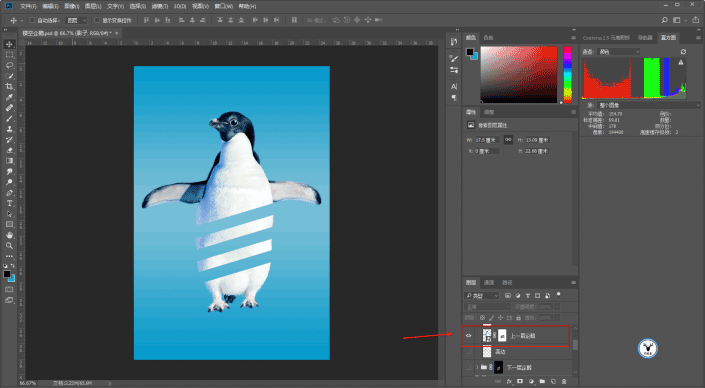
显示出下一层企鹅组,再用钢笔工具画出形状。
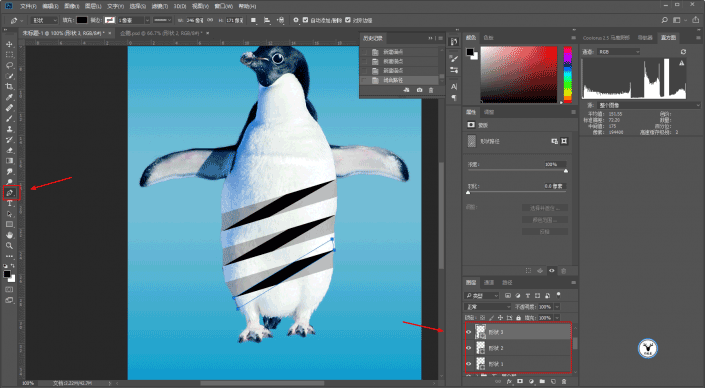
合并形状图层,载入选区后隐藏掉。这一次选区就不用反选了,然后直接在下一层企鹅组上添加图层蒙板。
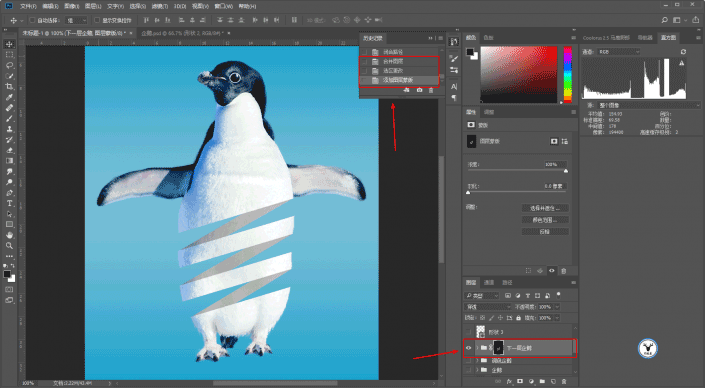
下一层企鹅组上方新建图层,用黑色柔边画笔降低不透明度和流量,在镂空拐角处画阴影。
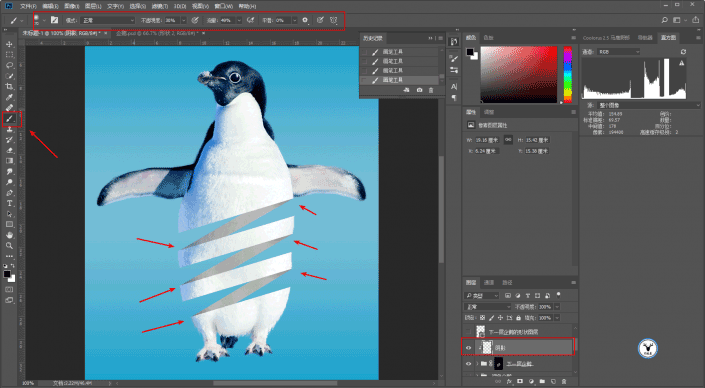
再用白色柔边画笔画高光。
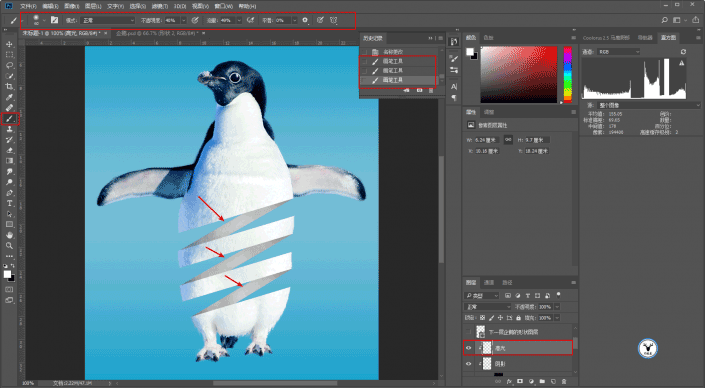
上一层企鹅图层下方,新建图层重命名为亮边,载入上一层企鹅图层的选区。再用白色实边画笔,调整好画笔的大小在适当的位置去画亮边。在起点处点一下,然后按住shift键在末尾点一下,就会自然的画出一条直线出来。
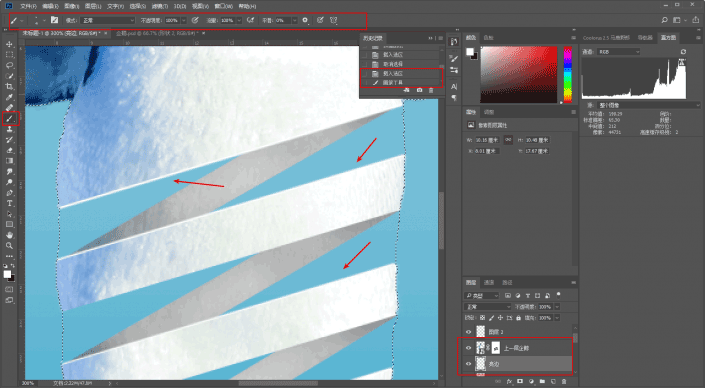
用橡皮擦降低不透明度和流量,把亮边的边角擦一擦,让它看起来和谐一点。

最上方再新建一个图层重命名为眼睛,混合模式改为柔光,用蓝色画笔调整大小在眼睛的高光处点一下就好。
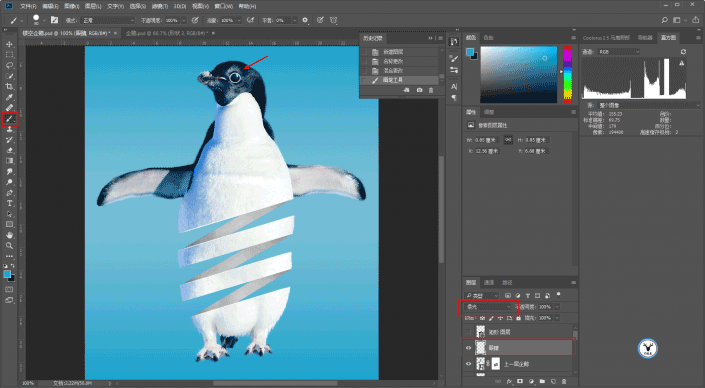
下方再新建一个图层画影子。
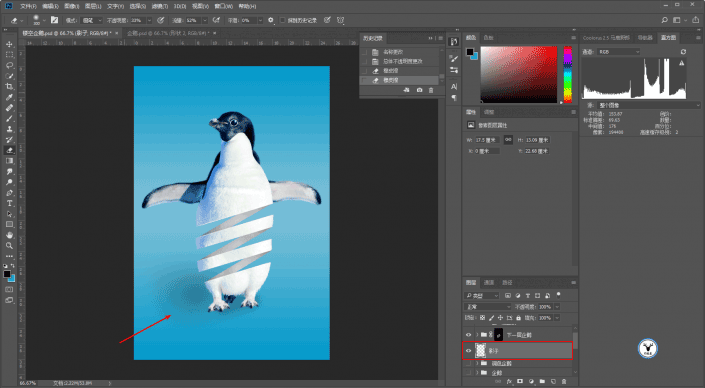
最后码字、排版、导样机。
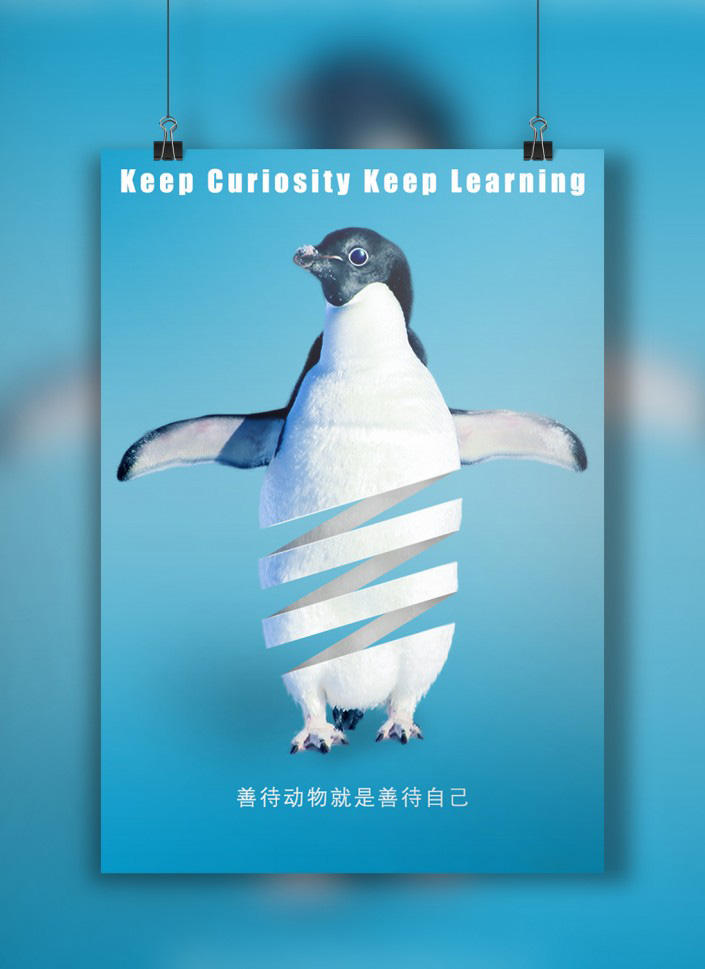









全部回复
